クロム はGoogleが開発したウェブブラウザで、近年ベンチマークとなり、世界中で最も使用されています。 幅広い競争がありますが、ユーザーはそれについて明確です。 そして、それが何かによって特徴付けられるならば、それは問題がないわけではありませんが、その速度と信頼性によってです。 そして、それは時々私たちがそれが機能することを見つけることができるということです、それは私たちのブラウジング体験を台無しにする遅い振る舞いをします。
非常に安定していて安定していることを特徴とするブラウザについて話していますが、パフォーマンスが低下し、ページの読み込みが遅くなったり低下したりする問題が見つかる場合があります。 それが発生する可能性のあるさまざまな要因があり、今日はこの点で考えられる解決策に取り組みます。

Chromeが遅い原因
Chromeを使用してお気に入りのウェブサイトを閲覧しているときに、すべての流れが遅くなり、流動性がある程度不足していることに気付いた場合は、ブラウザで問題が発生している可能性があります。 たとえば、私たちは見つけることができます そのような一般的な問題 タブを検索または切り替えるときに遅延するため。 また、ウェブサイトの読み込みに通常より時間がかかる場合や、動画を読み込む場合 YouTube、空白を表示している間、バッファリングを継続していることがわかります。
これが発生する理由は、次のようなものです。
- 開いているタブが多すぎます。
- 多くの拡張機能がアクティブ化されました。
- 一時ファイルの蓄積。
- キャッシュの問題。
- スリープモードまたは休止状態モードの使用
原因はさまざまであるため、問題の具体的な解決策がない可能性があるため、完全に解決する解決策が見つかるまで、さまざまな解決策を試す必要があります。
問題を解決する方法
次に、Googleブラウザの速度低下の問題を解決するために実行できるさまざまなアクションを確認します。
システムをリブートする
PCを長期間使用しない場合は、エネルギー使用量を削減するために、スリープモードまたは休止状態モードで実行されるようにシステムを構成する可能性があります。 この一般的な対策は、コンピュータの通常の使用に戻った後、Chromeを再び使用するときに速度が低下する原因にもなります。
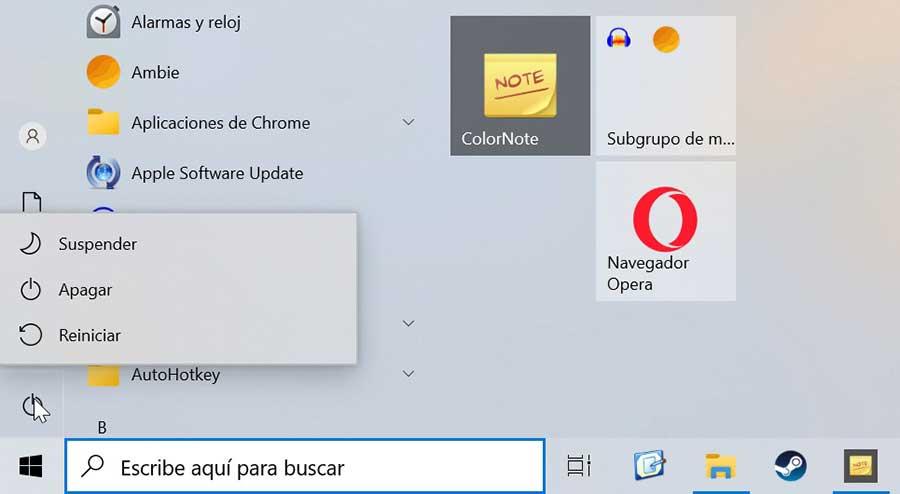
これは私たちが解決できるものです コンピュータの簡単な再起動 したがって、他のタイプのソリューションを試す前に、最初に行う必要があります。 これを行うには、「開始」ボタンをクリックして「再起動」を選択します。 デスクトップが再表示されたら、Chromeを再度実行して、正しく機能するかどうかを確認します。
Chromeを更新する
Googleは、機能を改善するためにChromeのアップデートを定期的にリリースしています。 考えられるエラーや問題を解決します。 これらは、この機能を無効にしない限り自動的にインストールされ、手動で実行されます。 これは、多くのユーザーが常に最新バージョンを利用できるとは限らないことを意味します。
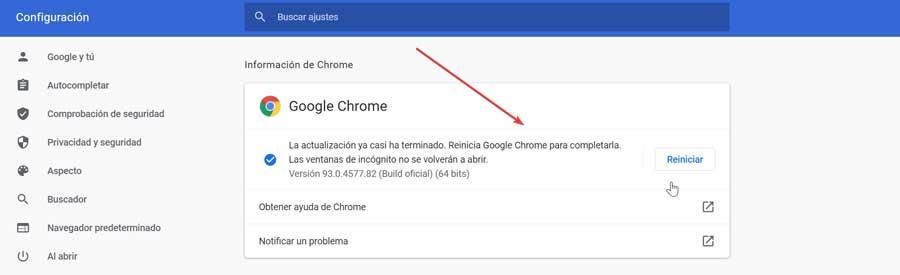
ダウンロードするには、XNUMX点ボタンをクリックしてから、[ヘルプ]と[GoogleChrome情報]をクリックします。 これにより、新しいページが表示され、入手可能な最新のアップデートがない場合はダウンロードに進みます。 終了したら、ブラウザを再起動します。
拡張機能を無効にする
Chromeを使用するたびに多くの拡張機能がインストールされて実行されている場合、最終的にはChromeを使用する可能性があります ブラウジング速度に影響を与える 。 このため、それらを非アクティブ化して、パフォーマンスが向上するかどうかを確認できます。 これを行うには、右上のXNUMX点ボタンをクリックします。 その後、「設定」に移動し、「拡張機能」をクリックします。

メニューが表示されたら、それぞれのスイッチをクリックして灰色になり、無効にします。 それらを完全に削除するには、[削除]ボタンをクリックします。 パフォーマンスが向上した場合は、問題の原因が見つかるまで、再インストールまたは有効化を試みることができます。
Chromeタスクマネージャーを使用する
ブラウザを使用すると、新しいタブが開き、より多くのプロセスが実行されて、より高い結果が得られる可能性があります CPU バックグラウンドでの消費、 流動性が低下する ブラウジングするとき。 私たちはあなた自身のタスクマネージャーからこれらすべてをチェックすることができます。 アクセスするには、ブラウザを開いた状態で「Shift + Esc」キーを押すだけです。
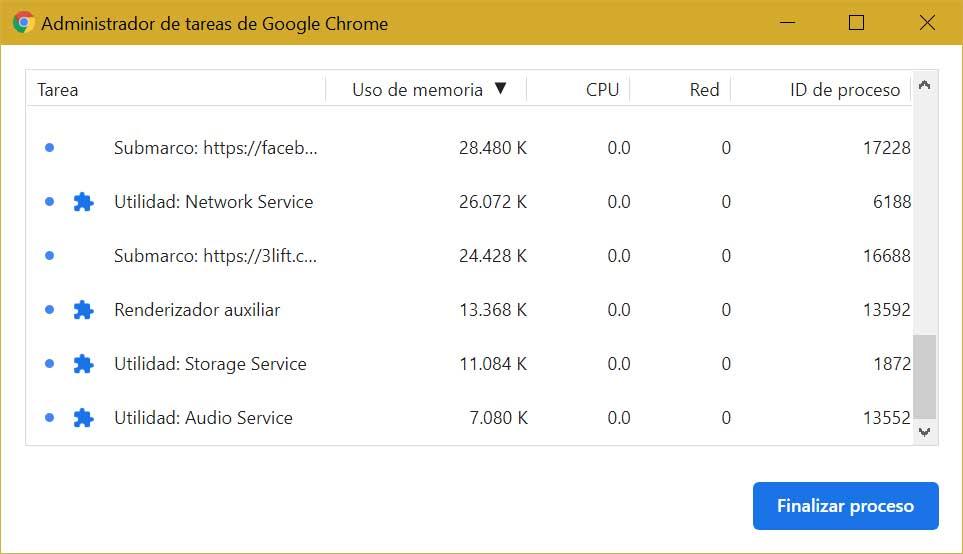
これにより、新しいフローティングウィンドウが開き、さまざまなプロセスに必要なメモリとCPUの使用状況を確認できます。 これらのタスクのXNUMXつがプロセッサを多用していることを確認したら、右下の[プロセスの終了]ボタンをクリックして解決を試みることができます。
ハードウェアアクセラレーションをオフにする
Googleブラウザは、ハードウェアアクセラレーション機能と互換性があります。これにより、コンピュータは、通常CPUで実行される特定のタスクを実行できます。 GPU。 これはパフォーマンスを向上させるのに役立つものですが、場合によっては 問題を引き起こす 、それでそれを無効にすることを試みることができます。
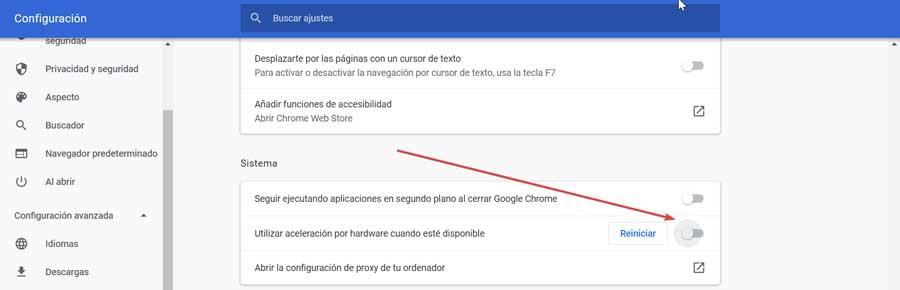
これを行うには、ブラウザの上部にあるXNUMXつのドットが付いたアイコンをクリックし、[設定]セクションをクリックします。 これにより、新しいウィンドウが開き、左側の[詳細設定]をクリックしてから[システム]をクリックします。 次に、右側のパネルで、[ハードウェアアクセラレーションを使用する]が使用可能になったらクリックして、ボタンが灰色のままになるようにします。 Chromeを再起動して、速度が向上するかどうかを確認します。
キャッシュをクリアする
ブラウザで定期的に発生することは、ページの読み込みを高速化するために、キャッシュとCookieからデータを収集する責任があることです。 Chromeを頻繁に使用すると、最終的に使用する可能性があります 大量のキャッシュ 、それが遅くなる主な理由になる可能性があります。 これを回避するために、キャッシュのクリアを試みることができます。
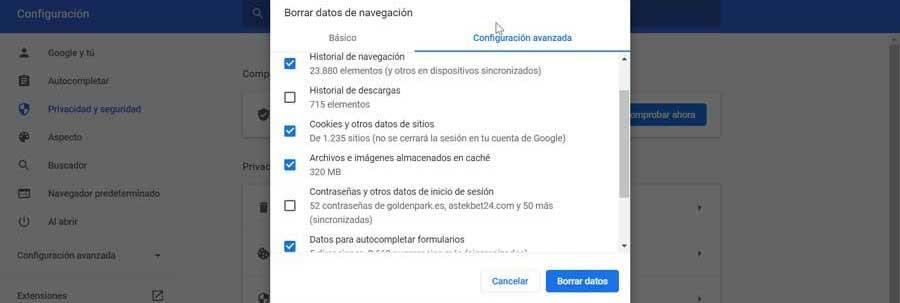
これは、右上にあるXNUMXつのドットが付いたアイコンをクリックし、[その他のツール]を選択してから、[閲覧データの消去]をクリックすることで実行できます。 表示される新しいウィンドウで、閲覧履歴、Cookie、キャッシュをマークし、[データを消去]ボタンをクリックする必要があります。
ページのプリロードを無効にする
デフォルトでは、Chromeは、アクセスできると思われるページを自動的にプリロードし、Cookieを使用してページを予測します。 この機能を無効にすると、使用速度を通常に戻すのに役立ちます。
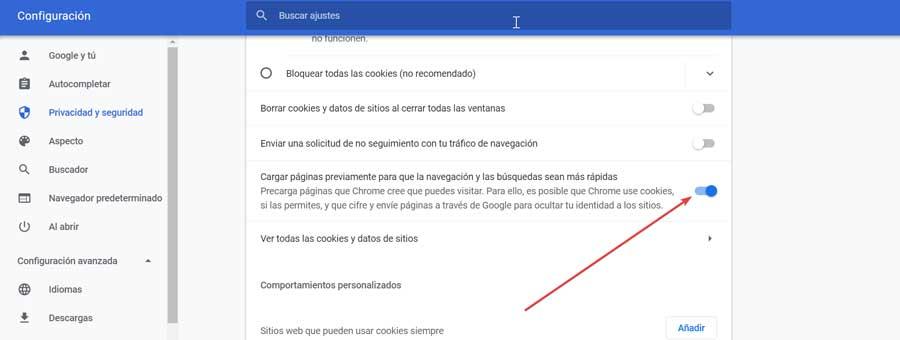
これは、以前にXNUMXつのドットの形をしたアイコンをクリックして、[設定]メニューにアクセスすることで実行します。 後で「個人情報保護 左側のパネルにある「セキュリティ」セクション。 次に、「Cookieとその他のサイトデータ」セクションで、「ナビゲーションと検索を高速化するためにページをプリロードする」オプションを無効にします。 ブラウザを再起動して、目的の効果があるかどうかを確認します。
ブラウザを復元する
すべての問題が引き続き発生するにもかかわらず、ブラウザの設定をリセットして元の設定に戻すことができる場合は、パフォーマンスでこれらの問題を解決するのに役立ちます。 を開くと、構成セクションにアクセスできます。 Chrome://設定ページ 。 続いて、一番下に移動し、右の列で「詳細設定」をクリックします。 最後に、残っているのは「元の構成のデフォルトに戻す」オプションをクリックすることだけです。 この後、ブラウザは元の状態に戻り、問題が解決するはずです。
