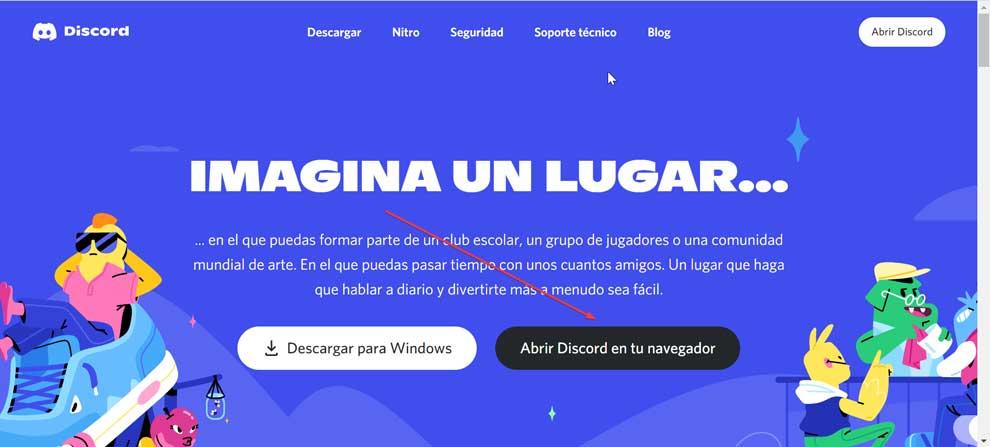近年、通信プラットフォームは飛躍的に成長しています。 その中には、特に一般のゲーマーを対象としたDiscordがあります。 このアプリケーションを介して、オンラインゲームのプレイ中にプレイヤー間のコミュニケーションが可能になります。 このツールにはバグがないわけではなく、インストール、接続、または表示時にユーザーが問題に遭遇することがあります。 幸いなことに、これらの問題は解決できます。
Discordは絶対確実なプログラムではなく、インストールできない場合があります。 また、画面が灰色と白になるという問題が見つかることもあります。 さらに、他のプレイヤーとの通信を不可能にする恐ろしい接続の問題に苦しむ可能性があります。 一般的に、頻繁に発生するはずの問題については話しませんが、特定の状況では問題について話します。そのため、対処方法を知っておく必要があります。 そして、これらの問題のいずれかの出現が私たちの頭に手を置くことができるという事実にもかかわらず、あなたは慌てる必要はありません。 これを行うために、それを解決するために実行できる一連のアクションを選択しました。

Discordのインストールに失敗しました。どうすればよいですか?
アプリケーションをインストールしようとすると、インストールが失敗したことを示すエラーメッセージがDiscordに表示されることがあります。 これを解決するには、 Microsoft プログラムと呼ばれるツールがあります インストール プログラムのインストールまたは削除時に問題を自動的に修復するのに役立つアンインストールのトラブルシューティング。 また、破損したレジストリキーを修正して、問題を解消します。 このアプリケーションはから無料でダウンロードできます このリンク 。 それはから動作します Windows 7以降。
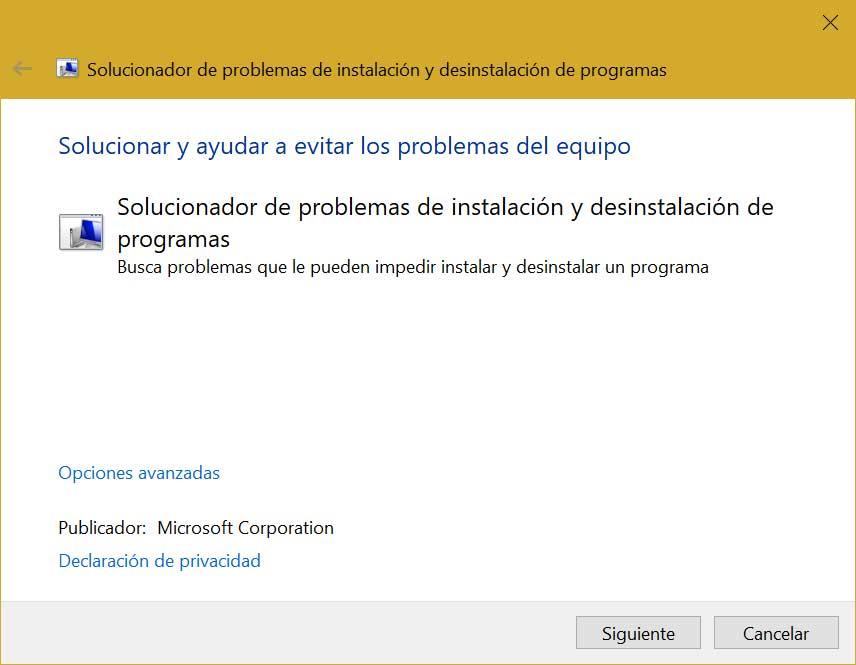
また、 DiscordAppDataフォルダーを削除します 私たちのPCから。 これを行うには、キーボードショートカットのWindows + Rを押して[ファイル名を指定して実行]コマンドを起動し、%appdata%と入力する必要があります。 場所が開いたら、Discordフォルダーを探します。 表示されない場合は、隠しファイルと隠しフォルダを表示する必要があります ファイルエクスプローラ。 見つけたら、それを右クリックして[削除]をクリックします。 これが完了したら、問題が解決されたことを確認します。
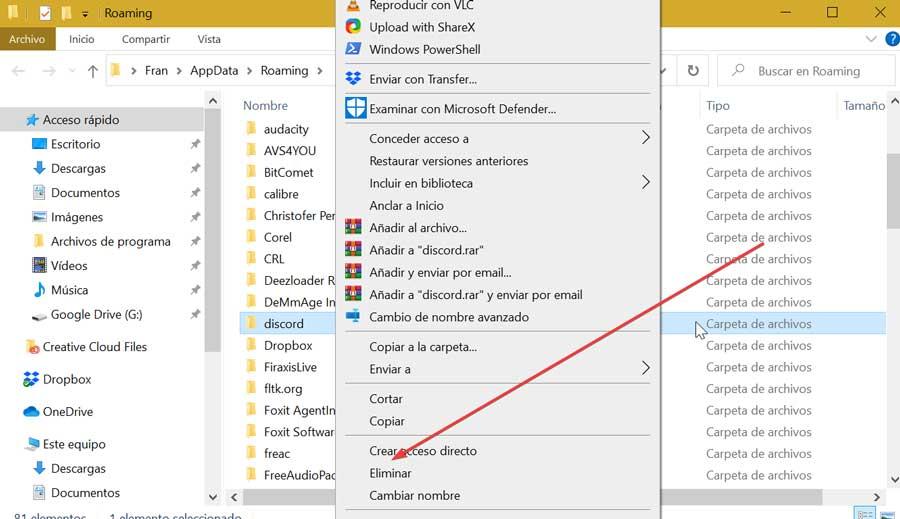
問題の原因は持っていないことに由来します MicrosoftのNETFramework 最新バージョンに更新されました。 このソフトウェアは、Windows用に作成されたほとんどの新しいアプリケーションで使用するように開発されているため、古いバージョンのソフトウェアを使用すると、コンピューターにDiscordをインストールするときにエラーが発生する可能性があります。 このため、ここをクリックして 利用可能な最新バージョンをダウンロードする それを実行します。
インストールエラーは、 アンチウイルスの問題 脅威の可能性があることを検出し、インストールの完了を停止しません。 無効にするには、アイコンがタスクバーにある可能性があるため、アイコンを右クリックして、プログラムを閉じるオプションを選択します。 後で、Discordインストールファイルを再度実行して、エラーが解決されたかどうかを確認します。
接続の問題を修正する
接続画面でDiscordがロックされている場合、実行できる基本的なアクションがあります。 アプリケーションを閉じて開くという単純な行為は、PCを再起動するだけでなく、それを解決するのに役立つ場合があります。 サーバーのステータスは、から確認することもできます。 不和ステータスのウェブサイト サービスの中断に問題があるかどうかを確認します。 また、利用可能な新しいアップデートを探すことは、私たちにとって大きな助けになります。
これが機能しない場合は、 変更 DNS 。 これを行うには、Windows + Rを押して次のように記述します。 ファイル名を指定 開く ネットワーク 接続。 ネットワークアダプタを右クリックして、[プロパティ]を選択します。 続いて、インターネットプロトコルのバージョンを選択し、[プロパティ]ボタンをクリックします。 次に、[次のDNSサーバーアドレスを使用する]をオンにします。 最後に、 1.1.1.1 優先DNSサーバーと 1.0.0.1 代替DNSサーバーで。
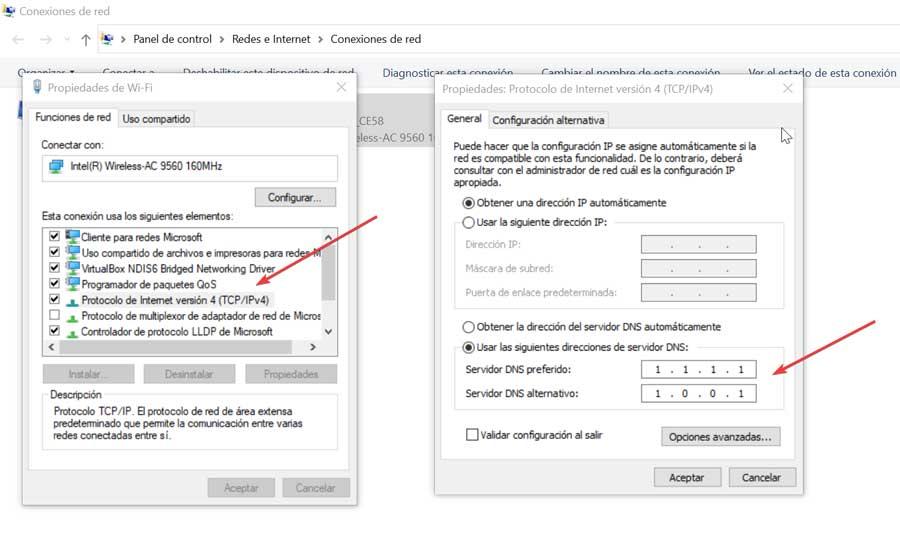
別の可能性は ネットワーク接続を再確立する 。 これを行うには、[スタート]メニューの検索ボックスにcmdと記述し、管理者としてコマンドプロンプトを実行します。 次に、以下のコマンドを記述して、XNUMXつずつ実行します。 終了したら、システムを再起動します。
netsh int ip reset C:/Resetlog.txt netsh winsock reset ipconfig /flushdns Exit
何も機能しない場合は、次のことを選択できます ネットワークドライバを再インストールします。 これを行うには、Windows + Iを押して、[設定]セクションを開きます。 「ネットワークとインターネット」を選択し、後でネットワークとインターネットの構成で、画面の下部にある「ネットワークのリセット」をクリックする必要があります。 これにより、新しい画面が表示され、[ リセット 今すぐボタンをクリックし、確認ウィンドウで「はい」をクリックします。 システムを再起動して、接続しているネットワークをWindowsが検出し、接続できるかどうかを確認します。
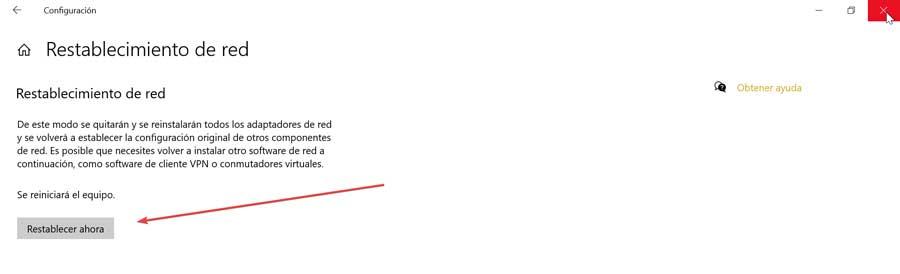
白と灰色の画面の問題
アプリの読み込み中にDiscordが灰色の画面を表示することがあります。 それを解決するために私たちは試みることができます AppDataのDiscordフォルダーを削除します 。 アプリケーションを閉じた状態でこれを行うには、「Ctrl + Shift + Esc」を押してタスクマネージャーにアクセスします。 Discordプロセスを右クリックし、[タスクの終了]をクリックして、開いているプロセスを強制終了します。 次に、Windows + Rを押して入力します % アプリデータ% AppDataでローミングフォルダを開きます。 Discordを探して削除します。 最後に、アプリケーションを再起動します。
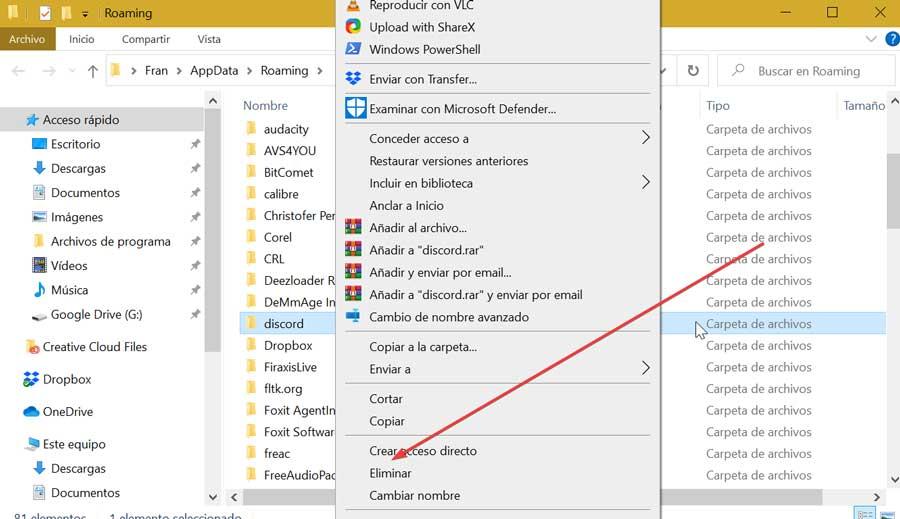
私たちも試すことができます Discordの互換性の変更 。 これを行うには、アプリケーションのショートカットを右クリックして、[プロパティ]を選択します。 後で[互換性]タブをクリックし、[このプログラムを互換モードで実行する]の横のボックスがオンになっているかどうかを確認します。 オプションのリストから「WindowsXP(Service Pack2)」を選択します。 最後に、Discordを起動し、問題が解決したかどうかを確認します。
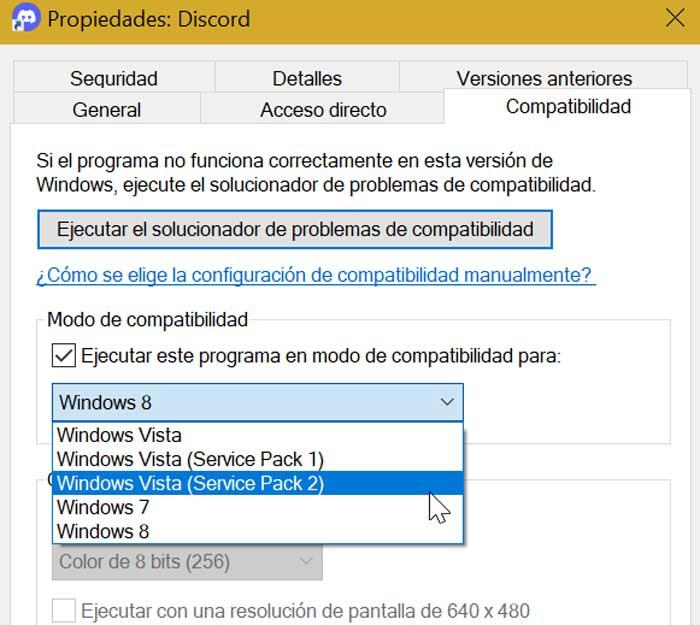
それでも解決策がない場合は、 Web経由でDiscordにログインします 、多くの場合、Webバージョンを開くとすぐにエラーが解決されるためです。 テストするには、Discordアプリケーションを開き、灰色の画面が表示されたら、ここをクリックしてWebバージョンを起動し、ログインします。これにより、Discordアプリアカウントがリセットされ、正常に動作し始めます。