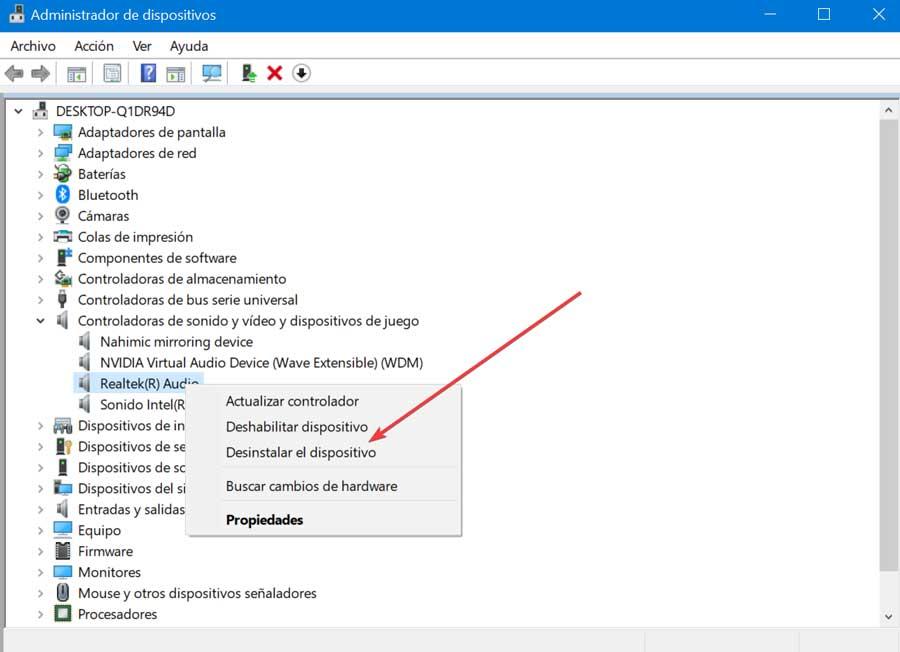私たちのコンピューターでのヘッドホンの使用は非常に一般的です。 映画を見たり、音楽を聴いたり、ゲームをしたりする場合でも、良いサウンド体験をしたい場合、または単に他の人の邪魔をしたくない場合は、それらを使用します。 いつもの Windows ヘッドセットをすぐに認識するので、追加のインストールなしでヘッドセットの使用を開始できます。 ただし、片側からしか聞こえないなどの問題があります。
これが私たちに起こった場合、それは確かに非常に迷惑な感覚であり、私たちは疑問に思います 片側で聞くヘッドホンを修正する方法? これが次に見られるものであり、このプロセスを引き起こしている可能性のあるものと、それを解決する方法です。

ヘッドホンが片側からしか聞こえないのはなぜですか?
ヘッドホンが片側から聞こえる理由を判断するとき、最初に確認する必要があるのは、ハードウェアまたはソフトウェアの障害によるものかどうかです。これは、何らかの理由によるものかどうかに応じて、適切なものを選択できるためです。修理の種類。
の場合 ハードウェアの理由 、これらは、デバイスからケーブルを切断するときにコネクタではなくケーブルを引っ張ることによって引き起こされる物理的な損傷が原因である可能性があります。 また、ケーブルを巻き付けて接続に影響を与えたり、水に触れたりしたことが原因である可能性もあります。
一方で、それはまた、 ソフトウェアの問題 そのため、Windows10またはWindows11では正しく機能せず、片側だけが聞こえます。 この場合、原因はドライバーの問題、Windowsの構成、PCの問題など、さまざまです。
ヘッドホンが聞くだけの理由が何であれ、一方では、ソフトウェアの観点から、それを解決するために私たちが作ることができるさまざまなオプションを見ていきます。
Windowsから問題を解決するための手順
次に、ヘッドホンの片側からしか音が聞こえないという問題を解決するために、Windowsコンピューターで実行できるさまざまなアクションを確認します。
ヘッドホンを抜き差し
問題を解決するための最も効率的な方法が、最も単純で洞察に満ちた方法である場合もあります。 そのため、最初に試す必要があるのは、ヘッドホンを抜き差しすることです。これらがオーディオ出力に正しく接続されていない場合、原因となる可能性があります。 片側だけに出る音 。 ヘッドホンを抜き差しすると、フィードバックループが即座に遮断されるため、問題が解消されるはずです。
それが機能しない場合は、別のコンピューターでヘッドフォンを試して、PCのミニジャックポートに問題があることを除外する必要があります。
モノラルサウンド設定が有効になっていないことを確認してください
次に、モノラルオーディオ構成が有効になっていないことを確認することが重要です。有効にすると、同じオーディオが両耳で再生され、この問題が発生し、チャネルのXNUMXつが鳴らなくなる可能性があります。 バランスの問題は、バランスを左または右に完全に回すことができる場合に発生します。
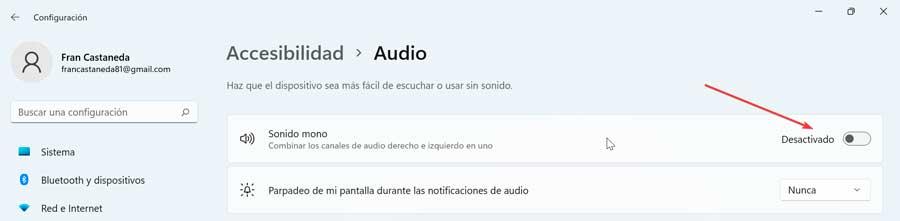
これを確認するには、「Windows + I」というキーの組み合わせを押して、Windowsの[構成]メニューにアクセスする必要があります。 次に、「アクセシビリティ」と「オーディオ」セクション。 次に、次のことを確認する必要があります 「モノサウンド」 セクションは 非アクティブ化、 それ以外の場合は、ボタンをクリックして、アクティブから非アクティブに変更する必要があります。 このプロセスは、Windows10とWindows11の両方で同じです。これが完了したら、問題が解決したかどうかを確認します。
チャンネルの左右のバランスを確認してください
ヘッドホンの片側からしか音が聞こえないもう一つの理由は、音のバランスが悪いためです。この構成では、すべての音がヘッドホンの右側または左側からのみ送信されるように設定されています。
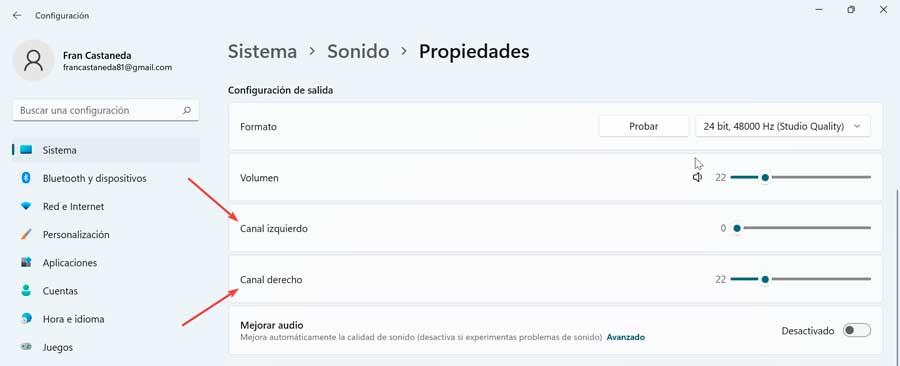
これを確認するには、キーボードショートカット「Windows+I」を押して[設定]メニューにアクセスする必要があります。 次に、「システム」をクリックし、次に「サウンド」をクリックします。 次に、ヘッドフォンを選択する必要があります。これにより、[プロパティ]セクションに移動します。 ここで、出力設定内に 「左チャンネル」と「右チャンネル」 オプション。 ここで、どちらも0になっていないこと、および一方で正しく聞こえない原因となる可能性のある違いがないことを確認する必要があります。 もしそうなら、私たちはそれらが一方の側でもう一方の側と同じように聞こえるようにそれらのバランスをとる必要があります。
Windowsトラブルシューティングツールを使用する
オーディオに関連する問題の修正に関しては、Windows10とWindows11の両方に統合されているオーディオ再生のトラブルシューティングを使用できます。
Windows 10上で
Windows 10を使用する場合は、キーボードショートカット「Windows+I」を使用して「設定」メニューにアクセスする必要があります。
次に、「更新とセキュリティ」セクションをクリックします。 左側の列のこのセクションで、「トラブルシューティング2」を選択します。 ここの下部にある「追加のトラブルシューティング」をクリックします。
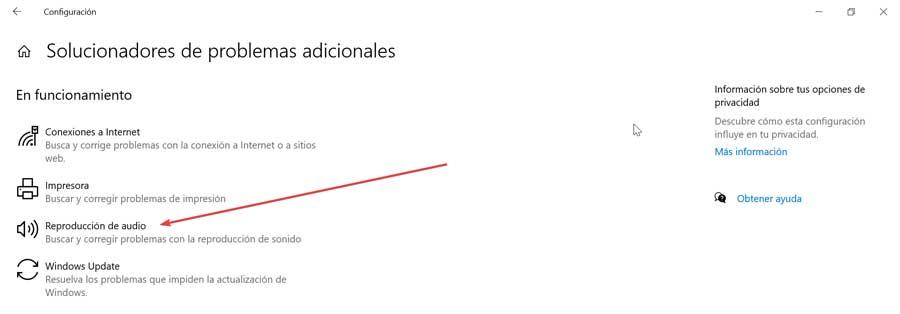
新しい画面でクリックします 「オーディオ再生」 サウンドの再生に関連する問題を見つけて修正します。 画面の指示に従ってプロセスを完了します。
Windows 11上で
新しいWindows11を使用する場合は、「Windows + I」というキーの組み合わせを押して、「設定」メニューにアクセスします。
後で、右側の列で「システム」をクリックします。 左側のパネルにあるオプション内で、「トラブルシューティング」と「その他の追加の問題」をクリックします。
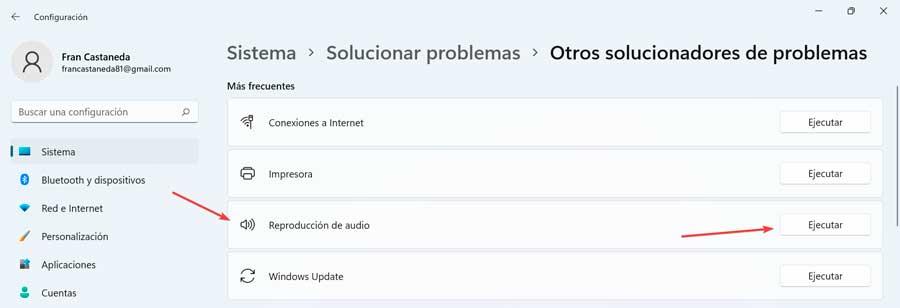
ここで、上部にあります 「オーディオ再生」、 だから私たちはをクリックします "実行" ウィザードにシステムスキャンを実行させて、問題を解決するために考えられる問題を探します。
ドライバーの問題
ヘッドホンの片側からしか音が聞こえないという問題は、ドライバーが破損しているか、古くなっているか、バグがあることが原因である可能性があります。
これを解決するには、キーボードショートカット「Windows + X」を押して、「2デバイスマネージャー」を選択します。 「サウンドとビデオのコントローラーとデバイス」のリストを表示します。 オーディオコントローラーを選択し、右ボタンでクリックして選択します ”ドライバーの更新” 。 次に、ドライバーを自動的に検索し、ウィザードの指示に従うように指示します。
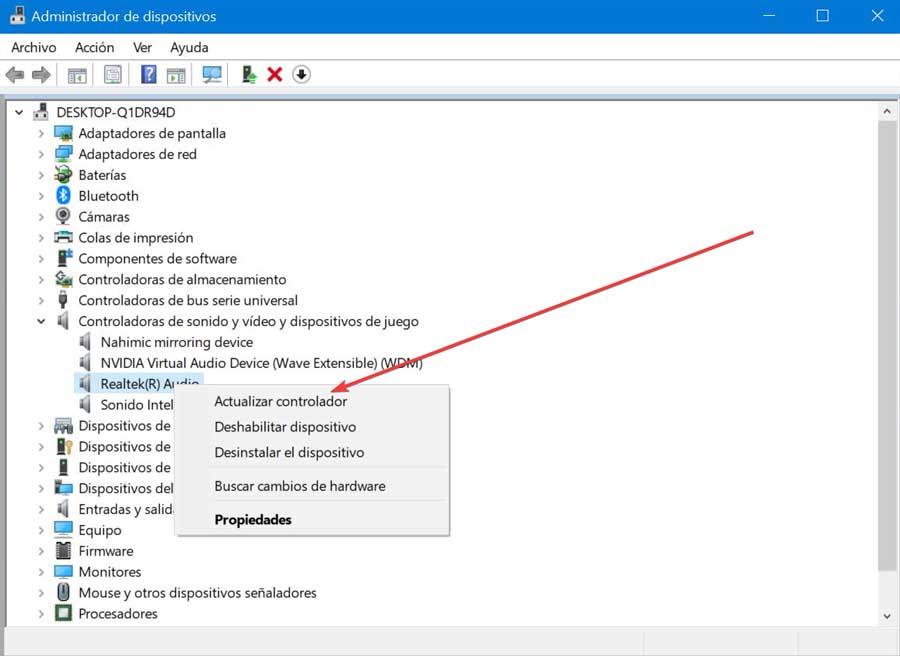
オーディオドライバを再インストールすることもできます。 これを行うには、オーディオドライバを右クリックして、 「デバイスのアンインストール」 。 次に、[サウンド、ビデオ、およびゲームコントローラー]をもう一度右クリックし、[ハードウェアの変更を確認する]を選択して、オーディオドライバーを再インストールします。