優先順位やインターネットの使用方法に応じて、ブラウザを選択する際に、ニーズに最適なブラウザを選択します。 たとえば、プライバシーを優先する場合、ここで最も興味深いオプションのXNUMXつは次のとおりです。 モジラ Firefoxの .
世界で最も使用されている提案からそう遠くはありませんが、このタイプの幅広いプログラムの中で最も人気のあるもののXNUMXつです。 それは何年もの間私たちと一緒にいて、受け取ったアップデートのおかげで成長と改善を止めていません。
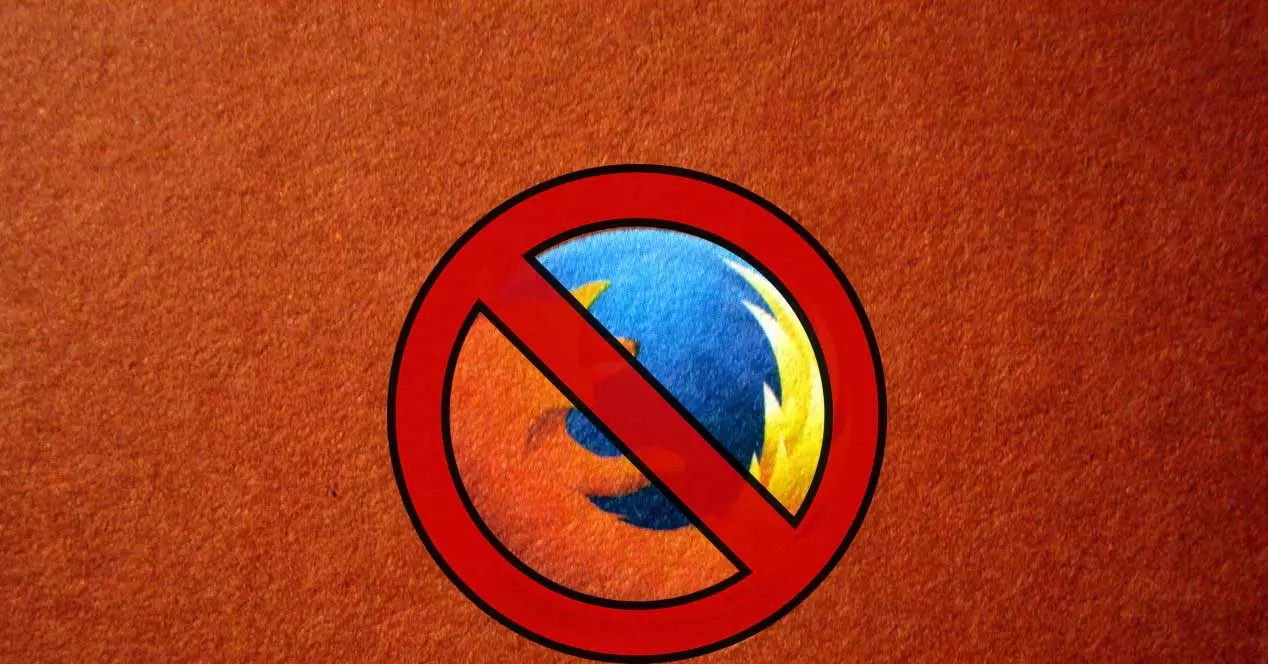
しかし、その努力にもかかわらず 開発者 、これは特定の場合に特定の誤動作を示す可能性のあるアプリケーションです。 実際、以下では、プログラムのクラッシュまたはフリーズの可能性を修正する方法に焦点を当てたいと思います。
Firefoxが動作を停止し、フリーズし、理由がわかりません
今日私たちが使用しているほとんどのプログラムと同様に、 Windows、Firefoxも体験できます 予期しないクラッシュ 。 したがって、ブラウザが突然応答しない場合は、それを解決するために一連の手順を実行する必要があります。 たとえば、Googleが市場に浸透していないにもかかわらず クロム かなり複雑なソフトウェアソリューションに直面していることを忘れることはできません。
しかし、それはそれが完璧であることを意味するものではありませんが、失敗は複数のいずれかによって与えられる可能性があります 機能と特徴 それが提案すること。 特定の時間にブラウジングしていて、プログラムが応答しなくなった場合、これらすべての理由は複数ある可能性があります。 これはすべて、ある種の内部障害に見舞われたプログラム自体によってもたらされる可能性があります。
同様に、特定の非互換性が発生する可能性があるため、PCにインストールされている残りのアプリケーションなど、他の要因がここで関係します。 また、ある種の到着の可能性を注意深く監視することも重要です。 悪質なコード 。 それだけではありませんが、内部データベースのファイルにエラーがあるか、オペレーティングシステムファイルにエラーがあるか、ブラウザがハングしたWebスクリプトがある可能性があります。
MozillaFirefoxがバグに応答しない問題を修正
現在、ほぼ常に使用している種類のプログラムを扱っていることに注意してください。 したがって、特にこれらのタイプのアプリケーションで発生する可能性のある突然の問題は、重大な迷惑になる可能性があります。 通常、複数のブラウザがインストールされています PC 、しかし、原則として、デフォルトで確立したものを使用したいと思います。これが私たちのお気に入りになります。
このように、Firefoxなどのクラッシュに関連する問題を早く解決できるほど良いです。 これはまさに私たちが次にあなたを助けるつもりです。
トラブルシューティングモードでプログラムを実行する
最も効果的な解決策のXNUMXつであり、Mozillaによって開発されたプログラムが私たちを助けてくれるのは、トラブルシューティングモードを使用することです。 これを行うには、最初に、のメインメニューのボタンをクリックします。 プログラム それは右上隅にあります。 これは、[ヘルプ]ドロップダウンリストを見つけるために、XNUMX本の水平線で表されています。 トラブルシューティングモード .
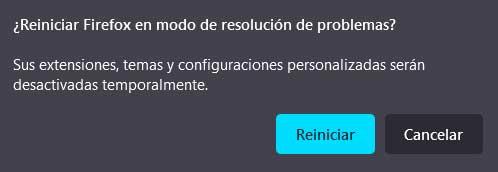
このステップでは、Firefoxがすべてのアドオンを無効にして再起動します。 これは、インストールするこれらの拡張機能のいずれかが閉塞の原因であるかどうかを確認するのに役立ちます。 そして、これらは時々、それらのXNUMXつの間に特定の問題または非互換性を引き起こし、プログラムのブロックを引き起こす可能性があるということです。
WindowsでFirefoxを強制終了する
さて、あなたはブラウザを再起動するでしょう、すべてがそのまま続き、特定の機会に応答を停止します、私たちはそれを強制的に再起動するつもりです。 Ctrl + Shift + Escキーの組み合わせを使用するだけです。 これは私たちをに導きます Task Manager オペレーティングシステムのセクション。 次に、Firefoxブラウザに対応するエントリを見つける[プロセス]タブに移動します。
マウスの右ボタンでクリックすると、タスクの終了機能を使用できるようになります。 その後、ブラウザを再起動するだけで、問題が解決したかどうかを確認できます。
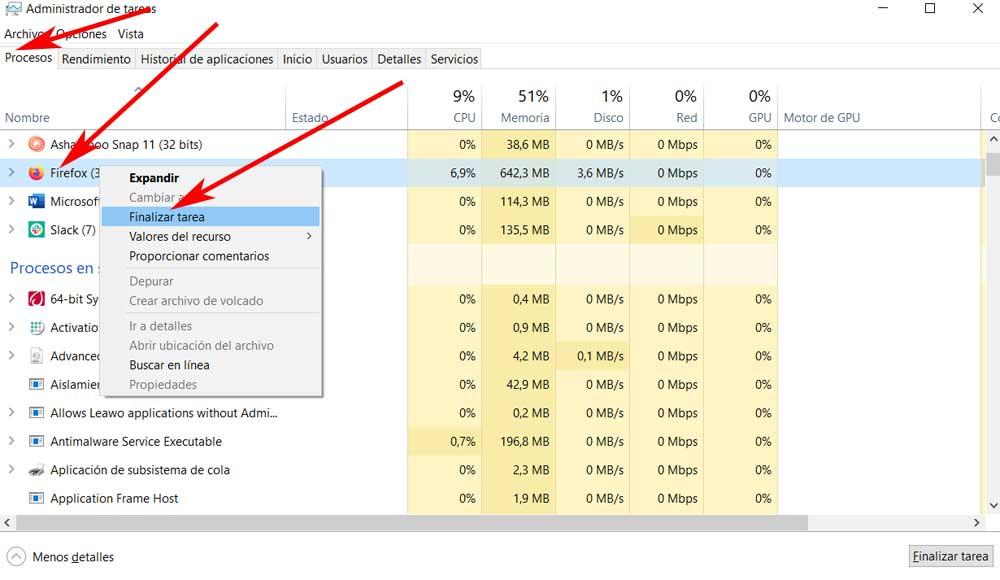
プログラムを最新バージョンに更新してください
原則として、このタイプのアプリケーションの開発者は常にアップデートをリリースしていることはすでに述べました。 これは、他の方法では不可能だったものであり、 ウェブブラウザ 。 古いブラウザも潜在的な問題を引き起こす可能性があることに注意してください。
これで私たちが言いたいのは、インストール可能なアップデートがあるかどうかを確認することをお勧めします。 さらに、これは上記のFirefoxメニューから数秒で実行できるプロセスです。 ここに、というオプションがあります カスタマーサービス Firefoxについてにアクセスするにはクリックする必要があります。 ブラウザが更新されているかどうかを示すウィンドウが開きます。更新されていない場合は、自動的に更新されます。
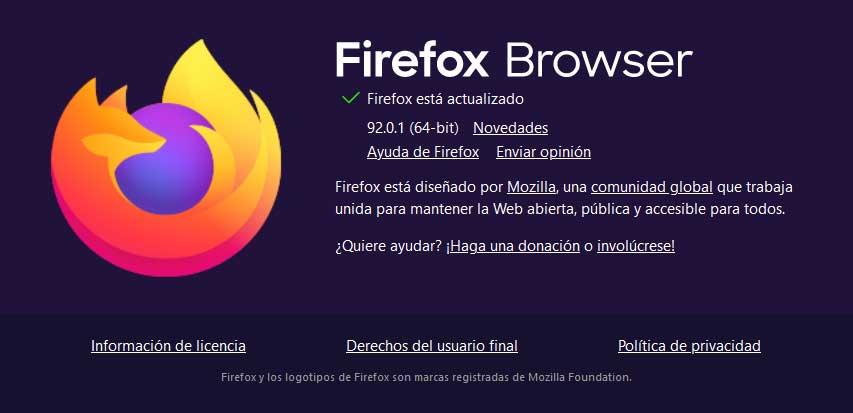
問題のある拡張機能をアンインストールする
これらのタイプのプログラムにインストールするアドオンや拡張機能がますます一般的になっているという事実にもかかわらず、これらの要素を悪用することはほとんどお勧めできません。 それらはしばしば高いシステムリソースを消費するという事実に加えて、ブラウザ自体のブロッキングエラーにつながる可能性もあります。 これは、拡張機能の欠陥、悪意、または競合が原因である可能性があります。
この時点で、別の解決策が見つからない場合は、インストールされているすべてのアドオンを削除するのが最善の方法です。 次に、それらを見つけるまで、それらをXNUMXつずつインストールする必要があります。 それがプログラムの失敗の原因です。 これが行われると、別の同様の代替手段を探す以外に選択肢はありません。
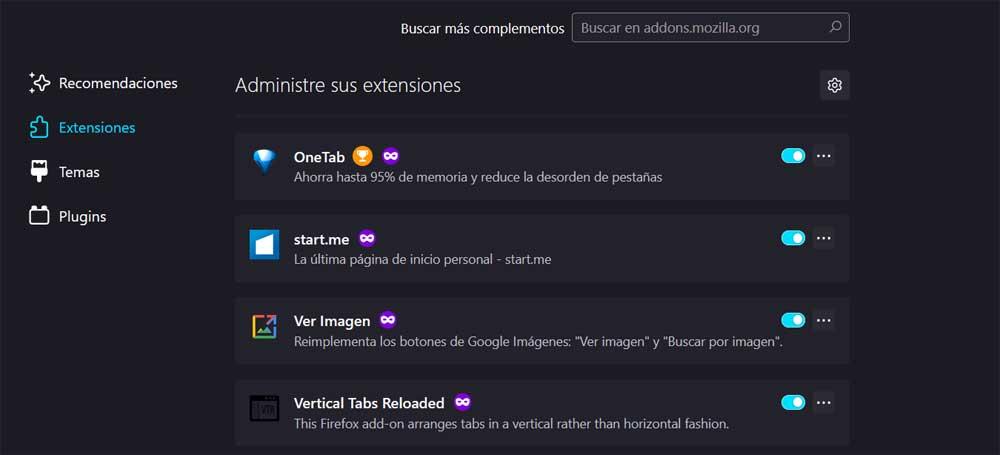
Firefoxのキャッシュ、Cookie、その他のデータをクリアする
特にこのタイプのアプリケーションでは、ユーザーに関する大量の情報を保存することが非常に一般的です。 これらすべてで、意図されているのは、移動するときのエクスペリエンスを向上させることです。 インターネット パスワード、Webアドレスを繰り返す必要はありません。 アクセス資格情報 同時に、プログラムは、私たちが時間の経過とともにアクセスするWebサイトに関連する特定のデータを保存します。これは、場合によっては過剰な量の情報です。
そのため、そのすべての情報が何もしないため、クラッシュや誤動作の問題が発生する可能性があります。 次に、これらすべてを排除し、最初から始める方法を示します。 最初に行うことは、設定オプションからFirefox構成ウィンドウに再度アクセスすることです。 新しいウィンドウで、 個人情報保護 & セキュリティ サイトのCookieとデータセクションに対応する[データの消去]ボタンをクリックします。
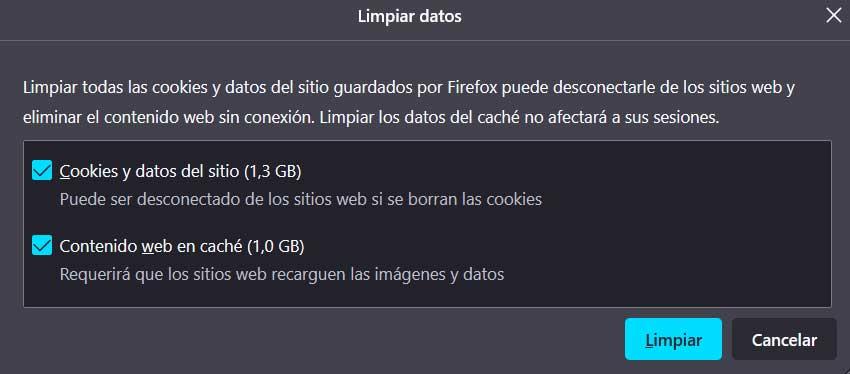
ウイルスとマルウェアを検索する
外部からの攻撃も、あらゆるアプリケーションの問題をブロックする深刻な原因となる可能性があります。 だからこそ、私たちが失敗に直面した場合、 Firefoxの 応答しない場合は、コンピューターの完全なスキャンを実行します。 これは、WindowsDefender自体の内部から実行できるものです。 Microsoftのシステム、またはその他のサードパーティのセキュリティソリューション。
このようにして、私たちは可能性を取り除くことができます 悪意のあるコード 私たちのコンピュータに感染し、特定のプログラムの動作に影響を与えているもの。 さらに、このタイプの分析は時々実行するか、少なくともPCを自動的にスキャンするようにスケジュールする必要があります。