疑いなく、 スチーム の主要なビデオゲームプラットフォームのXNUMXつになりました Windows 整理された状態を保ち、お気に入りのゲームを購入するための基本的なツールです。 ただし、これは完全なアプリケーションではなく、ゲームのインストールまたは更新時に、絶望する可能性のあるエラーが見つかる場合があります。
確認できる最も一般的なエラーのXNUMXつは、メッセージの表示です。[ゲームタイトル]の更新中にエラーが発生したか、[ゲームタイトル]のインストール中にエラーが発生しました。 これは私たちのお気に入りのゲームへのアクセスを妨げないので重要な問題です。それで私たちはそれを解決するのに役立つ公式を探す必要があります。
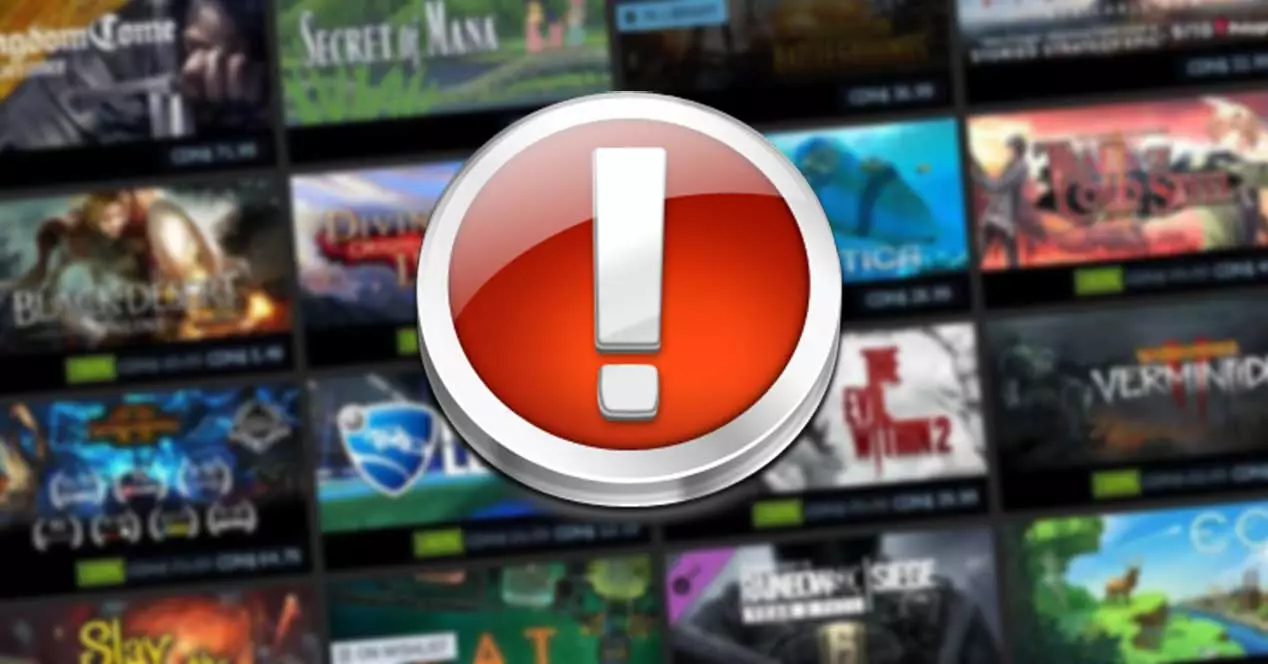
ゲームのインストールまたは更新時のエラーの理由
エラーの出現は常に迷惑でほとんど予期しない事実であり、特にその原因がわからない場合は、それを解決できる強い怒りをもたらします。 「[ゲームタイトル]の更新中にエラーが発生しました」または「[ゲームタイトル]のインストール中にエラーが発生しました」というエラーは、さまざまな理由で表示される可能性があります。
キャッシュファイルの破損の問題か、ダウンロードしようとしたSteamサーバーに障害がある可能性があります。 また、ダウンロードパスに問題があるか、Steamゲームライブラリと特定のゲームファイルの両方が破損していることもわかります。
この厄介なエラーが発生する理由に関係なく、可能な限り迅速に解決できるように、段階的に説明する一連の解決策を紹介します。
Steamのバグを修正
次に、ゲームをインストールまたは更新するときにSteamの問題を解決できるようにするために実行できる一連の手順を確認します。
Steamダウンロードキャッシュをクリアする
Steamでのゲームの更新またはインストールに関する問題は、キャッシュが原因である可能性があります。 そして、アプリケーションはPC上にダウンロードキャッシュを維持します。このキャッシュは小さなフラグメントに保存され、ダウンロードが完了すると、結合されて大きなフラグメントに変換されます。 その結果、これらの小さなファイルが破損している可能性があり、エラーが発生して完全にダウンロードできなくなる可能性があります。
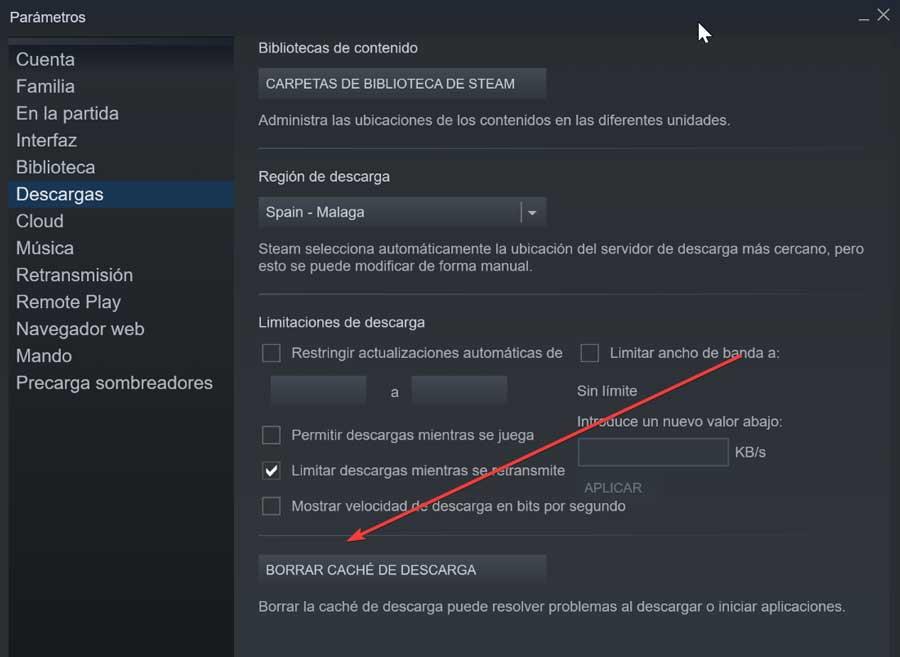
私たちはそれを修正しようとすることができます ローカルキャッシュデータのクリア 、Steamに新しいものをキャプチャするように強制します。 これは、インターフェイスから直接実行できることです。 これを行うには、アプリケーションを開き、[Steam]タブをクリックして、インターフェイスの上部タブで[Parameters]を選択します。 その後、「ダウンロード」をクリックし、「ダウンロードキャッシュをクリア」ボタンをクリックします。 [OK]をクリックし、Steamを再起動して、解決するかどうかを確認します。
ダウンロード地域を変更する
Steamにはゲームサーバーが世界中に広がっているので、最も近いサーバーに接続することで、より速くダウンロードできます。 ただし、 それらのサーバーとの接続の問題 、したがって、ダウンロード領域を別の場所に変更する必要があります。
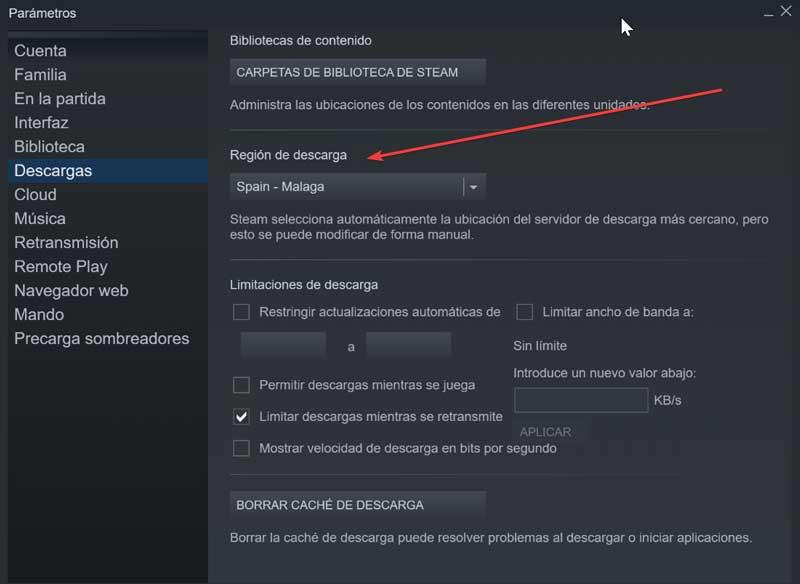
これを行うには、アプリケーションを起動し、[Steam]タブと[パラメータ]をクリックします。 後で「ダウンロード」にアクセスし、「ダウンロード領域」セクションを確認します。 クリックしてドロップダウンメニューを開くと、最も近い場所が表示されます。 たとえば、スペインでは、マラガとバレンシアのサーバーだけでなく、さまざまな国のサーバーから選択できます。 サーバーを変更して、アプリケーションを再起動しようとします。
ダウンロードフォルダのパスを変更する
Steamをインストールすると、プログラムはパス内にゲームを保存する責任があります。
C:/ Archivos de programas / Steam / SteamApps
問題はに関連している可能性があります フォルダまたはハードドライブに問題があります 、ファイルを別のパーティションに移動してゲームをインストールすることができます。 これを行うには、アプリケーションを開き、[Steam]タブと[パラメータ]をクリックします。 新しいウィンドウで、「ダウンロードして」をクリックします。「Steamライブラリフォルダ」をクリックします。
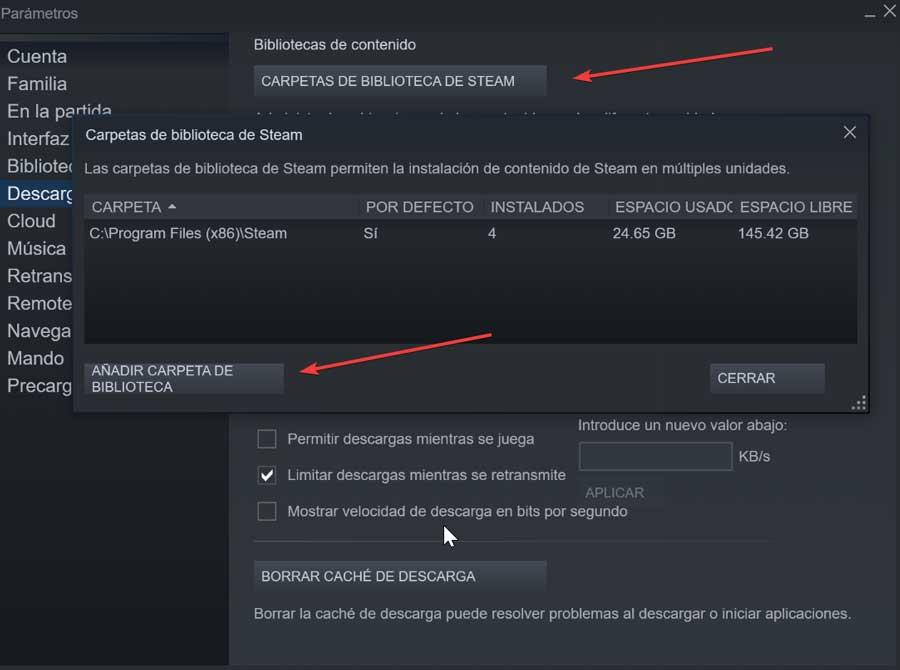
次に、「ライブラリフォルダの追加」ボタンを押して、新しい場所を選択します。 アプリケーションを再起動し、ダウンロードの場所を変更してエラーが解決するかどうかを確認します。
ライブラリフォルダを修復する
エラーは、 ライブラリフォルダを読み取るときに問題が発生する 。 すべてのゲームが同じフォルダーに保存されているため、ゲームの更新で問題が発生するため、Steamに修復を続行するように指示する必要があります。
これを行うには、アプリケーションを開き、左上の[Steam]タブをクリックしてから、[Parameters]をクリックします。 新しいウィンドウで「ダウンロード」をクリックし、「Steamライブラリフォルダー」をクリックします。 次に、ゲームライブラリフォルダを見つけ、そのフォルダを右クリックして「ライブラリフォルダの修復」を選択します。
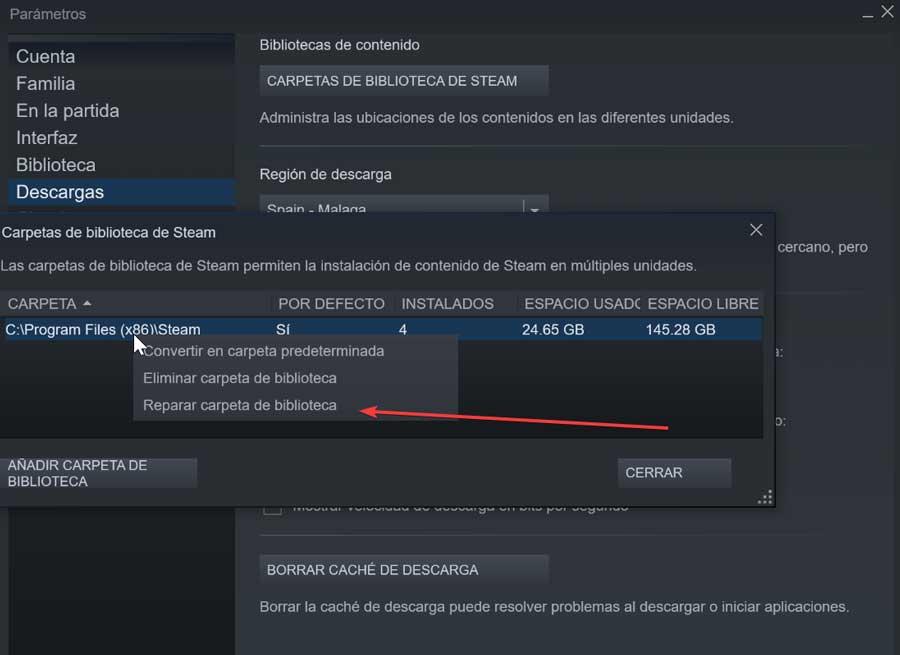
これが完了すると、Steamはファイルを修復するためのコマンドプロンプトウィンドウを開きます。ファイルは終了すると自動的に閉じます。 修復が完了すると、エラーが解決されたかどうかを確認します。
ゲームファイルにエラーがないか確認してください
Steamには独自のツールがあります ファイルを確認する ゲームの。 これにより、ローカルに保存されているファイルと、Steamサーバーに保存されている最新バージョンを比較します。 このように、利用可能な最新のアップデートで検証され、ゲームで発生する可能性のあるエラーを解決するため、ゲームを再インストールする必要はありません。
検証を実行するには、アプリケーションを開き、左上の[ライブラリ]をクリックします。 左側に、利用可能なすべてのゲームのリストが表示されます。 エラーが発生するゲームを探し、右ボタンでクリックします。 メニューで「プロパティ」を選択します。
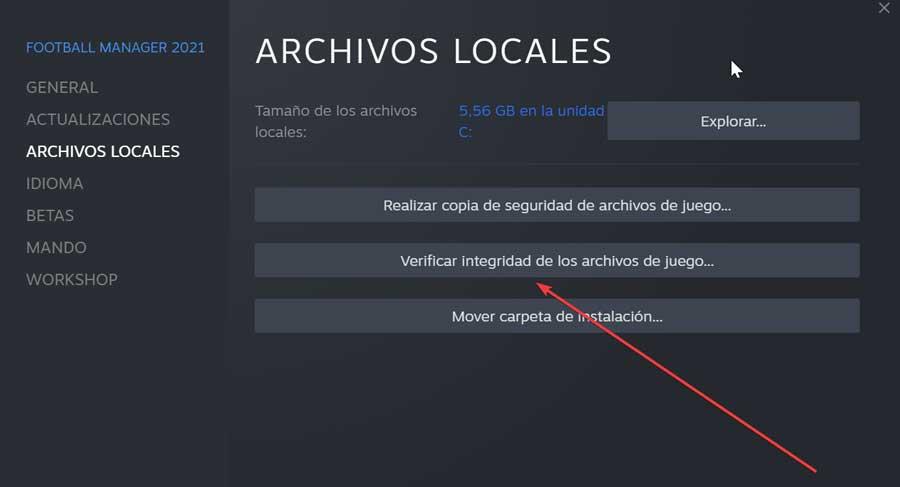
最後に、「ローカルファイル」をクリックし、「ゲームファイルの整合性を確認する」を選択します。 アプリケーションはファイルの比較プロセスを開始し、不足しているレコードを自動的にダウンロードします。 終了したら、これでエラーが修正されたかどうかを確認します。
Steamを再インストール
上記のいずれも機能せず、ゲームのインストールまたは更新時にエラーの問題が引き続き発生する場合は、アプリケーションの内部的な問題である可能性があります。 したがって、私たちは選択することができます アプリケーションを削除して再インストールする 再び。
アプリケーションを削除するには、Windowsのコントロールパネルから削除できます。 これを行うには、[スタート]メニューの検索ボックスにコントロールパネルを記述して選択します。 その後、「プログラム」セクションの「プログラムのアンインストール」をクリックします。
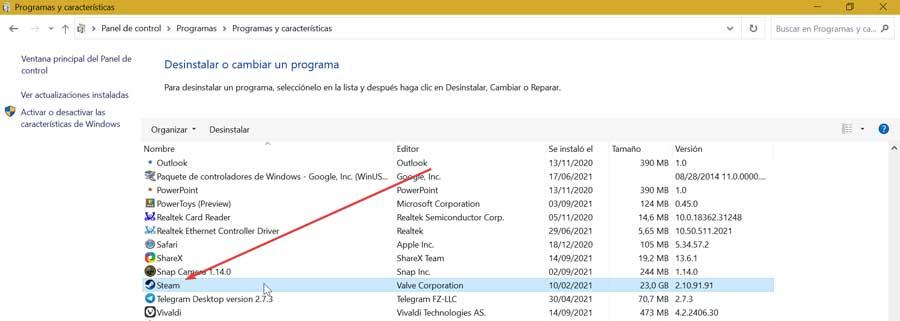
これで、リストからSteamを見つけて、マウスの右ボタンでクリックし、[アンインストール]を選択するだけです。 XNUMXつが削除されました、インストールファイルをそのからダウンロードします ウェブサイト そしてそれを実行して、エラーなしで、できれば今すぐ再び利用できるようにします。
その他のSteamのバグ
Steamは通常はうまく機能するプラットフォームですが、ユーザーエクスペリエンスを曇らせる可能性のある他の一連のエラーも見つけることができます。
エラーコード118または138
エラーコード118は、プラットフォームがサーバーに接続できないか、サーバーがオフラインであるか、インターネットに接続していないことが原因である可能性があります。 その一部として、エラーコード138は、不明なエラーのためにSteamがWebページをロードできなかったことを示しています。 Windows Defender Firewallがソフトウェアをブロックしている可能性があるため、有効にする必要があります。 それを開き、[Windows Defenderを介してアプリケーションまたは機能を許可する]をクリックし、ブロックされているかどうかを確認します。ブロックされている場合は、パブリックおよびプライベートとしてマークします。 インターネット接続に障害が発生した場合に備えて、ルーターの再起動を試みることもできます。 最後に、原因はPCにウイルスまたはマルウェアが存在することである可能性があります。これにより、Steamが正しく機能しなくなり、サーバーへの接続時に問題が発生します。 このため、ウイルスの可能性を探すためにコンピューターをスキャンする必要があります。
エラーコード83
このコードは、Steamがアクセスしようとしているゲームを開始できないことを意味します。これはすべてのバージョンのWindowsで発生する可能性があります。 これは、ウイルス対策による干渉や、ゲームファイルの欠落や破損など、さまざまな理由で発生する可能性があります。 それを解決するために、「パラメータ」セクションからゲームファイルの整合性をチェックできます。 他のオプションは、グラフィックカードのドライバーを更新することです。ドライバーが廃止された場合、ゲームが正しく実行されなくなる可能性があるためです。 また、Windows DefenderFirewallがSteamの使用をブロックしていないことを確認する必要があります。 さらに、アプリケーションの適切な開発を妨げる可能性があるため、システムから一時ファイルを消去することを選択できます。 何も機能しない場合は、ゲームを再インストールすることを選択できます。