画像エディタについて話すとき、私たちは幅広いオプションを持っていますが、その中には フォトショップ ライバルよりも際立っており、世界中で最も広く使用されているツールであり、特に専門家に適しています。 一般的にはうまく機能しますが、ユーザーエクスペリエンスを損なう可能性のあるエラーが見つかる場合があります。
どんなに優れたソフトウェアでも問題が免除されることはなく、Photoshopも例外ではありません。 そのため、エラーが見つかることがあります 「PNGファイルではありません」 、特定のファイルがワークスペースにロードされないようにします。
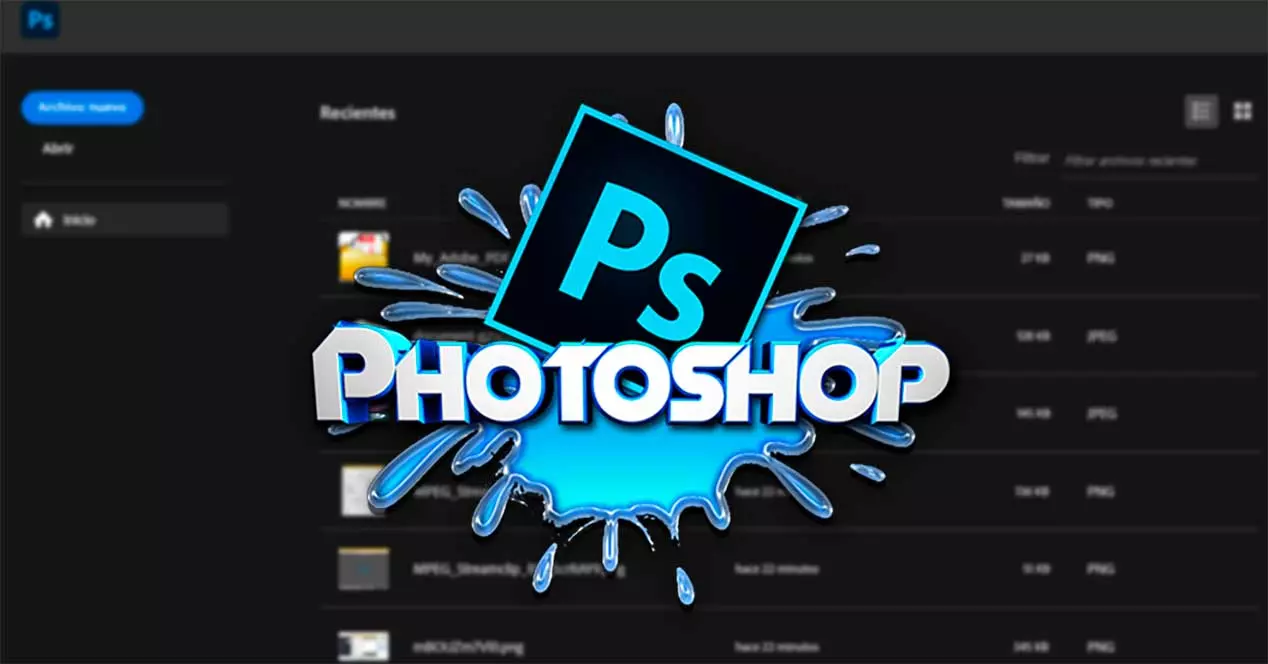
PhotoshopがPNGファイルを開かないのはなぜですか?
このエラーメッセージの表示は、動作に関して深刻な損傷を引き起こす可能性があり、なぜそれが発生するのかはおそらくわかりません。 理由はさまざまである可能性があるため、実際にそれが発生する可能性がある単一の原因はありません。 最も一般的なものは次のとおりです。
- ソフトウェアは古くなっています –古いバージョンのPhotoshopを使用すると、「PNGファイルではありません」というエラーが発生する可能性があるため、更新する必要があります。
- 間違ったファイルタイプ –ファイルタイプが正しくなく、実際にはJPGであるPNGファイルを開こうとしている可能性もあります。
- 設定は削除されません :別の考えられる原因は、ソフトウェアを最後に閉じたときにプログラムの設定が削除されていないためにエラーが表示されることです。
- グラフィックプロセッサを使用する :特に強力でないコンピューターを使用している場合、この機能によって問題が発生することがあります。
- 誤った圧縮 :ファイルの圧縮が正しく完了していない場合、Photoshopにロードするときにエラーが発生する可能性があります。
真実は、それを引き起こした原因に関係なく、それが正しく機能することになると障害になる可能性があり、私たちに複数の頭痛を引き起こすということです。したがって、重要なことはそれを最も効率的な方法で解決する正しい方法を見つけることです。 可能な限り速い。
問題を解く
次に、Photoshopがこのタイプのファイルを正しく開くのを妨げるこの厄介な問題を終わらせるために使用できるさまざまな方法を見ていきます。
Photoshopを更新する
このエディターは常に更新されています Adobe 彼らは通常、優れたサポートを提供し、プログラムの一般的な問題に迅速に対応するためです。 このように、アップデートにより、新しい機能が組み込まれ、互換性が向上するだけでなく、 エラーを解決する それを使用するときに発生する可能性があります。 そのため、この種の問題を解決するのに役立つ最新バージョンに常に更新するように努める必要があります。
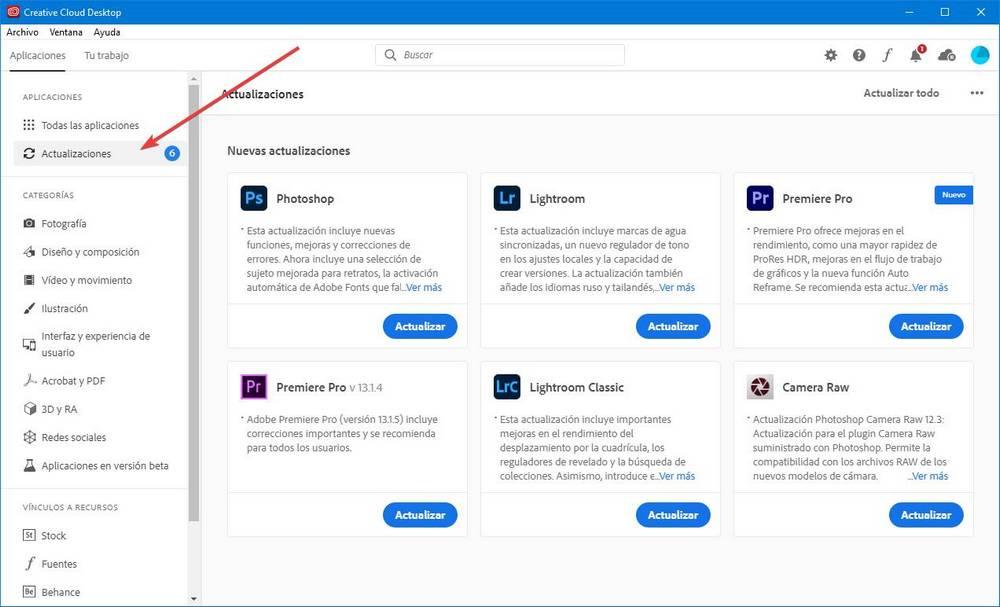
更新を続行するには、プログラムを起動して[ヘルプ]タブをクリックするだけです。 後で「アップデート」をクリックしてAdobeCreativeにアクセスします クラウド アプリケーション、そこからダウンロードに進むことができます。
または、アプリケーションを閉じて、インストール済みのCreativeCloudアプリケーションを直接開くこともできます。 ここのサイドバーで、[すべてのアプリケーション]セクションをクリックし、新しい更新があるかどうかを確認します。 その場合は、「更新」をクリックしてください。 終了したら、問題が十分に解決されていることを確認します。
画像をPNGとして再保存する
この問題は、開こうとしているファイルが 破損または破損 、それを解決する簡単な方法は、ペイントで開くことです。 開始するには、[スタート]メニューの検索ボックスに名前を入力して選択します。 次に、破損した画像を開き、[名前を付けて保存]オプションを使用して新しいPNGファイルとして保存します。 このようにして、Paintはそれを新しいファイルとして保存し、含まれている可能性のあるエラーを実行します。
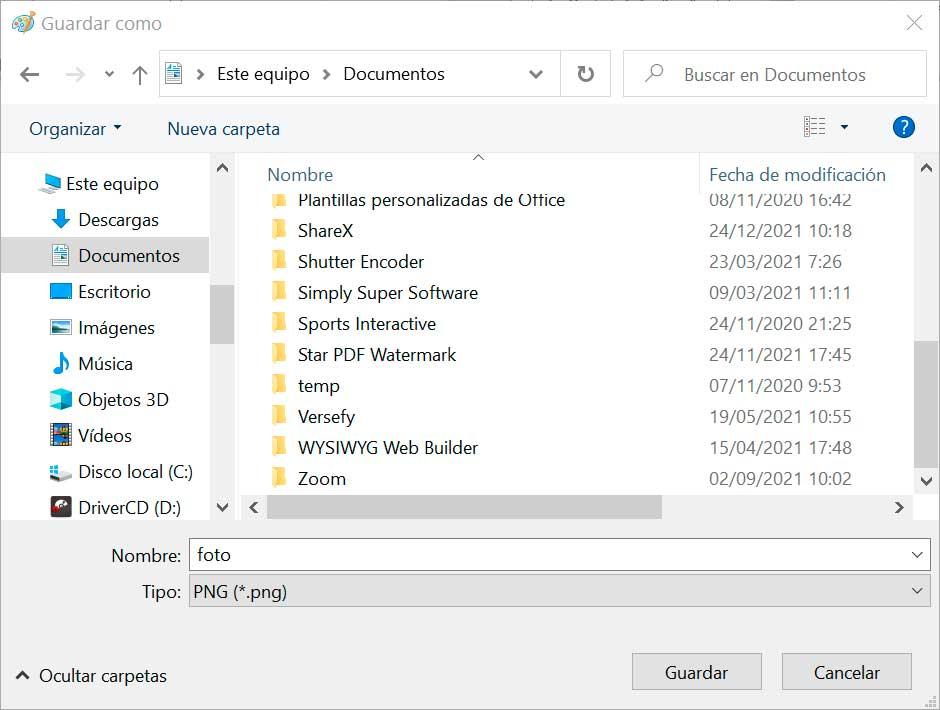
終了したら、Photoshopで画像をもう一度開いて、問題が解決したかどうかを確認します。
ファイル拡張子を変更する
たとえば、実際にはJPGファイルであるなど、拡張子が実際には正しくない場合に、PNG拡張子を含むファイルをダウンロードできる場合があります。 これにより、Photoshopワークスペースに画像をロードするときにエラーが表示される可能性があります。
これは、メモ帳で画像を開くだけで簡単に確認できるものです。 それを開いたときに、ファイルが「」で始まることがわかります。 ÿØÿá” これは、画像が実際にはJPGファイルであることを示しています。 それが表示された場合」 ‰PNG 「それでは、PNG画像を扱います。
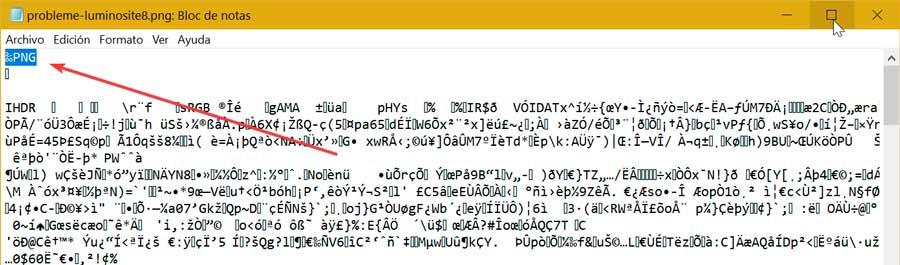
JPGファイルに実際に直面している場合は、その形式を変更する必要があります。 これを行うには、キーの組み合わせ「Windows + E」にアクセスして ファイルエクスプローラ。 次に、[表示]タブをクリックし、[ファイル名拡張子]ボックスがオンになっていることを確認します。 最後に、名前を変更して、PNG画像のファイル拡張子をJPGに変更します。
グラフィックプロセッサを無効にする
グラフィックプロセッサは、現在のコンピュータのパフォーマンスを向上させ、プログラムをよりスムーズに実行できるようにするためにPhotoshopに含まれているツールです。 ただし、これは完全ではなく、有効にしておくと、特にこれらのタイプのエラーを引き起こす可能性のある古いコンピューターでは、いくつかの問題が発生する可能性があります。
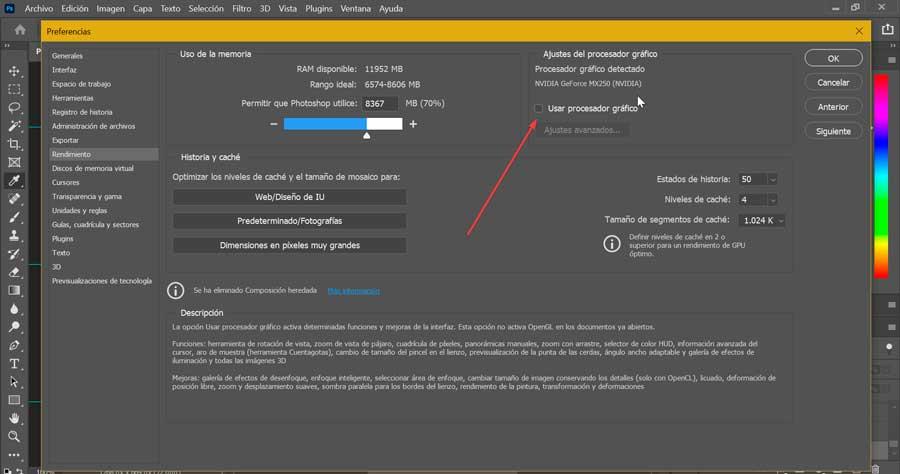
この場合、それを無効にして、厄介なエラーが解決されるかどうかを確認できます。 これは、アプリケーションを開き、ツールバーにある[編集]タブをクリックして実行する必要があることです。 次に、「パフォーマンス」をクリックすると、新しいウィンドウが開きます。 ここでは、[グラフィックプロセッサを使用する]チェックボックスをオフにして、[OK]をクリックする必要があります。
これで、アプリケーションを再起動し、問題のある画像をプログラムのインターフェイスにドラッグアンドドロップするだけで、問題が解決したかどうかを確認できます。 後で、この機能を必要とするタスクを実行する必要がある場合に備えて、この機能を再度有効にすることができます。
設定をリセット
プログラムの設定をリセットすることもできます。 この操作を使用することで、Adobe編集プログラムで発生するさまざまな問題をランダムに修正できます。 これを行うには、アプリケーションを起動して[編集]タブをクリックするだけです。 後で「設定」オプションを選択し、「一般」セクションをクリックします。 ここでは、をクリックする必要があります 「終了時に設定をリセット」ボタン .
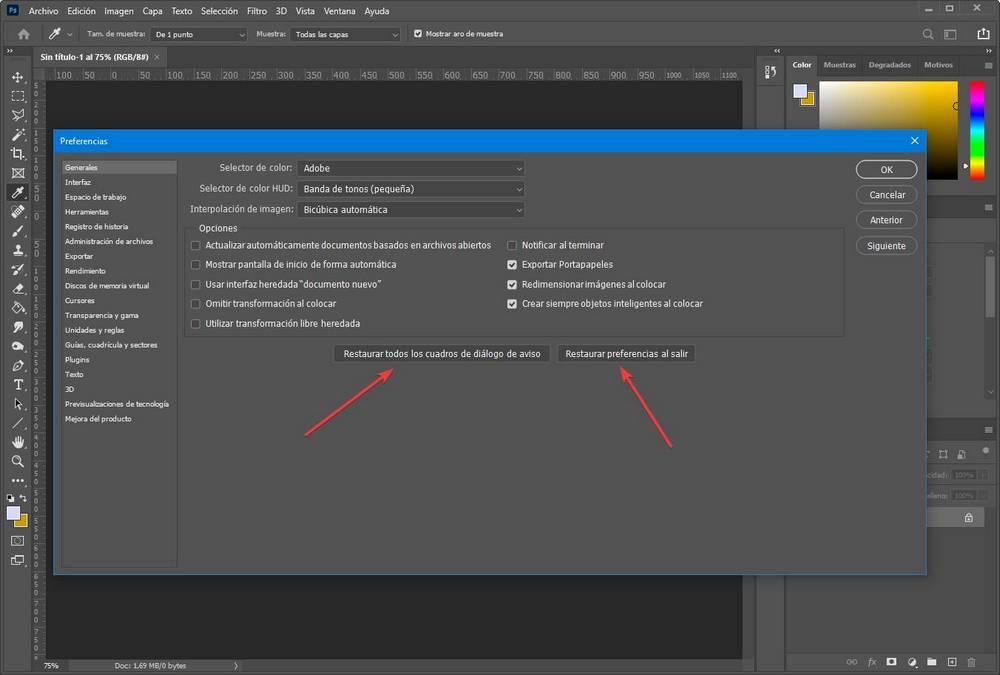
これが完了したら、Photoshopを閉じて、コンピューターを再起動します。 後でエディターを再度開き、問題の原因となっている画像にアクセスして、エラーが確実に解決されたかどうかを確認します。