のグラフィカルインターフェイスが Windows オペレーティングシステムは、最善の方法で動作するために必要なすべてのものを提供します。 ただし、同時にこのソフトウェアを最大限に活用したいユーザーもいるため、次のような要素を使用します。 CMDまたはPowerShell.
どちらも、すべてコマンドとスクリプトに基づいて、グラフィカルインターフェイスから操作できなかったシステムの部分にアクセスできます。 このように Windowsの最も上級のユーザー 彼らのコンピュータをはるかに制御することができます。 今のところ、Windows PowerShellツールは、前述のCMDまたはコマンドプロンプトウィンドウのより完全で最新のバージョンであると言えます。 まさにこの理由から、より高度な方法で、コマンドラインを介してここで作業する方法を提案します。

デフォルトでは、この重要なWindowsツールは、起動するとすぐに表示される青いウィンドウに関連付けられています。 これを行うには、PowerShellという名前を タスクバーの検索ボックス 、 例えば。 しかし、この関数が私たちに提示する可能性とそれが私たちに開くすべての可能性を除いて、これらの行では、その外観に焦点を当てます。
そしてそれは、私たちがWindowsで毎日使用しているほとんどのプログラムで発生しているように、現在は そのカスタマイズが重要です より生産的になるために。 PowerShellの外観を調整およびカスタマイズする可能性もあるため、これらすべてを説明します。 これは次に見るものであり、このWindowsツールのコマンドを使用してはるかに快適な方法で作業できるようになります。
PowerShellの外観をカスタマイズおよび強化する
これには、ツールが画面上で実行されたら、そのツールをクリックします。 左上隅にあるアイコン 。 ここにいくつかのオプションが表示されますが、その中で私たちは プロパティ 。 ここには多数のカスタマイズパラメータがあり、それらの多くはこの機能のインターフェイスに関連しています。
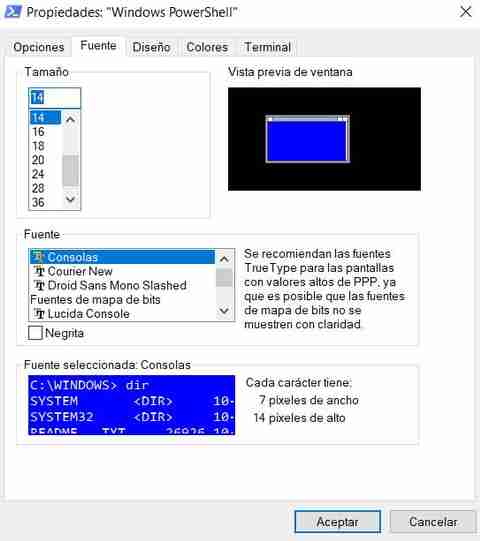
[オプション]タブでは、グラフィックレベルでカーソルのサイズを変更できる可能性があることを言わなければなりません。 しかし、おそらく最も興味深いのはソースセクションにあります。 ここからできます 両方のタイプのフォントを変更する このツールで使用するものと、 サイズ 。 これにより、探しているものや必要なものに合ったフォントを使用できるようになります。
一方、次の操作を行うには、[デザイン]タブに移動することをお勧めします。 ウィンドウを調整する そのような。 そして、このウィンドウでは、デフォルトサイズとデフォルトサイズの両方を完全にカスタマイズするオプションがあります。 画面上の位置 。 これは詳細に行うことができるため、この関数の外観をシステムにインストールされている残りのアプリケーションに適合させることができます。

しかし、それだけではありません。 使用する色を設定します PowerShellで、デフォルトで構成されているものを変更します。 このようにして、このウィンドウの神話上の青い背景色を変更できます。同じことが、 ここで紹介するテキスト。 これはすべて、PowerShellの側面を私たちの好みやニーズに可能な限り適応させ、生産性を高めるためです。
