私たちがそのユーザーインターフェースに直面したとき Adobe フォトショップ 私たちに提供する、私たちは非常に便利な機能や機能を多数見つけます。 少なくともこれらは、プログラム自体がデフォルトで表示するものです。 しかし、これらの大部分を構成および変更できることは事実です。
これで、私たちがあなたに伝えたいのは、世界で最も有名な写真編集者が私たちにその調整とカスタマイズの機会を与えるということです 初期インタフェース 。 アプリケーションがあらゆる種類の機能でいっぱいであることを考慮に入れると、各ユーザーは他のユーザーよりもいくつかの機能を表示することを好みます。 最初に、Photoshopはデフォルトで、Adobeが最も一般的であると考えるものを示します。

また、レベルや作業の種類によって、Photoshopに表示される要素が大きく異なる場合もあります。 実際、私たちは多くの場合、私たちが存在すら知らなかった特定の機能を持っている状況に自分自身を確かに見つけました。 これに加えて、このプログラムを使用すると、設計に関連するさまざまな種類の作業を実行できることを追加する必要があります。 写真編集 。 実際、要素間の距離を測定したり、正確にカットしたりする場合は、一部の写真を正確に処理する必要がある場合があります。
Photoshopで正確な測定を行う
このため、アドビプログラムは無効になっているいくつかの非常に興味深い機能を提供していることを言及する価値があります。 このようにして、前に述べたように、私たちは作る可能性があります より正確な測定 写真を編集する際の計算。 たとえば、画像の等しい部分を切り取ったり、オブジェクトを等距離に配置したりする場合、通常は目で行います。
ただし、より正確さが要求されるプロジェクトに取り組んでいる場合は、表示される関数を使用することをお勧めします。 たとえば、この場合、次の機能を使用する可能性があります。 グリッド 。 その名前が示すように、画像を均等に分割するために、作業中の画像上にグリッドを拡張します。 これにより、そのプロジェクトで正確に機能する一連の等距離の測定ポイントを持つことができます。 Photoshopの[表示]メニューでこの要素をアクティブにして、[表示] / [グリッド]に配置します。
しかし、これは私たちがコメントしているこのタイプのタスクで使用できる唯一のツールではありません。 確かに、このプログラムで画像を操作するときの特定の状況では、ルールがどれほど優れているのか疑問に思うでしょう。 これは、紙にデザインするときに通常使用する測定要素ですが、仮想的にはまだ使用できます フォトショップ 。 したがって、コメントしているこの要素を画像の上部と左側の両方で画面に表示できるようにするには、に戻ります。 メニューを見る オプションを選択します。
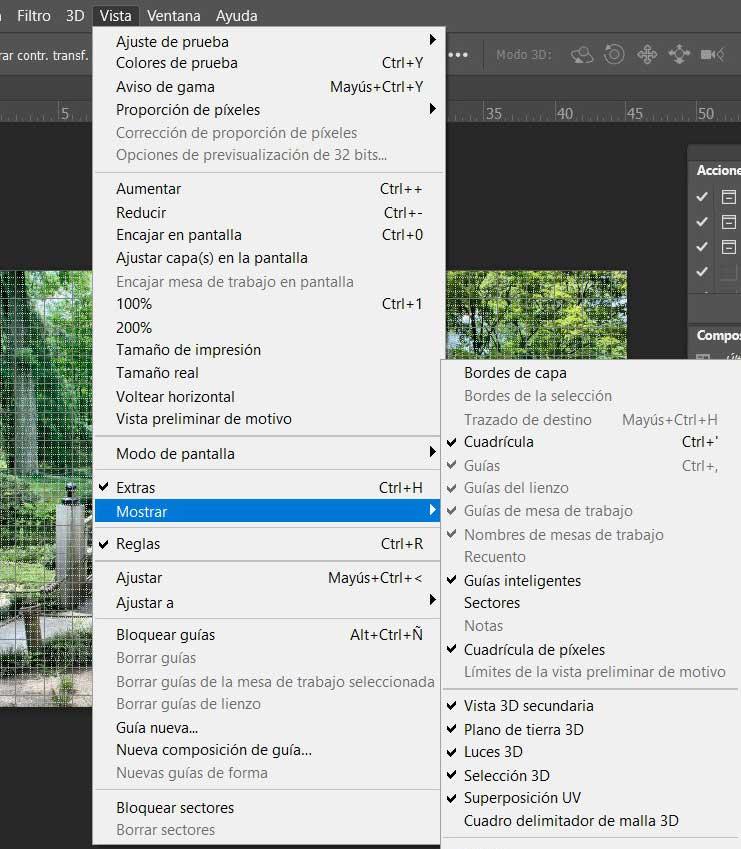
画面に表示されるドロップダウンリストで、この場合に探しているもの、つまり、 キャンペーンのルール 関数。 その時点で、コメントされた両方の要素が画像の端に配置され、それらは確かに私たちにとって大きな助けになるでしょう。