あなたが持っている人の一人なら プリンタ 定期的または散発的に必要なため、自宅で印刷するときに問題が発生する可能性が非常に高くなります。 幸いなことに、ほとんどの場合、これらの問題は単に再起動するだけで解決できます。 印刷サービス 、そのため、この記事ではその方法を説明します。
この場合、プリンターが「リッスンしたくない」という問題のみに対処し、紙詰まりやインク不足などの他の考えられる問題には対処しません。 ここで問題がすぐにわかります。印刷するドキュメントを送信しても、プリンターは何もしません。 で印刷マネージャーに相談するとき Windows、印刷するために送信したドキュメントが出力されていない限り、印刷キューで他のドキュメントをブロックしているドキュメントがあることがわかります。

Windows で印刷サービスを再起動する方法
これらの問題は通常、Windows で印刷サービスを再起動するだけで簡単に修正できますが、そうすると、プリント マネージャーに送信したジョブが削除されたり、同じジョブを複数回送信した場合に印刷される可能性があることに注意してください。 繰り返した。 したがって、まず最初にプリント マネージャーに相談し (タスクバーに表示されるプリンター アイコンをダブルクリックして実行できます)、保留中のすべてのジョブを手動で削除することをお勧めします (右クリックしてキャンセルします)。
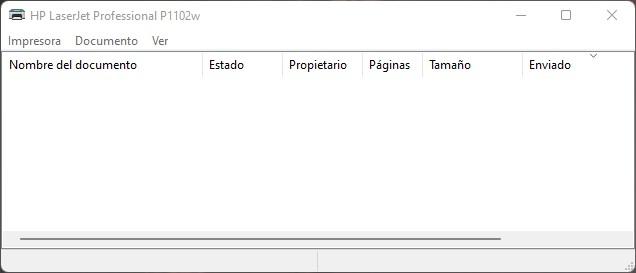
印刷キューが空になったら (これらの行の上の画像に示されているように)、送信したすべてのジョブを一度に削除して、プリンターが異常に動作し始めることを心配することなく、印刷サービスを再起動できます。 .
これを行うには、サービス ツールを開く必要があります。
- [スタート] を右クリック -> [ファイル名を指定して実行] -> 引用符なしで「services.msc」と入力し、[OK] をクリックします。
- [スタート] をクリックし、引用符なしで「services」と入力して、Enter キーを押します。
開いたウィンドウで、いわゆる「印刷キュー」を見つける必要があります。 Windows のバージョンと使用している言語によっては、このサービスは「印刷スプーラー」と呼ばれる場合があります。
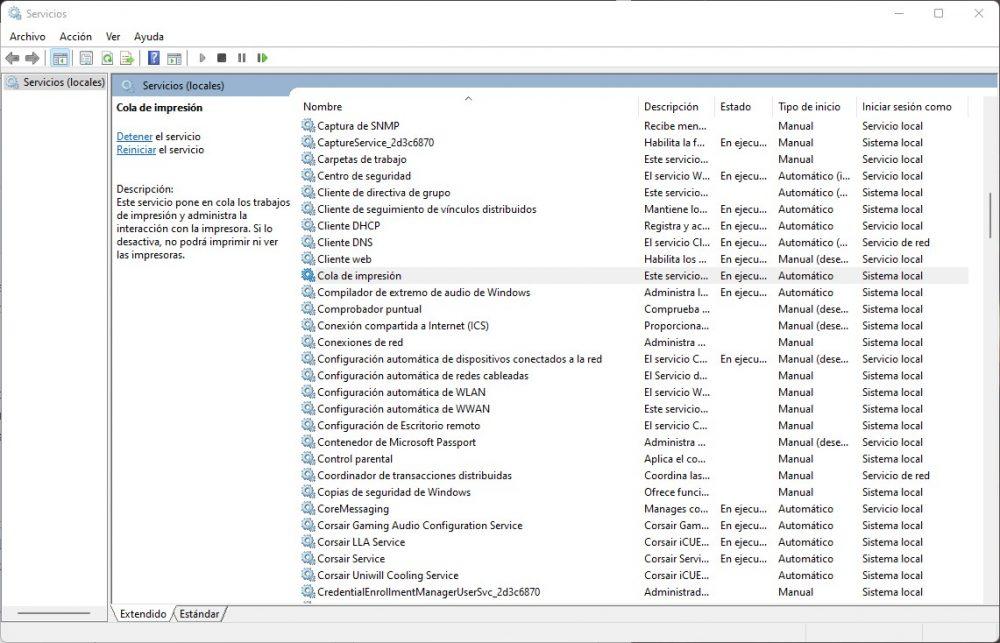
次に、マウスの右ボタンで上記のサービスをクリックし、[再起動] を選択します。 または、[停止] を選択し、数秒待ってから、もう一度右クリックして [開始] を選択することもできます。 印刷キューに多くのドキュメントがある場合は、それらが確実に削除されるように、この XNUMX 番目の方法をお勧めします。
これが完了すると、プリンターは「復活」し、問題なく再び印刷できるようになります。
このタスクは自動化できますか?
ご覧のとおり、印刷サービスの再起動は非常に簡単ですが、再起動する必要があるサービスを入力して名前を覚える必要がない場合は、簡単に自動化できます。 これを行うには、デスクトップに実行可能ファイルを作成して、ダブルクリックするとサービスが自動的に再起動されるようにします。
まず、Windows でメモ帳を開きます ([スタート] をクリックし、引用符なしで「メモ帳」と入力して、Enter キーを押します)。 開いたメモ帳ウィンドウで、次の内容をコピーして貼り付けるか、入力します。
@オフエコー
cd c:Windowssystem32
NET 停止スプーラ
NET 開始スプーラ
終了する
次に、[ファイル] メニュー -> [名前を付けて保存...] をクリックし、開いたウィンドウでデスクトップが上部で選択されていることを確認し、下部で必要な名前を付けますが、. 最後にバット。 たとえば、「reset printer.bat」とします。
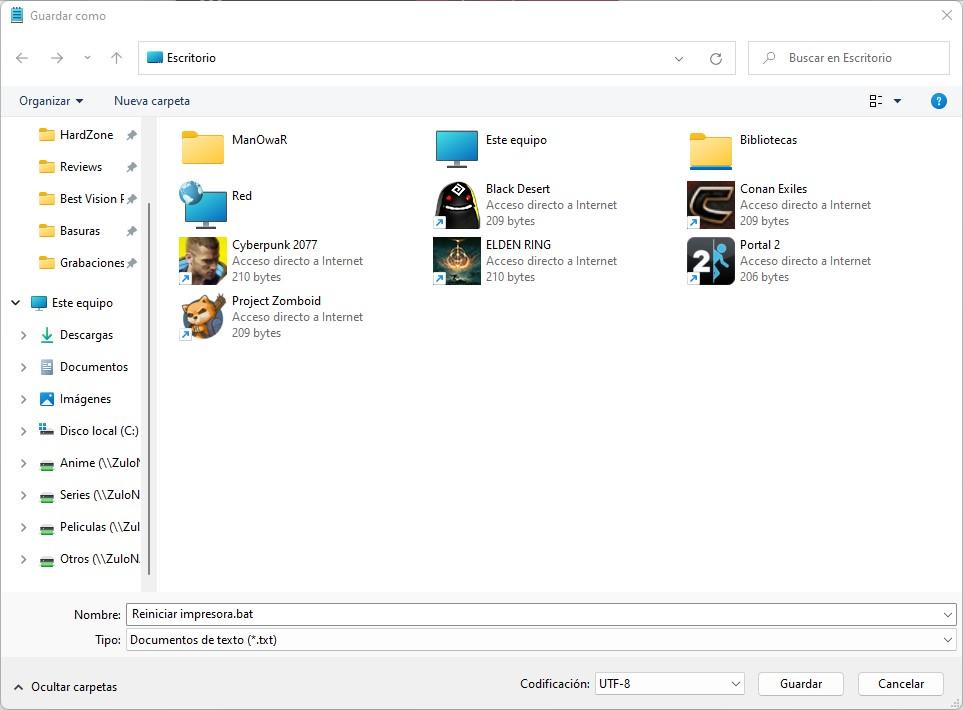
この後、Restart Printer という名前の新しいアイコンがデスクトップに作成されます。 次に印刷サービスを再起動するときは、右クリックして「管理者として実行」を選択するだけです。 これを行うと、印刷サービスが自動的に再起動されます。