というのは疑いようのないことだ VLC 現在最も人気があり、使用されているメディアプレーヤーです。 ただし、これは、特定の状況で発生する可能性のあるエラーが免除されることを意味するものではありません。 これらのXNUMXつは、ビデオを再生するときの歪みと色の濃さの損失の問題の出現です。
これらの問題は通常、グラフィックカードの構成に問題があるか、ビデオ出力設定が正しくないために発生します。これにより、色が正しく表示されず、色あせてしまいます。 同時に異なる ビデオの黒レベル ややぼやけて見えることがあり、画像の暗い領域は黒よりも灰色がかったように見えることがあります。

おそらく、システムでの見方を他のシステムと比較したことがない場合、これらすべてを実現するのはやや複雑です。 これが、VLC以外に複数のプレーヤーを試すのに適したオプションである理由です。 Windows たとえば、メディアプレーヤーを使用して、一方の静止画像をもう一方の静止画像と比較します。
色の強度が失われる考えられる原因
このような問題の出現を考えると、VLCを使用するときに色でこのエラーを引き起こす原因は何であるか疑問に思うかもしれません。 理由はいくつかある可能性があるため、特定の原因に焦点を当てることは本当に困難です。その中には、次のようなものがあります。
- グラフィックカードの色設定が正しくありません –グラフィックカードには通常、次のXNUMXつの色域オプションがあります。 フル (0-255)と 限られました (16-235)。 明らかに、フルはビデオのフルカラーを再現するのに役立ち、可能な限りすべての色の範囲を表示します。 色の設定が制限されている場合は、確かに色あせの問題が発生します。
- VLCが正しく構成されていません –このメディアプレーヤーには、色再現のためのさまざまな設定があります。 さまざまなオプションを組み合わせることで、さまざまなコンテンツ再生エクスペリエンスを実現できます。 ただし、慣れていない場合は、正しく構成する方法がわからないため、不適切な構成が色表現に影響を与える可能性があります。
- 古くなった、または破損したドライバー : VLCを使用しているときにこれらの強度の低下の問題を引き起こす可能性のある別の原因は、問題が古いか損傷しているビデオドライバーを持っていることによって引き起こされることです。
この問題の原因である可能性がある理由を超えて、真実は、私たちができるだけ早くそれを解決し、自然な色でビデオを再び楽しむことを望んでいるということです。それ。
トラブルシューティング手順
次に、VLCを使用する際の歪みや色の濃さの損失の問題を解消するために実行できるさまざまなアクションを見ていきます。
チャートの色設定を調整する
まず第一に、色の強度と黒のレベルを調整するための推奨事項 VLC Media Player。 これが機能しない場合は、グラフの色構成を調整する必要があります。これは、製造元によって異なります。
NVIDIAグラフィックスについて
最初に行うことは、システムデスクトップを右クリックして、に移動することです。 NVIDIA コントロールパネル。
これを行うには、デスクトップを右クリックして[NVIDIAコントロールパネル]を選択します。 後で私たちはに行きます ビデオ セクションと「ビデオカラー設定の調整」。 オプションが有効になっていない場合は、「NVIDIA設定あり」に変更します。 その後、「詳細」タブに切り替えます。 ここで、ダイナミックレンジメニューで、 フル Limited(0-255)の代わりに(16-235)。 最後に、[適用]をクリックして変更を保存します。
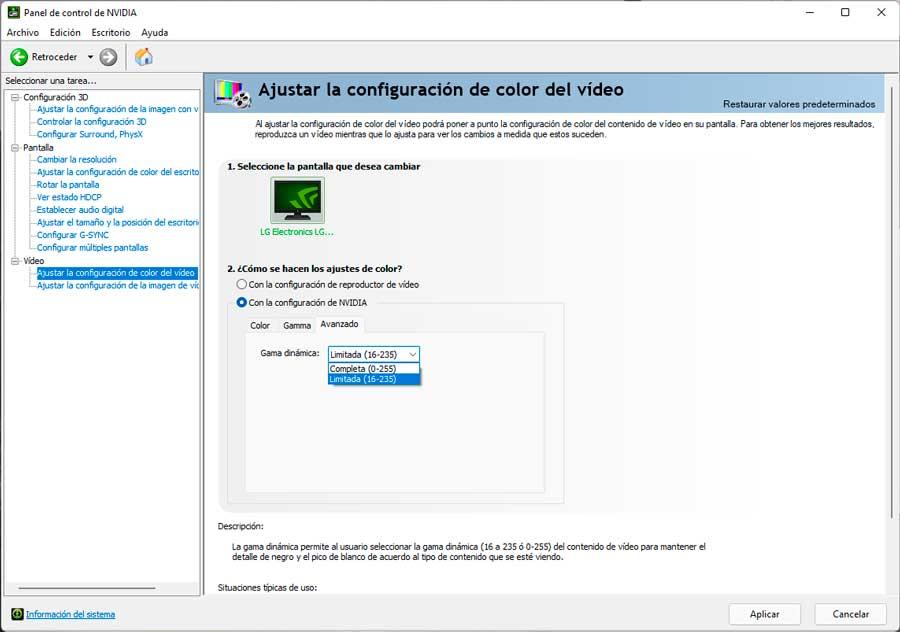
Intelグラフィックカードの場合
私たちが使用する場合 インテル グラフィックカードの場合、スタートメニューの検索ボックスからコントロールパネルを開く必要があります。
開いたら、ビデオセクションに移動します。 ここで、左上の[カラーエンハンスメント]をクリックします。 右側の[入力範囲]セクションで、[ドライバー設定を使用]をクリックし、[ フルレンジ 制限範囲(0-255)の代わりに(16-235)。 これが完了したら、[適用]をクリックして変更を保存します。
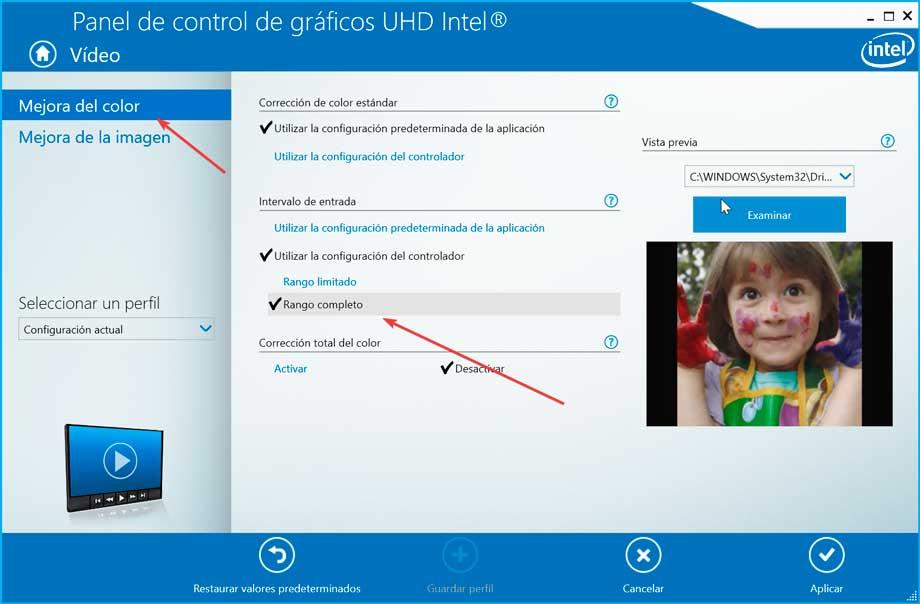
AMDカードの場合
私たちのコンピュータに AMD グラフィックカードの場合、最初に行うことは、[スタート]メニューの検索エンジンからコントロールパネルにアクセスすることです。
コントロールパネルが表示されたら、[設定]セクションをクリックします。 次に、[追加のRadeon設定]をクリックします。 ここで、[マイデジタルフラットスクリーン]セクションをクリックします。 次に、[色深度]セクションで、 優先色深度 ドロップダウンメニューから選択 8 .
VLCで対応する設定を変更する
これらの簡単な変更を行うと、VLCでのビデオの再生に関して顕著な違いが見られる場合があります。 同時に、前述の無料プログラムであるVideoLanの開発者は、上記の内容が完全に効果的でない場合に備えて、ユーザーがソフトウェア自体に他の変更を加えることを提案しています。
ビデオ出力を変更する
VLCプレーヤーを開き、[ツール]タブをクリックします。上部にあり、メニュー内で[設定]をクリックします。 新しい画面で、[ビデオ]セクションをクリックします。 ここのビデオ設定内の出力セクションで、メニューを表示して選択します DirectXビデオ出力(DirectDraw) 最後に[保存]をクリックして、加えられた変更が正しく保存されるようにします。
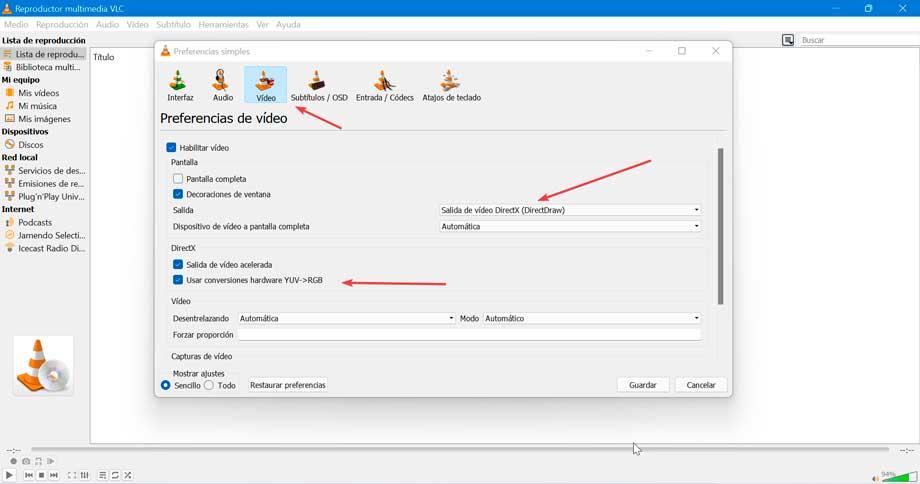
これで修正されない場合は、 チェックしない もう少し下の「DirectX」というセクションの「UseYUV->RGBhardwareconversions」ボックス。
ビデオフィルターを変更する
VLCのメインメニューから、[ツールと設定]タブをクリックします。 次に、下部に[設定の表示]セクションが表示され、ここに[すべて]とマークが付けられます。 右側の列で、[ビデオ]をクリックして展開します。 フィルタ セクション。 ここでは、「Postproc」をクリックし、「post-process」品質を6に設定します。次に、をクリックします。 SWスケール スケーリングモードでは、「Lanczos」を選択します。 最後に、変更を保存してプレーヤーを再起動します。
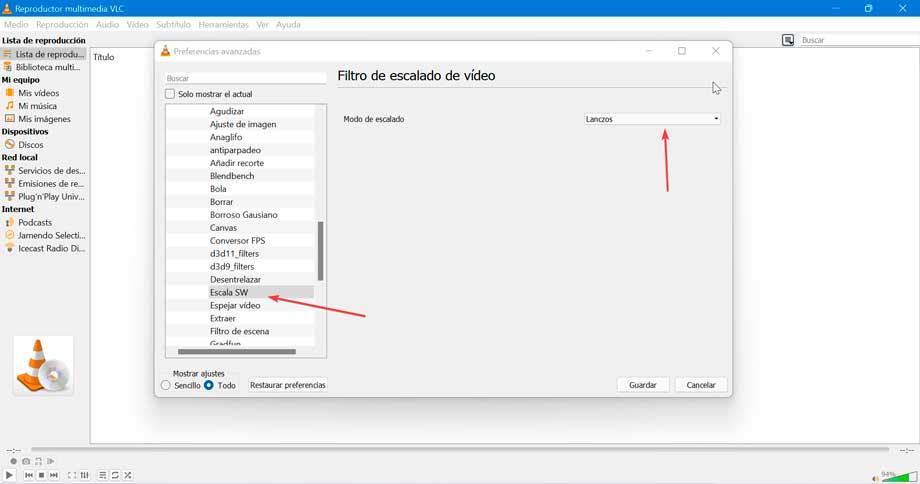
ハードウェア アクセラレーションによるデコードを無効にする
ハードウェアアクセラレーションモードは、高解像度ビデオをよりスムーズに再生できるように設定されていますが、実際には、ハードウェアアクセラレーションをオンにすると、色調がシフトします。
そのため、[ツール]をクリックして[設定]セクションに移動し、VLCのハードウェアアクセラレーションによるデコードを無効にします。 後で、入力/コーデックを選択します。 ここでは、Hardware Accelerated Decodingメニューをプルダウンして、[HardwareAcceleratedDecoding]メニューを選択します。 無効にします .
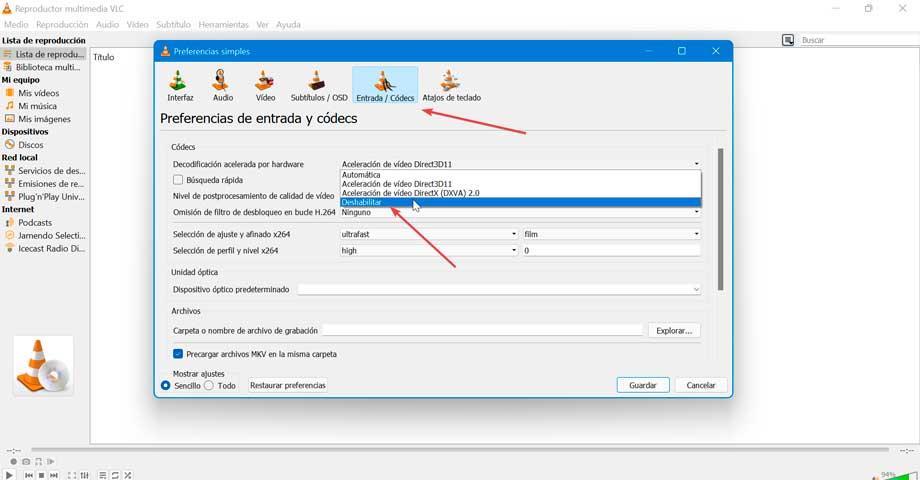
ドライバの更新
上記のいずれも機能しない場合、問題は古いドライバーまたは不良ドライバーに関連している可能性があるため、利用可能な最新バージョンに更新すると便利です。
これを行うには、キーボードショートカット「Windows + X」を押して、デバイスマネージャーにアクセスします。 ここから、[ディスプレイアダプタ]セクションを表示します。 グラフィックカードを右クリックして、 「ドライバーの更新」 、利用可能な最新バージョンを自動的に検索できるようにします。
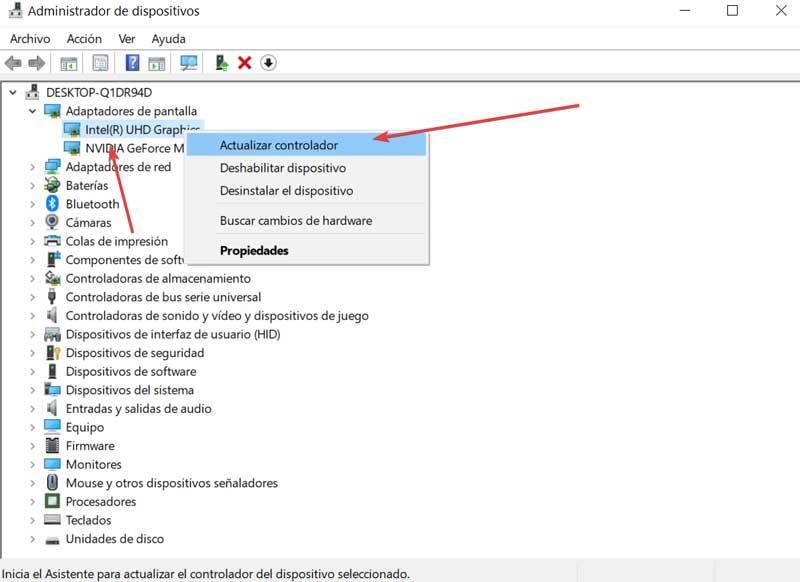
手動で更新して、からドライバーをダウンロードすることもできます。 NVIDIAページ またはから AMDのWebサイト 、場合によっては。 後でデバイスを再度更新しますが、この場合は「PCを参照してドライバーを探す」オプションを選択します。 次に、ダウンロードしたドライバーを選択して更新します。