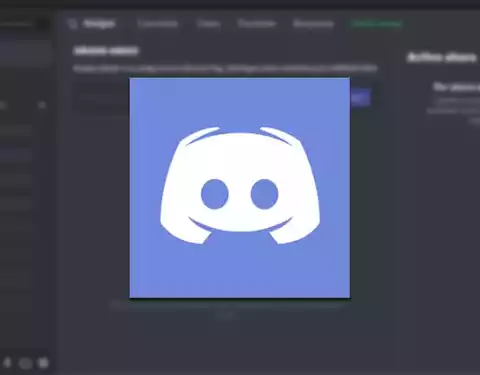
チャットや音声サービスを介したコラボレーションおよびコミュニケーションプラットフォームはますます人気があります。 ゲーマーコミュニティ内では、Discordは世界中のプレーヤーを接続するために最も使用されているアプリケーションです。 サーバーに参加して、音声、テキスト、またはビデオサービスを使用するだけです。 アプリケーションには魅力的なインターフェイスがありますが、ソフトウェアがフルスクリーンモードでクラッシュするという問題が発生することがあります。 Windows.
このプラットフォームでは、250億XNUMX万人以上のアクティブユーザーを見つけることができます。 レイテンシーが低く、エラーが免除されない可能性があるため、プレイ中に使用するように特別に考案されたコンピューター用のバージョンがあります。 Discordアプリケーションには、全画面で実行するための独自のショートカットがあるため、気を散らすことなくプラットフォームを使用できます。 これは失敗することがあり、いくつかの問題が発生する可能性があります。 これは多くのプレイヤーを必死にさせる可能性があり、無駄ではありません。画面モードを終了する方法が見つからないため、プログラムを通常どおり使用し続けることも、Windowsに戻って別のタスクを実行することもできません。
Discordでフルスクリーンを有効にする
Discordを使用すると、コンピューターの全画面でアプリケーションを使用できます。Ctrl+ Shift + Fキーを押すと、アプリケーションがより魅力的で直感的になります。 これにより、アプリケーションが画面全体に拡張され、Windowsタスクバーの上に配置されます。 これにより、 より快適に、気を散らすことなく使用してください それはタスクバーから来るかもしれません。 ただし、全画面表示のままスタックしていて、デスクトップに戻れない場合があります。
この問題は、Discordを全画面で使用する可能性がわからず、誤って入力したために戻る方法がわからないことが原因である可能性があります。 この問題を解決するために、キーボードショートカットをもう一度押し、アプリケーションの上部にある最大化アイコンと最小化アイコンを使用することを選択できます。 アプリケーションを強制的に閉じて再度開くか、再インストールするかを選択することもできます。 アプリケーション側の特定の問題であり、明確な解決策がない場合は、Webブラウザから使用することもできます。
画面ロックの問題を修正する方法
次に、Discordでフルスクリーンロックを終了できるようにするために行うことができるいくつかの調整を確認します。
キーボードショートカットを使用する
Discordのようなプログラムを初めて使用する場合は、存在がわからない機能があり、誤ってアクティブ化してしまう可能性があります。 これは、キーボードショートカットを使用してアクセスできるため、フルスクリーンモードにアクセスするときに発生する可能性があります。 これらのキーを誤って押して全画面モードに入ったため、終了する方法がわからない可能性があります。 これを行うには、キーボードショートカットを押すだけで十分です。 Ctrl + Shift + F 同時に、私たちは得るでしょう 全画面モードから、下部にタスクバーが再表示されます。 ESCキーを押すか、「Windows +カーソル下」を押して終了することもできます。 このショートカットにより、画面が最小化されます。 それらのいずれも機能しない場合は、他のオプションを試す必要があります。
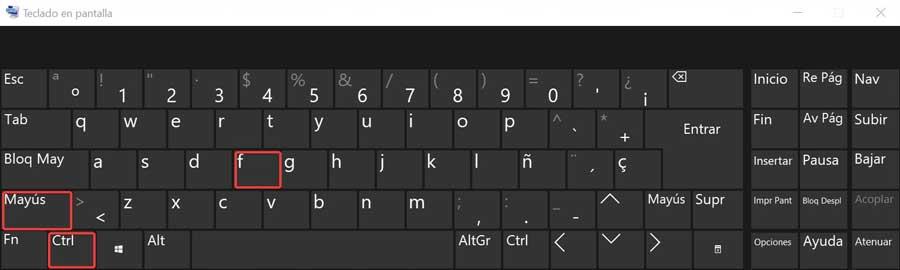
画面上部のボタンをテストします
キーボードショートカットで問題が解決しない場合は、Discordウィンドウの上部をドラッグして移動するかどうかを確認してください。 上部をマウスでクリックして動かしてみるだけです。 デスクトップ上でウィンドウを移動またはドラッグできる場合は、問題が解決されたことを意味します。
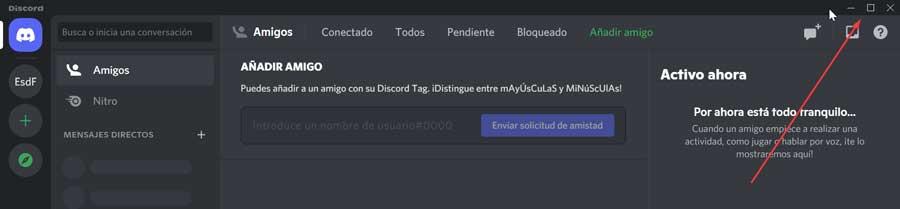
それ以外の場合は、 最小化または最大化するボタン 上部にあるフルスクリーン。 同様に、ボタンを使用してウィンドウを最小化または最大化できれば、問題は解決されていることを意味します。
Discordを閉じて再度開く
ブロックされている場合にフルスクリーンモードを終了する別のオプションは、 閉じて再度開く 強制的にアプリケーション。 アプリケーションを閉じるには、キーボードショートカットを使用してWindowsタスクマネージャーを実行する必要があります 「Ctrl + Shift + Del」 、同時に押します。 開いたら、「Process」タブに移動します。ここで、Discordを見つける必要があります。 ここで、Discordプロセスを右クリックして、[タスクの終了]オプションを選択する必要があります。
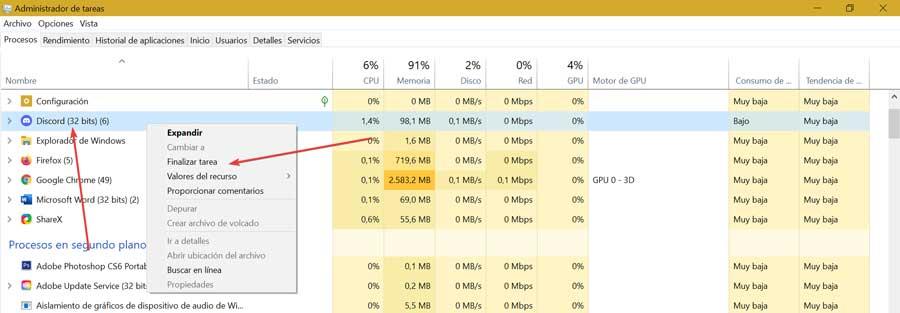
これにより、アプリケーションが完全に閉じられたことを確認できます。 したがって、Discordを再起動して、問題が解決し、フルスクリーンで表示されなくなったかどうかを確認するだけです。
アプリを再インストールする
問題が解決しない場合は、 ファイルの欠落、破損、または破損 。 これは、アプリを再インストールすることで修正できるものです。 これを行うには、最初に行うことはそれをアンインストールすることです。 これは、Windowsのコントロールパネルから実行できることです。 スタートメニューの検索ボックスにコントロールパネルを入力して選択するだけです。 その後、「プログラム」セクションで「プログラムのアンインストール」を選択します。
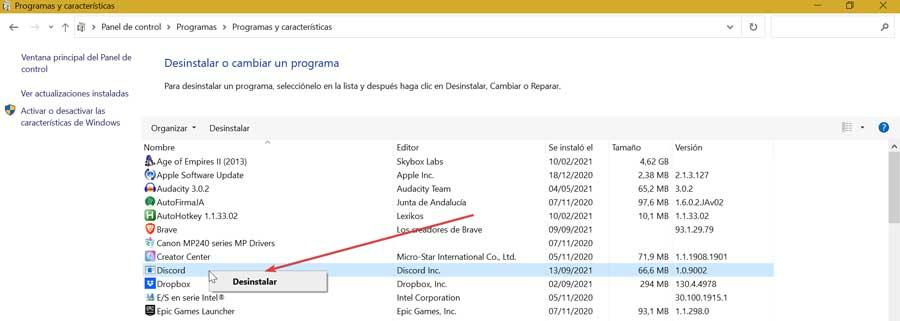
これにより、Windowsにインストールされているすべてのプログラムのリストが表示されます。 Discordを見つけて右クリックし、「アンインストール」を選択するだけです。 アンインストールプロセスが完了したら、再インストールに進みます。 このために私達はそのウェブサイトからインストールファイルをダウンロードする必要があるだけです。
代わりにWebブラウザから使用してください
Discordの全画面クラッシュの問題は、Windowsアプリケーションの広範な問題が原因である可能性があります。 エラーを解決できない場合は、いつでもブラウザのバージョンに変更することを選択できます。
不和のウェブアプリケーション 公式アプリケーションをダウンロードしなくても、インターネットに接続されている任意のコンピューターから自分のアカウントでログインできます。 このWebバージョンは、アプリケーションに見られるものと同様の特性を備えているため、使用中にブラウザウィンドウを調整できます。
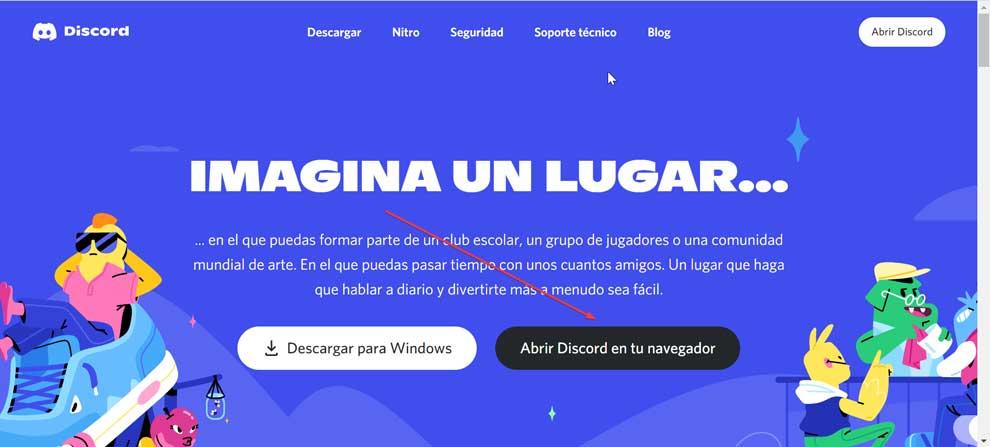
あなたはただする必要があります によってDiscordのウェブサイトにアクセスする ここをクリックしてから、ブラウザの「OpenDiscord」ボタンをクリックしてください。 その後、アカウントにアクセスするために、ユーザー名を入力し、サービスの条件とプライバシーポリシーに同意します。