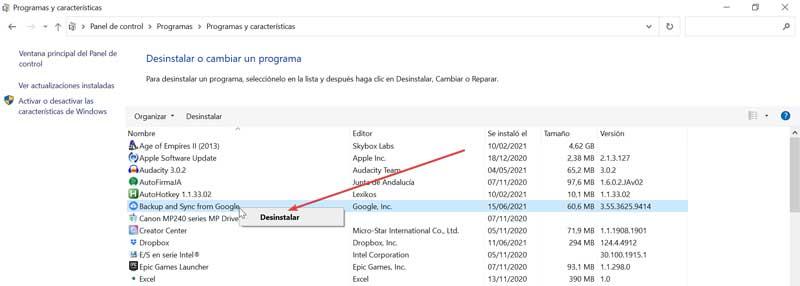クラウド ストレージシステムは、最も重要なファイルのバックアップコピーを作成し、それらを常に手元に置いておくためにますます使用されています。 で最も人気のあるクラウドシステムのXNUMXつ Googleドライブ これにより、コンピューター上のすべてのファイルを同期して安全に保つことができます。 ただし、コンピュータから削除する必要がある場合があるため、本日は、Googleドライブを切断してアンインストールする方法を説明します。 Windows 10.
Googleドライブはデータを保存するための優れたツールですが、十分に使用していないことに気付いた場合は、スペースとシステムリソースを節約するために、コンピューターからデータを削除することをお勧めします。
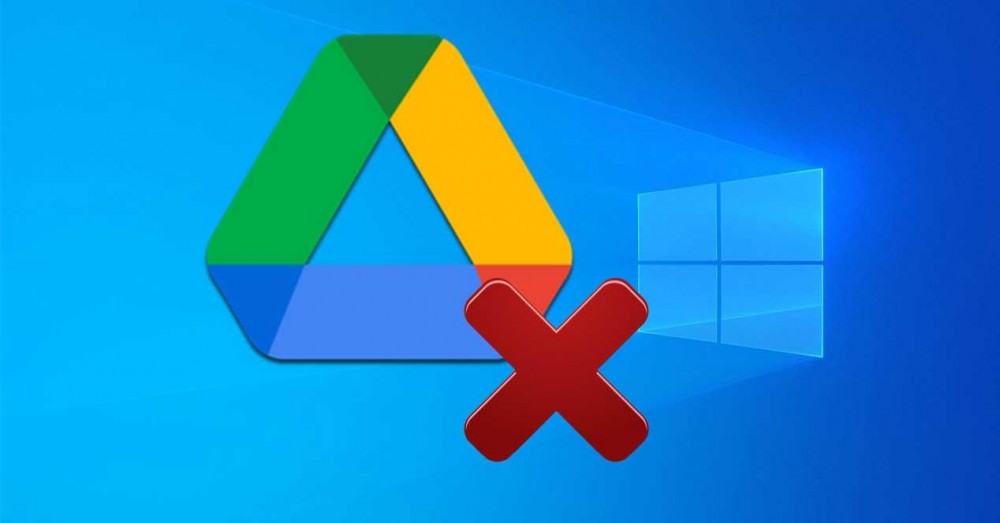
PCでGoogleドライブを何に使用できますか
すでに述べたように、Googleドライブは クラウドストレージシステム 、ローカルファイル(ビデオ、音楽、写真、ドキュメントなど)と、ドキュメント、スプレッドシート、スライドで作成したドキュメントの両方を保存できます。 アプリケーションは、すべての要素を自動的に更新し続ける責任があります。これにより、変更を加えたり、どこからでも利用できる最新バージョンにアクセスしたりできます。 それを使用するには、Gmailアカウントを持っている必要があります。これにより、次のストレージ容量を含む無料バージョンにアクセスできます。 15 GB 、ただし、GoogleOneサービスを通じてより多くの容量を契約することもできます。
コンピューターにGoogleドライブアプリケーションをインストールすると、クラウドと同期したすべてのファイルが保存されているフォルダーにアクセスできるため、ハードで使用できなくなった場合でも、ファイルを開いて使用できます。ドライブ。 したがって、これは最も貴重なファイルのバックアップコピーを作成するための興味深いツールです。 Googleドキュメントで作成されたファイルについては、作成されたファイルを確認することはできますが、ドキュメントをネイティブに編集することはできません。
これらすべてにもかかわらず、ドライブアプリケーションから十分な情報が得られない場合は、ファイルの同期を停止するか、アカウントを切断するか、PCからアプリケーションを直接削除して、データを保持するオプションがあることを知っておく必要があります。その時点まで同期されています。
ユーザーアカウントをGoogleドライブから切断します
ドライブを削除する場合でも、ドライブが機能しないことを希望する場合でも、システムをアカウントから切断することを選択する必要があります。 このように、アプリケーションはコンピューター上に残りますが、アカウントを削除するとバックアップと同期のプロセスを実行できなくなるため、非アクティブになります。
私たちが最初にしなければならないことは、 Googleドライブアイコン それは右下のシステムトレイにあります。 これは、上向きの矢印が付いた雲のような形をしています。 それをクリックすると、最新のファイルが同期され、アカウントが上部にリンクされたメニューが表示されます。 右側にあるXNUMXつのポイントをクリックすると、別のドロップダウンメニューが再び表示され、[設定]セクションを選択する必要があります。 これにより、「設定-バックアップと同期」という新しいウィンドウが表示されます。
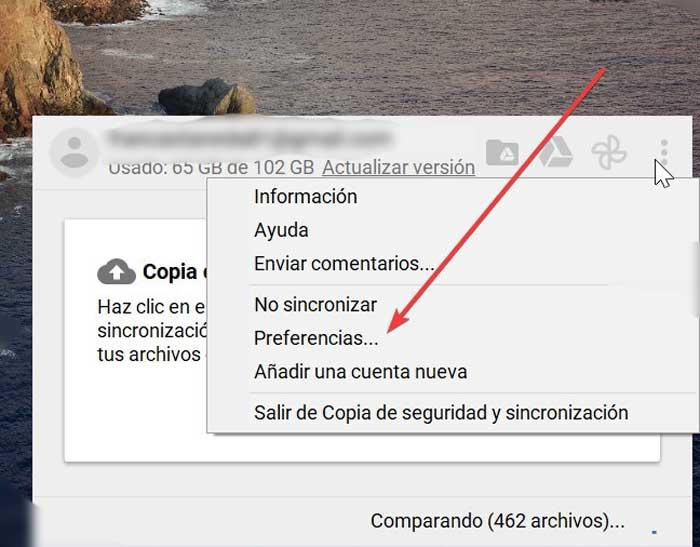
このセクションから、ファイルの同期を一時停止し、アカウントを接続したままにすることと、アカウントをコンピューターから直接リンク解除することの両方が可能になります。
ファイルの同期を停止します
ここの左側のパネルで、[Googleドライブ]タブを選択します。 次に、右側で[ドライブをこのコンピューターと同期する]チェックボックスをオフにして、すべてのファイルの同期を停止する必要があります。 この時点から、PCに保存されているデータにアクセスできるようになりますが、行った変更はGoogleドライブには適用されません。 これを行うことによって、私たちはそれを知る必要があります 状況を逆転させることは常に可能です 再度アクティブにして、同期を再度実行します。 「これらのフォルダのみを同期する」オプションを選択して、バックアップを保持する特定のファイルのみを選択することもできます。 変更が加えられたら、[同意する]をクリックして確認します。
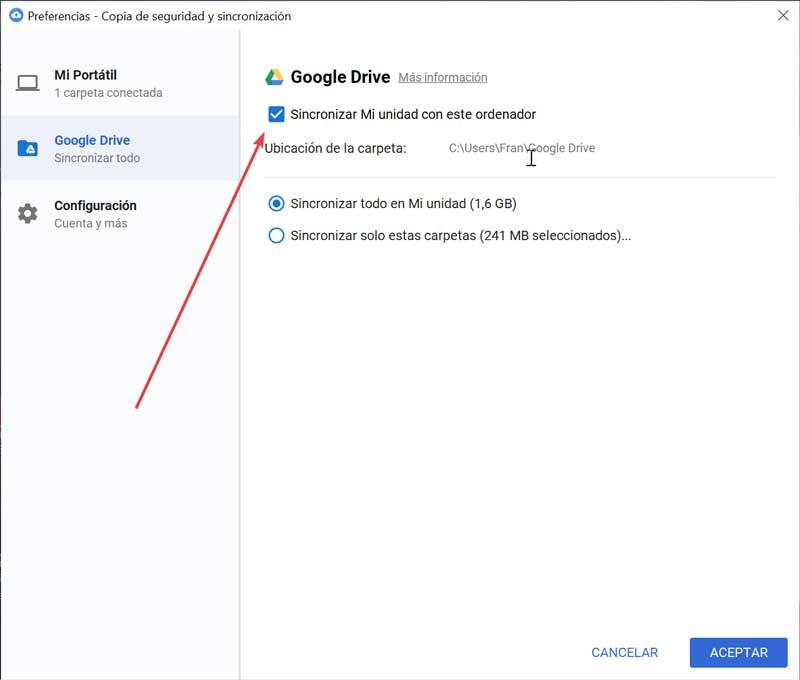
ユーザーアカウントを切断します
データの同期を回避するだけでは不十分な場合は、ドライブアカウントをPCから完全に切断することもできます。 これを行うには、同じウィンドウの「設定-バックアップと同期」から、左側の列の「設定」タブをクリックする必要があります。 次に、右側に、 email 私たちがリンクしたこと。 そのすぐ下にある[アカウントの切断]オプションをクリックする必要があります。この方法では、再度ログインするまで使用されません。 ドライブフォルダ内のファイルには引き続きアクセスできますが、クラウドの同期は再度行われません。
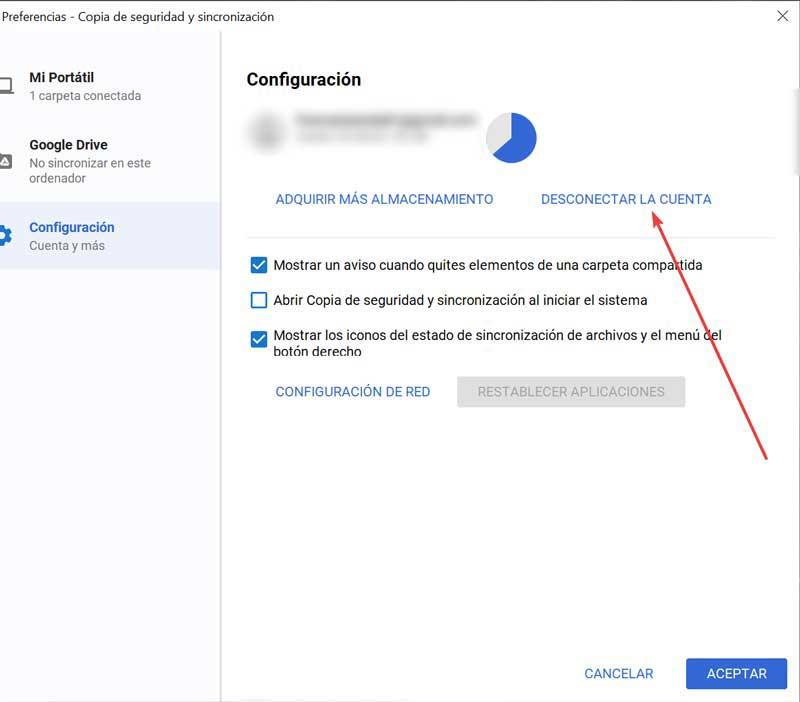
Googleドライブをアンインストールする
同期データを一時停止したり、ユーザーアカウントを切断したりするだけでは不十分な場合は、Googleドライブアプリケーションをコンピューターから削除することができます。 このように、ファイルも同期されませんが、既存のファイルは削除されないため、引き続きアクセスできます。 アンインストールすると、クラウドにあるコピーに影響を与えることなく、ファイルを移動またはコピーできるようになります。
ドライブを完全に削除するには、Windowsの[設定]セクションと[コントロールパネル]の両方から実行できます。
設定から
キーボードショートカット「Windows + I」を使用して、[設定]メニューにアクセスできます。 「設定」ウィンドウが表示されたら、「アプリケーション」タブをクリックします。
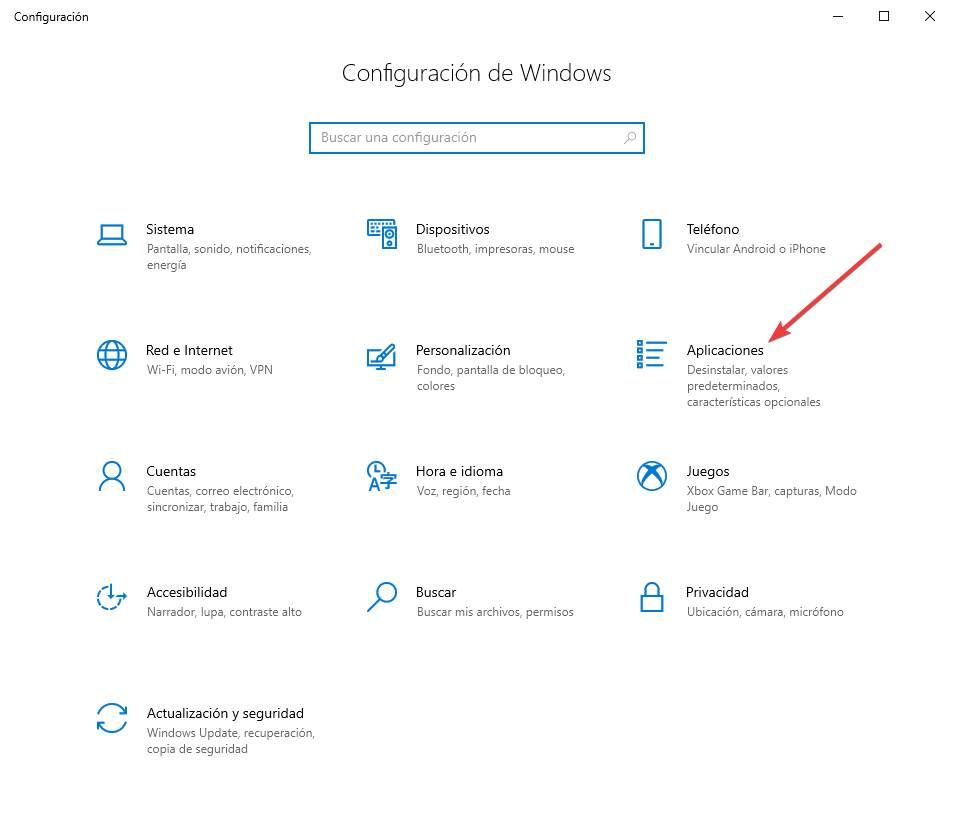
[アプリケーション]メニューに入ったら、右側の列で[アプリケーションと機能]タブをクリックします。 画面の右側で、一番下までスクロールする必要があります。 ここで、「」を見つける必要があります バックアップ とGoogleから同期 」アプリケーション。これは、Googleドライブアプリケーションに対応します。 これで、「アンインストール」ボタンをクリックするだけで、PCから完全に削除されます。
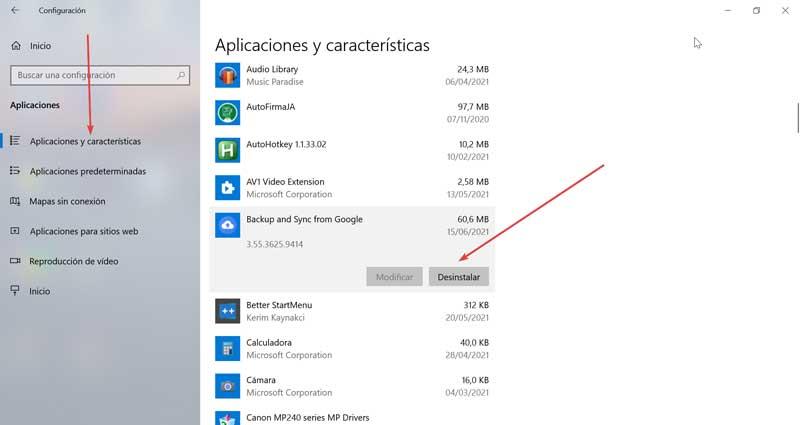
コントロールパネルから
「コントロールパネル」からアンインストールを実行したい場合は、スタートメニューの検索ボックスにコントロールパネルを書き込んで選択する必要があります。 中に入ると、「プログラムのアンインストール」セクションをクリックします。
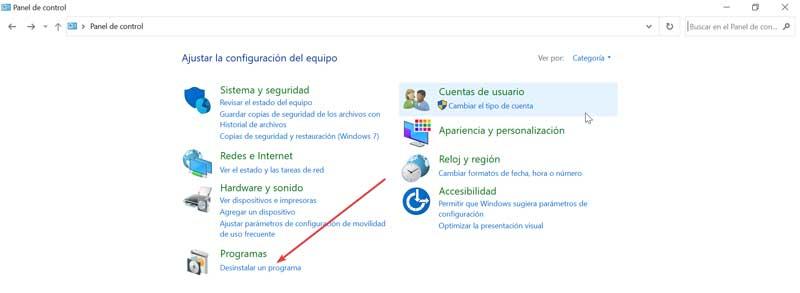
これが完了すると、コンピュータにインストールしたプログラムのリストを含む新しいウィンドウが表示されます。 ここで、アプリケーションを見つける必要があります」 Googleからのバックアップと同期 「、これはGoogleドライブに対応します。 見つけたら、それをクリックして右クリックし、「アンインストール」を選択します。これにより、PCから完全に消去されます。