オフィスオートメーション部門では、私たちが定期的に使用するファイルにはいくつかの種類があります。 ここで、WordのDOCX、または ExcelのXLSX 。 また、巨人が所有するPDFも忘れられません Adobe、そのうちのセキュリティ通知について説明します。
後者の形式、PDFまたは ポータブルドキュメントフォーマット 、その使用は何年にもわたって成長を止めていないので、これらの同じ行に焦点を当てたいと思います。 特にこれらのファイル形式の主な特徴のXNUMXつは、それらが私たちに提示する非常に多様性です。 したがって、テキスト、画像、表、ビデオ、ハイパーリンクなど、あらゆる種類のコンテンツをホストできます。

これらのセキュリティに関連するすべてのものが基本的なものであるのは、まさにこのすべてのためです。 何よりも、ユーザーがこれらのコンテンツにアクセスできることを望んでいる人はほとんどいないためです。 したがって、一部の人が最初から個人的に実施する特定の保護措置 PDF。 例としては、PCで日常的に使用するアクセスパスワードの使用があります。
PDFセキュリティアドバイザリを管理する
私たちが話しているこれらの保護システムが私たちに提供する明らかな利点にもかかわらず、時には私たちはいくつかの欠点を見つけることもできます。 例として、これらの同じ行で説明する場合があります。 これをお伝えするのは、特定の場合に、PDF形式のファイルを PC 、画面にセキュリティ警告が表示されます。
セキュリティ通知の意味
このような状況に直面した場合、これが特定のファイルに表示される警告であることを知っておく必要があります。 具体的には、プログラムやマクロを内部で転送または実行するPDFにメッセージが表示されます。 人気のあるように WordのDOCX たとえば、これらのアドオンは確かにコンピュータやインストールされているアプリケーションに害を及ぼす可能性があるため、警告が表示されます。
そのため、これらのファイル用の特定のプログラムが、これらすべてを支援するために用意されています。 私たちがあなたに話していることのアイデアを私たちに与えるために、AdobeのAcrobatReaderなどのソフトウェアソリューションがこの点で潜在的なリスクを検出できるという例として役立ちます。 これらは、リンク、Webサイト、またはウイルスを転送する可能性のあるアクションをクリックしたときに警告をトリガーする可能性があります。
もちろん、私たちが参照しているこれらのプログラムは、Webサイトに安全でないコンテンツがあるかどうかを教えてくれません。警告は、 URL 予想されるWebサイトと一致することを確認します。 これらの行で説明しているこれらのファイルは非常に浸透して使用されているため、危険ではないことに注意する必要があります。 そして、前述したように、それらは今日多くの環境で使用されています。 それらは、電子書籍、スキャンされたドキュメント、公式フォームなどに変換できます。
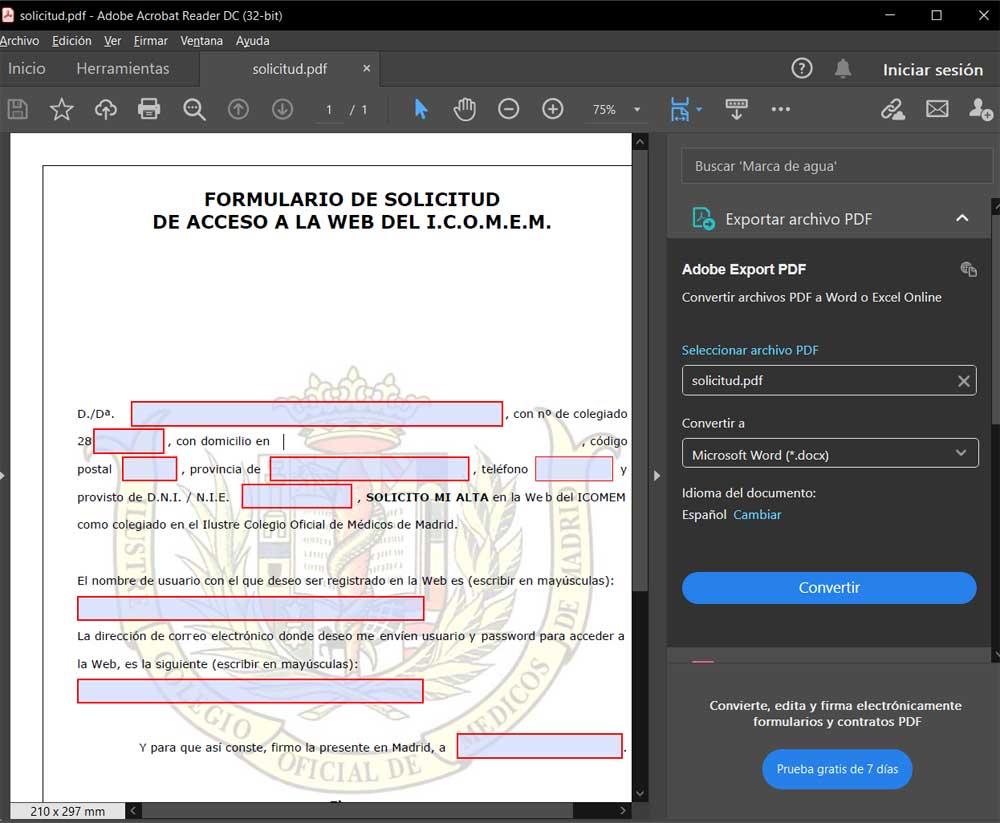
セキュリティ警告を無効にする
まあ、何らかの理由で、特定の場合、たとえば公式文書では、これらのメッセージを無効にする必要があるかもしれません。 これらすべてについて、以下では、これらの通知を管理し、必要に応じて非アクティブ化する最も簡単な方法を示します。 このために、これらの部分で最もよく知られているプログラムのXNUMXつを使用します。 Adobe Acrobat Reader DC 。 これは、同じソフトウェアの巨人が所有するこれらのコンテンツを使用して多数のタスクを実行するために特別に設計されたソフトウェアソリューションです。 したがって、ダウンロードしたい場合は、それを行うことができます このリンクから .
さて、私たちがあなたに言うこれらすべてのために、私たちが最初にすることは私たちが参照するアドビプログラムを実行することです。 その後、私たちは任意を開くことができます ドキュメント [ファイル] / [開く]メニューから。 ただし、この特定のケースで私たちが興味を持っているのは、[編集]メニューで[設定]オプションを選択していることです。
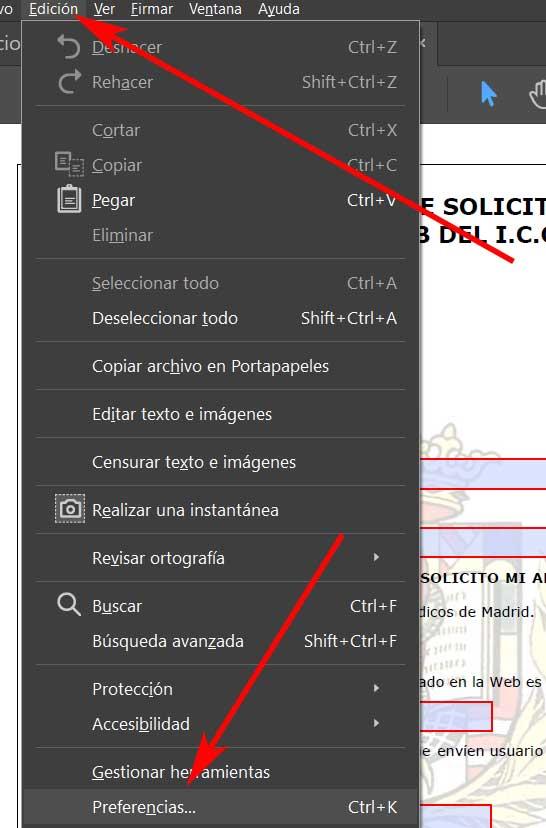
AcrobatReaderでセキュリティ通知をカスタマイズする
見つけたら 新しいウィンドウ 画面に表示されたTrustAdministratorというエントリを見つけ、クリックします。 その中で、Webブラウザの外部のPDFファイルからのインターネットアクセスについて述べているセクションを見る必要があります。 ここに、興味のある[設定の変更]ボタンが表示されます。
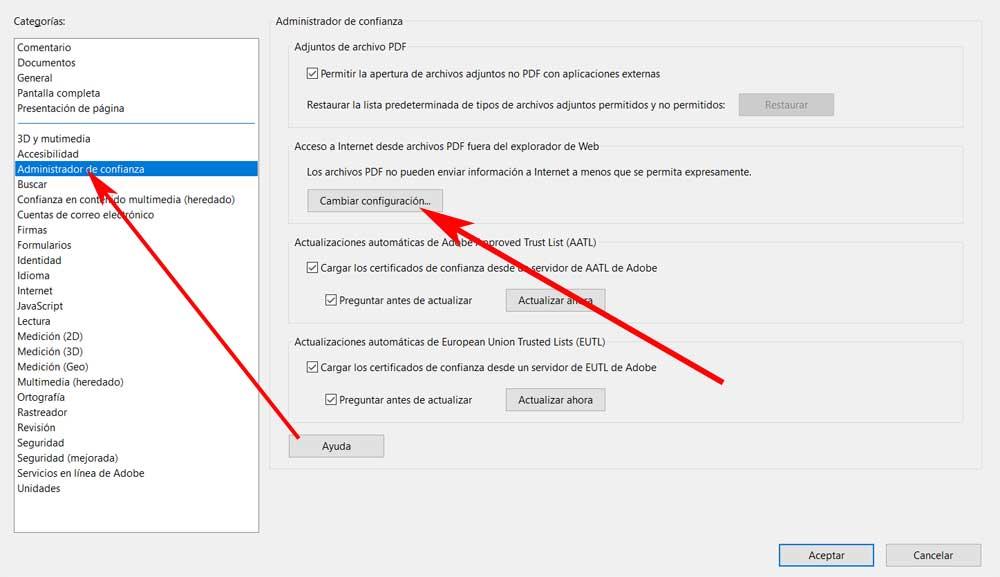
これにより、新しいウィンドウが表示されます。下部に、このリストに表示されないWebサイトのデフォルトの動作と呼ばれるセクションが表示されます。 添付のリストは空白なので、PDFのセキュリティ通知を回避するために[アクセスを許可]オプションをマークします。
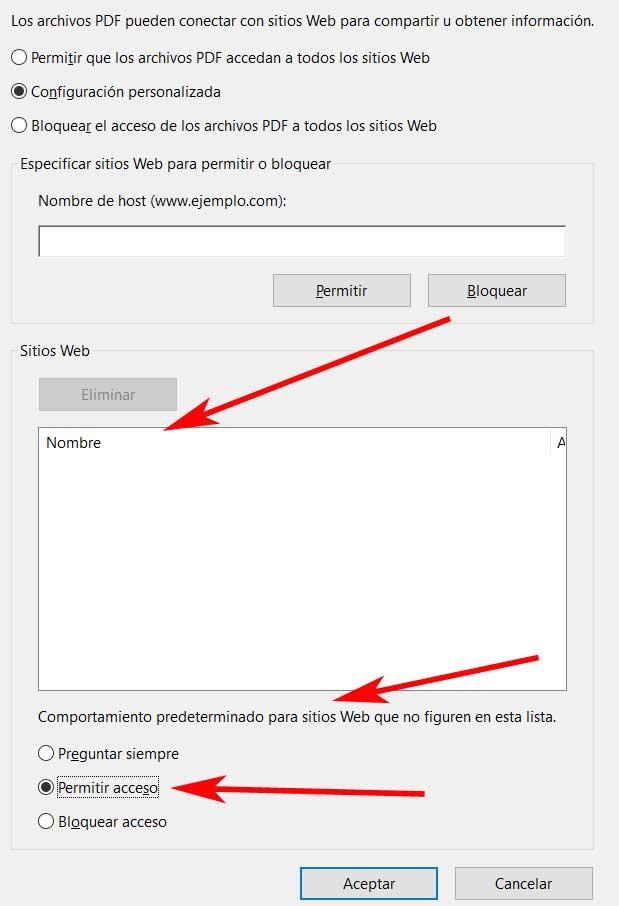
すべての変更を保存するには、[OK]をクリックするだけで、PDFの煩わしいセキュリティ通知を回避できます。
PDFを保護する方法
私たちがコメントするこれらのファイルを保護するときに私たちが持っているいくつかの方法があります。 おそらく、この点で最も効果的な方法のXNUMXつは、パスワードを使用してそれを行うことです。 ご想像のとおり、これで私たちが達成するのは、 PDFの内容 そのため、そのアクセスコードを知る必要があります。
これを実現するプログラムはたくさんあるとしましょう。たとえば、先ほど説明したのと同じAdobe Acrobat ReaderDCからです。 これを行うには、ファイルを開いたら、[ファイル/パスワードで保護された]メニューに自分自身を配置するだけで十分です。
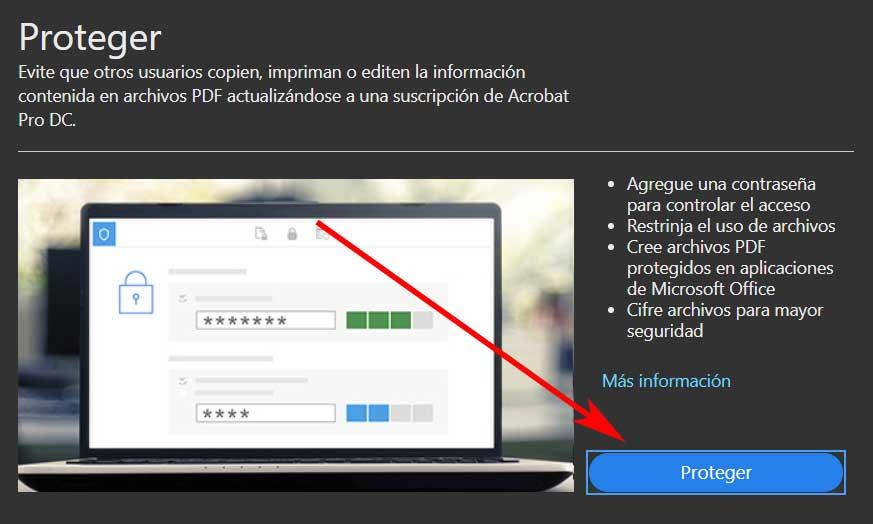
ここでは、必要なアクセスキーを割り当てる機会がすでにあります。これは、その時点で開いているPDF専用になります。 しかし、前述したように、これは他の多くの一般的に使用されるオフィスプログラムから実行できることです。 これは、たとえば、 Microsoft Word 、これらのファイルのXNUMXつを簡単な方法で保護することもできます。 これを行うには、[ファイル] / [名前を付けて保存]メニューに移動する必要があります。 表示されるドロップダウンリストで、 形式でアーカイブしたプロジェクトを保存します. ここで私たちが興味を持っているのはPDFで、[ツール] / [一般オプション]をクリックします。
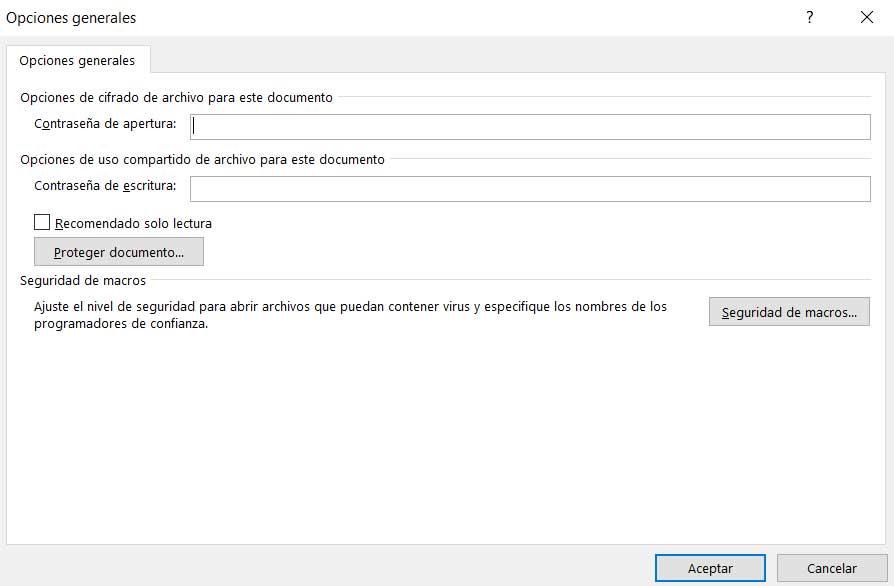
この簡単な方法で、を追加する可能性があります アクセスパスワード その新しいPDFドキュメントに。