ウェブブラウザは 非常に多くのリソースを消費します。 複数のWebページを同時に開くと、 使用 RAM & CPU 上がる。 また、拡張機能がある場合、またはWebアプリを使用している場合は、さらに多くのことができます。 同時に開いているページが多いほど、コンピューター全体の実行が遅くなります。 したがって、これが発生するのを防ぎ、コンピューターハードウェアの負荷を解放するために、開発者はハードウェアアクセラレーションなどの高度な機能を使用します。 ただし、これらの手法はすべてのコンピュータで常に適切に機能するとは限らず、多くの問題の原因となる可能性があります クロム.
ハードウェアアクセラレーションとは
ハードウェアアクセラレーション CPUを使用して特定のタスク(たとえば、Webサイトのレンダリングや特定のコンテンツのデコード)を実行する代わりに、ブラウザは これらのタスクをグラフィックカードに委任します . GPU チップは、このタイプの情報を処理する際にはるかに高速で効率的です。 したがって、これらのタスクを彼に委任することで、CPUの負荷を解放することができます。これは、PCの全体的なパフォーマンスの顕著な改善につながります。

残念ながら、この機能は一部のグラフィックカードではうまく機能しません。 また、これをアクティブにすると、ブラウザの速度が低下したり、RAMとCPUを大量に消費したり、クラッシュしたり頻繁に終了したりする場合があります。 したがって、これらの問題が発生した場合は、この機能を無効にする必要があります。
Google Chromeのハードウェアアクセラレーション機能を無効にする
ハードウェアアクセラレーション機能は、Chromeの詳細設定に含まれています。 これを行うには、メニューから、またはアドレスバーに「chrome://設定/」と入力して、ブラウザの設定オプションを入力する必要があります。 この新しい画面で、ブラウザーの下部までスクロールし、詳細構成オプションを展開します。
「システム」セクションまで続けますが、ここにはすでにオプションがあります」 利用可能な場合はハードウェアアクセラレーションを使用 「これが私たちの関心事です。
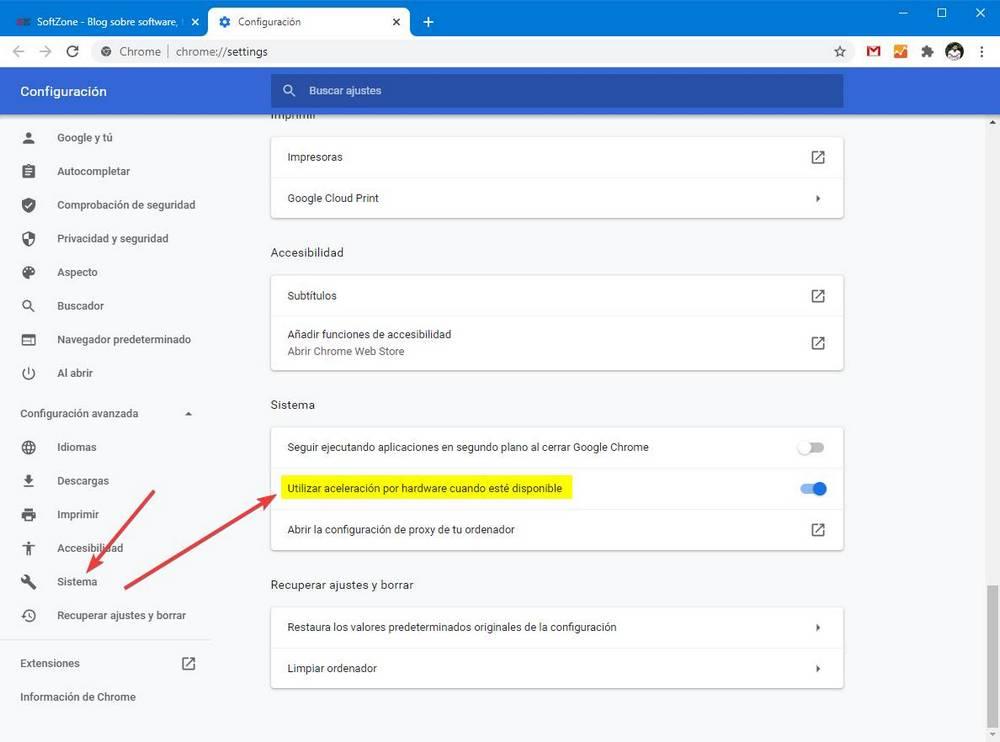
このハードウェアアクセラレーションを無効にするには、このオプションの横に表示されるチェックボックスをオフにするだけです。 変更を有効にするには、Chromeからブラウザを再起動するように求められます。 手動で再起動するか、非アクティブ化した後にオプションの横に表示されるボタンから再起動します。
今後、Chromeはハードウェアアクセラレーションオプションなしで動作します。 これには、長所と短所があります。
ショートカットを使用する
Chromeの設定を変更したくない場合は、この機能を一時的に無効にする別の方法もあります。 これを行うには、Chromeへのショートカットを見つけて右クリックし、 "プロパティ" ウィンドウを使用して入力ファイルを追加します。 .
宛先セクションでは、次のパラメーターを追加するだけです:–disable-gpu。
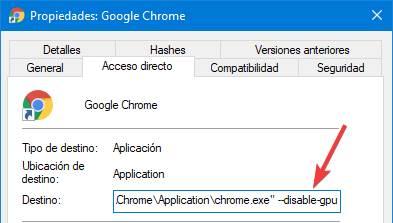
このように、このショートカットからブラウザを実行すると、この機能が無効になっている状態でブラウザが直接開きます。 再アクティブ化する場合は、ブラウザのパラメータから上記のショートカットを削除することで簡単に実行できます。
GPUアクセラレーションを使用するショートカットと使用しないショートカットのXNUMXつのショートカットを使用することもできます。
ハードウェアアクセラレーションを有効にします
ブラウザの誤動作が続く場合、またはコンピュータのパフォーマンスが低下した場合は、前のポイントと同じ手順に従って、ハードウェアアクセラレーションを再アクティブ化できます。 つまり、ブラウザのオプションを開き、詳細設定内の「システム」セクションに移動して、 再度有効にする ハードウェア加速 ボックス コンピューターで。
ブラウザを再起動すると、この機能が有効な状態でブラウザが再び開きます。
ChromeのGPUアクセラレーションを機能させるための他のヒント
説明したように、 ハードウェア加速 可能な限り利用したいブラウザに一連の利点を適用します。 問題がある場合は、関数自体に問題はないかもしれませんが、単に何かが間違っている可能性があります Windows またはChrome。
この機能を問題なく機能させるために使用できるいくつかのトリックは次のとおりです。
GPUドライバーを更新する
Hardware acceleration is directly related to the graphics card.ハードウェアアクセラレーションはグラフィックカードに直接関連しています。 Therefore, theしたがって、 ドライバー can easily be the first to blame for this not working properly.これが適切に機能していないことを最初に非難するのは簡単です。 If we are experiencing any kind of problem, we can try to make this feature work by updating the drivers in Windows.何らかの問題が発生している場合は、Windowsのドライバーを更新することで、この機能を機能させることができます。
使うなら インテル グラフィックカードの場合、ドライバーは通常、ほとんどの場合Windows Updateから自動的に到着するため、心配する必要はありません。 ただし、私たちが AMD or NVIDIA グラフィックの場合、ドライバーを起動できるようにするには、メインのWebページからドライバーを手動でダウンロードする必要があります。
Windows 10をアップデート
コンピュータが古くなっている場合、これがこの機能が正常に機能しない理由である可能性があります。 また、毎月のパッチだけでなく、オペレーティングシステムの新しいバージョンも意味します。 したがって、PCを最大限に活用したい場合は、Windowsの更新から始める必要があります。
オペレーティングシステムの最新バージョンをからダウンロードする必要があります Windows Updateの Windowsを更新した後、すべてが正常に機能することを確認します。
Chromeを再インストールする
If we have updated drivers, and Windows in the latest version, then the problem may be directly related to Chrome.ドライバーと最新バージョンのWindowsを更新した場合、問題はChromeに直接関係している可能性があります。 Do we have it updated?更新しましたか? Is it complete?完了しましたか? Do we use a beta?ベータ版を使用しますか? Any flag modified?変更されたフラグはありますか?
The best thing we can do is take the opportunity to completely uninstall the browser from our PC and reinstall it again.私たちにできる最善のことは、PCからブラウザを完全にアンインストールして、もう一度再インストールすることです。 We can私たちはできる Chromeをダウンロード そのメインから ウェブページ 利用可能な最新バージョンもインストールするようにします。
Chromeデータを同期する場合は、ブラウザの設定を同期しないようにする必要があります。これにより、不適切な構成によってハードウェアアクセラレーションが再び誤動作するのを防ぐことができます。