私たちの機能の中で Windows コンピューターには、明るさとコントラストの最適なレベルを制御できるものがあります。これにより、ラップトップのエネルギーを節約し、バッテリーの寿命を延ばすことができます。 この機能により、コンピューターを接続したときに画面を明るくしたり、プラグを抜いたときに画面を暗くしたりすることができます。
PCの明るさとコントラストを最適なレベルに下げるために、システムの電力を自動的に節約し、バッテリーの寿命を延ばします。 たとえば、主電源を使用しているときはシステムが明るくなり、バッテリー電源を使用しているときはシステムが暗くなることがあります。 PCを良好な状態に保つことは重要な機能ですが、すべてのユーザーに等しく必要なわけではないため、無効にすることを好む人もいます。

そのため、今日は適応型輝度制御について説明します。それが何で構成され、それがどのように私たちにプラスの影響を与え、どのような場合に問題になる可能性があるかを見ていきます。 また、Windows10とWindows11の両方の[構成]パネルから無効にする方法を確認し、オプションでレジストリを変更します。
CABCとは何ですか?どのように機能しますか?
コンテンツアダプティブブライトネスコントロール(CABC)は、Windows10とWindows11の両方に組み込まれているテクノロジです。 コントラストと明るさを調整する このように、画面上で、 バッテリー寿命を延ばす 、表示しているコンテンツによって異なります。 アダプティブブライトネスと混同しないでください。アダプティブブライトネスは、部屋の照明に応じて明るさを変更するためです。
コンテンツ適応型の明るさ制御により、画面の明るさとコントラスト 動的に調整されます 。 つまり、手動調整や光の状態に基づく明るさの自動調整(自動明るさ)など、既存の画面の明るさ制御を拡張したものです。 明確な例は、暗いシーンの後に明るいシーンが続くビデオを見ると、コントラストと明るさの変化に気付いた場合です。
CABCはPCのバッテリーの寿命を延ばすのに役立ちますが、輝度レベルが突然変化する場合があります 気が散る可能性があります 、または色の精度が重要な写真やビデオのアプリケーションで作業している場合は、いつでもオフにすることができます。 もちろん、非アクティブ化するときは、バッテリーの寿命が短くなる可能性があることを考慮に入れる必要があります。
アダプティブ輝度制御を無効または有効にする
次に、いくつかの簡単な手順で、Windows10およびWindows11の[設定]メニューから適応輝度制御を無効にする方法を確認します。 同様に、レジストリエディタから両方のオペレーティングシステムで同じ方法でこのオプションを無効にすることができます。
Windows 11上で
オペレーティングシステムとしてWindows11を使用している場合は、[設定]メニューからいつでも明るさの調整を無効にすることができます。 アクセスするには、キーボードショートカット「Windows+I」を押すだけです。 次に、左側のメニューの「システム」セクションに移動します。 ここで、「明るさと色」の右側のセクションに、明るさのセクションを表示します。
ここでは、次のオプションを見つけることができます 表示されるコンテンツと明るさを最適化することにより、バッテリーの改善に役立ちます チェックされているので、非アクティブ化するには、チェックボックスをオンにするだけです。 終了したら、[構成]ウィンドウを閉じて終了します。
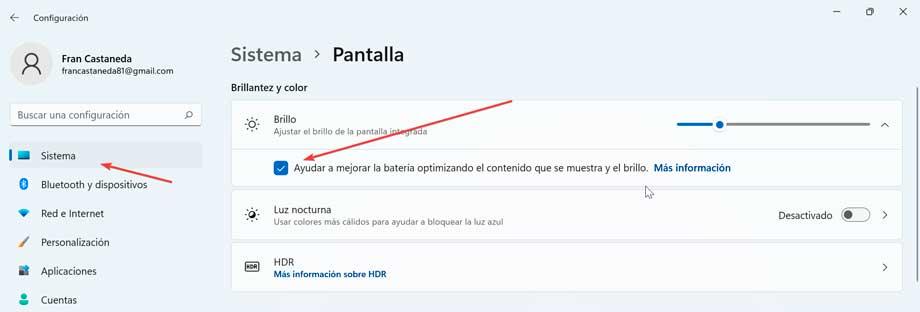
アダプティブブライトネスコントロールをいつでも再アクティブ化する場合は、前の手順を繰り返し、表示されるコンテンツとブライトネスボックスを最適化してバッテリーを改善するのに役立つチェックボックスを再度オンにします。
Windows 10上で
オペレーティングシステムとしてWindows10を使用する場合、プロセスは非常に簡単です。 [システム構成]メニューにアクセスするだけで、キーボードショートカットのWindows + Iを押すだけで済みます。次に、[システム]セクションをクリックします。
明るさと色のセクションには、オプションがあります 「表示されるコンテンツに基づいてコントラストを自動的に調整し、バッテリーの寿命を延ばします」をチェック 。 このオプションは明るさスライダーのすぐ下にあり、チェックを外すと機能が無効になります。
コンピュータによっては、明るさのスライダーの下にXNUMXつまたは複数のチェックボックスしか表示されない場合があります。 また、 最新のWindows10アップデートでは、このオプションは表示されなくなりました したがって、非アクティブ化するには、電源オプションにアクセスするか、レジストリに小さな変更を加える必要があります。
電源オプションから
電源オプションから無効にすることもできます。 アクセスするには、[スタート]メニューの検索ボックスに電源オプションを入力するだけです。 後で、使用している電源プランを選択し、「プラン設定の変更」をクリックします。 その後、さまざまなオプションのウィンドウが開きます。 そこで、選択します 高度な電源設定を変更します。 これにより、ドロップダウンを含む少し小さいウィンドウが表示されます。 ここでアクセスする必要があります 画面セクション、 オプションを見つける場所 適応輝度を有効にし、 必要なときに非アクティブ化または再度アクティブ化できる場所から。
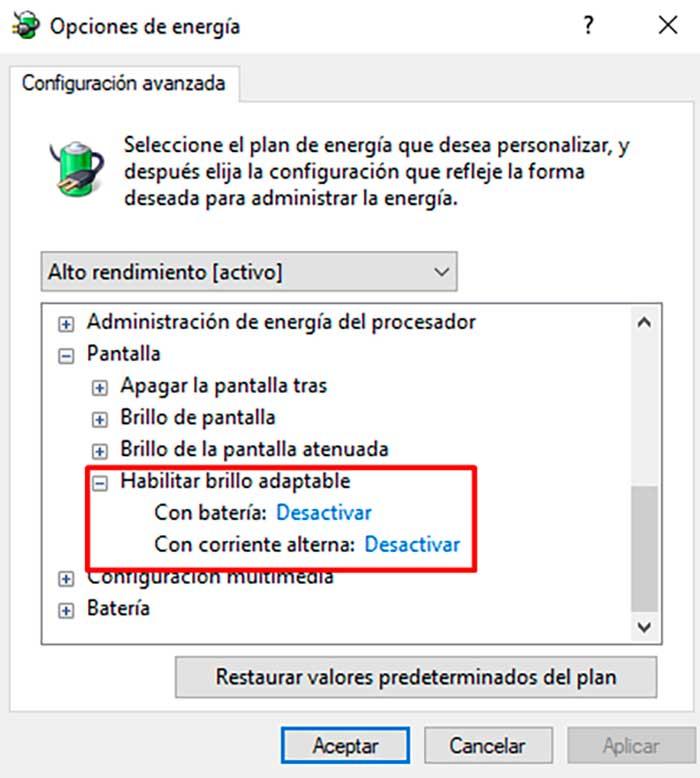
レジストリエディタを変更する
Windows10とWindows11のどちらを使用しているかに関係なく、Windowsレジストリに小さな変更を加えることで、明るさの適応制御を無効にすることもできます。 これを行うには、最初にWindows+Rキーの組み合わせを押して[ファイル名を指定して実行]コマンドを起動します。 ここに書く regeditを Enterキーまたは[OK]ボタンを押します。
Windowsレジストリ内に入ると、何かを変更する前に、予防策としてバックアップを作成します。不要な変更はシステムに損傷を与える可能性があるためです。 これを行うには、「ファイル」と「エクスポート」をクリックします。 次に、エクスポート範囲でAllを指定し、名前を付け、.reg形式を選択して、[保存]をクリックします。
次に、次の場所に移動します。
HKEY_LOCAL_MACHINE / SYSTEM / CurrentControlSet / Control / GraphicsDrivers
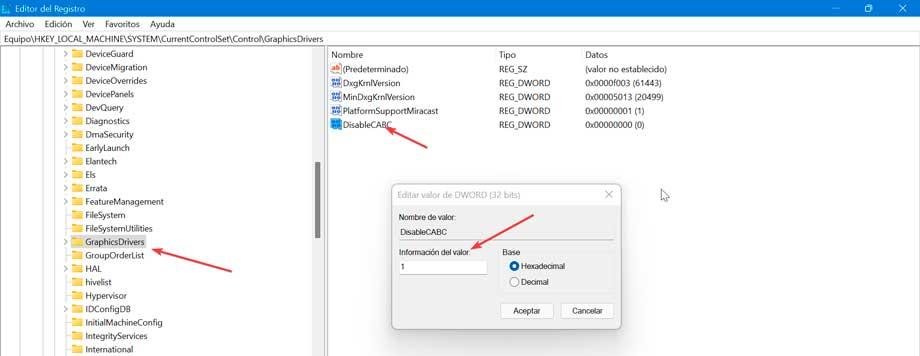
次に、右ペインの任意の場所を右クリックして、 新規>DWORD(32ビット)値オプション。 この新しく作成された値の名前を次のように変更します CABC を無効にする 。 ダブルクリックします CABC を無効にする [起算日]に次のように入力します 1. 最後に、PCを再起動して変更を保存します。
作成したレジストリ値を削除するか、値を0に変更するだけで、いつでもコンテンツ適応型の明るさ制御を有効にできます。