デバイスにログインするたびに、設定できます Windows 何を使用するかが確実にわかっている一連のアプリケーションを自動的に開きます。 ブラウザはモバイルデバイスとコンピュータの両方で最もよく使用されるアプリケーションですが、常に最初に開くアプリケーションであるとは限りません。 この場合、次のようにWindowsを構成できます。 ブラウザを開きません ログインするたびに、コンピューターの起動時間を短縮します。
ただし、ブラウザが当社の機器のセッションから開始しないようにする方法は、問題のブラウザによって大幅に異なります。 この記事では、私たちがどのようにできるかを示すことに焦点を当てます 防ぐ クロム, エッジ(Edge), Firefoxの 開店から PCの電源を入れるたびに。
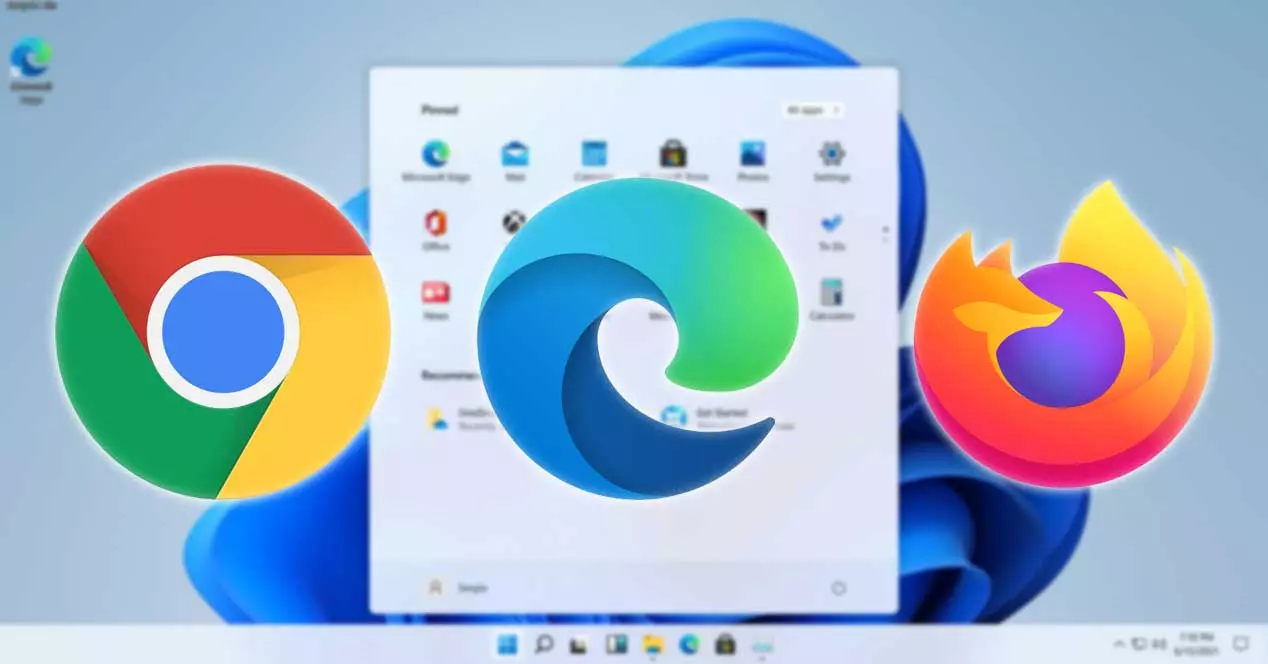
Windowsの起動からGoogleChromeを削除します
Google Chromeは、世界で最も広く使用されているブラウザであり、市場シェアはほぼ70%で、他のデスクトップブラウザよりもはるかに優れています(モバイルエコシステムについては話していません)。 このブラウザ 他のブラウザよりも良くも悪くもありません ただし、Googleは検索エンジンを使用するユーザーの関心を捉え、ユーザーを招待して 市場で最速のブラウザ .
グーグルのいたずらな方針はさておき(他の方法で分類することはできません)、検索の巨人は、Windowsが起動するたびに自動的にバックグラウンドで実行されるようにWindowsを変更する習慣があります。 会社が主張する言い訳は の読み込み時間を短縮します 使用するときのブラウザ。つまり、Chromeがデフォルトのブラウザである場合、またはユーザーに悪影響を与えるにもかかわらず、タスクバーまたはデスクトップ上のアイコンをクリックした場合にWebリンクを開くとき。
タスクマネージャーを使用
コンピューターの電源を入れるたびにGoogleChromeが起動しないようにするには、コンピューターのログインオプションにアクセスする必要があります。 Task Manager 、Ctrl + Alt+Deleteキーの組み合わせでアクセスできます。
次に、[スタートアップ]タブをクリックし、[Chrome]をオンにして、ウィンドウの下部にある[ 無効にします 。 ログイン要素でChromeが引き続き使用可能であることがわかりますが、無効化アクションが表示されているため、コンピューターにログインしたときにWindowsはChromeを実行しません。
Windowsレジストリから
また、 Windowsのレジストリ コンピューターにログインするたびにChromeが起動しないようにして、使用できるようになるまでの時間を短縮します。 WindowsレジストリからChromeを無効にするには、Windows検索ボックスからregeditを実行し、場所にアクセスする必要があります
HKEY_CURRENT_USER/Software/Microsoft/Windows/CurrentVersion/Run
GoogleChromeを参照するすべてのレコードを削除します。
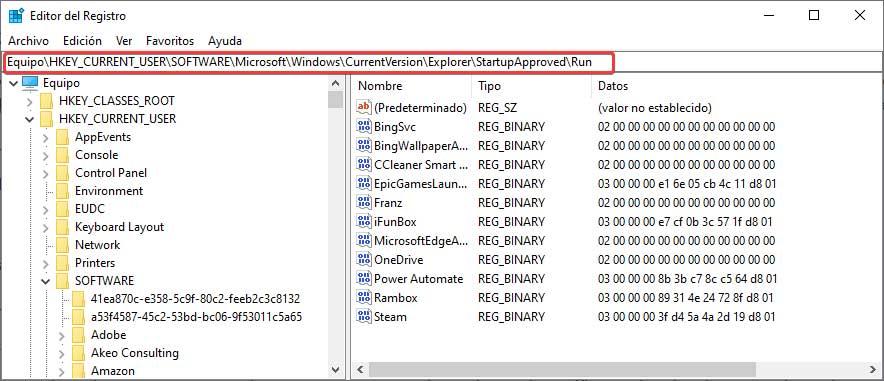
次に、次のアドレスにアクセスします
HKEY_CURRENT_USER/SOFTWARE/Microsoft/Windows/CurrentVersion/Explorer/StartupApproved/Run
また、GoogleChromeを参照してすべてのレコードを削除します。
最後に、レジストリを閉じて コンピュータを再起動します ログインすると変更が適用され、Chromeの実行が停止します。
スクリプトで
もうXNUMXつのオプションは、Windowsにログインするたびに実行する実行可能ファイルを作成して、GoogleChromeとすべてのバックグラウンドプロセスを自動的に閉じることです。 このスクリプト 効率的ではありません 上記のXNUMXつのオプションとして使用できますが、使用を停止したときにChromeを完全に閉じるために使用することもできます。
これを行うには、メモ帳アプリを開き、次のテキストをコピーします
Taskill /IM chrome.exe /F
拡張子が.batのファイルを保存します。名前は最も重要ではなく、コマンドを使用してWindowsのスタートメニューにアクセスします。
shell:startup
表示されるウィンドウで、コピーしたファイルを移動して、コンピューターにログインしたときに、最初にアプリケーションを閉じるようにします。
Firefoxが自動的に起動しないようにする
Mozilla Foundationブラウザーを使用すると、コンピューターにログインしたときにFirefoxがバックグラウンドで実行されないようにすることがはるかに簡単になります。
ブラウザから
タスクマネージャなどにアクセスする必要はありません。ブラウザを起動して次の手順を実行するだけです。
アドレスバーに次のように入力します
about:config
パラメータを変更するリスクを通知する場所に表示されるメッセージで、をクリックします。 リスクを受け入れて続行します Firefoxの設定ページにアクセスします。
次に、toolkit.winRegisterApplicationRestartオプションに移動し、TrueパラメーターをFalseに変更します。
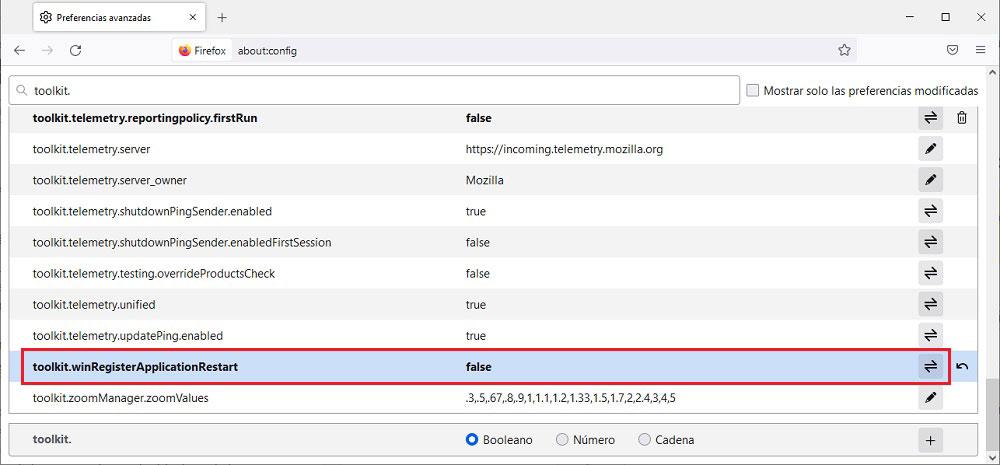
次回コンピュータを起動したときに、Firefoxは自動的に起動しません。
グループポリシーエディターから
Windows10またはWindows11のバージョンがProまたはEducationバージョンの場合、グループポリシーを利用できます。これは、次のオプションです。 ホームバージョンでは利用できません Windows10とWindows11の両方の。
Windowsの検索ボックスからgpedit.mscを実行して、グループポリシーエディターにアクセスします。 次に、[構成]>[管理用テンプレート]>[システム]>[ログイン]に移動します。
Firefoxがプログラムのリストに表示されている場合は、Firefoxを削除し、変更を保存して、アプリケーションを閉じるだけです。
Edgeの自動起動を制限する
Edgeは、Windows10およびWindows11のデフォルトのブラウザーです。ただし、Chrome、Firefox、 Opera、インターネットサーフィンだけでも問題なくVivaldi。 エッジ、ブラウザであることに加えて、 システムの一部でもあります 、したがって、オペレーティングシステムの安定性に影響を与えることなく、コンピュータの起動時にアンインストールしたり、起動を阻止したりする方法はありません。
システムの一部であるEdgeの利点のXNUMXつは、Windowsとの統合です。 Windows Defenderが実際にその存在に気付かずに動作するように、バックグラウンドでのEdgeの操作は、リソースをほとんど消費しないため、実質的に見過ごされます。 しかし、によると Microsoft サポートページから、次の手順に従って、PCの起動時にEdge(ブラウザー部分)が自動的に起動しないようにすることができます。
Windows構成メニューにアクセスし、[アカウント]メニューに移動します。 次に、左側の列のログインオプションをクリックし、右側の列で非アクティブ化します ログアウト時に再起動可能なアプリケーションを自動的に保存し、ログイン後に再起動します 内箱 アプリケーションセクションを再起動します。
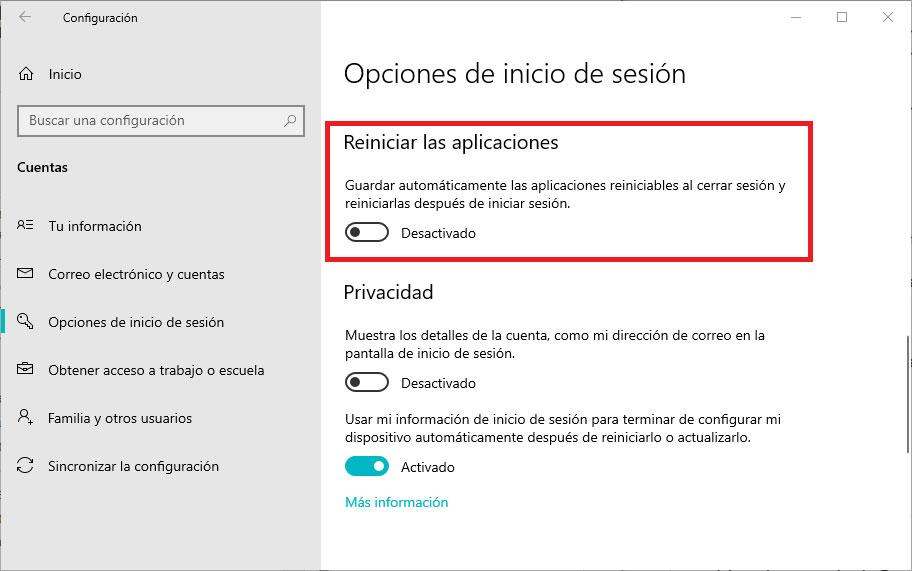
そのEdgeを考慮に入れると、 最高の最適化を提供します WindowsとWindows11の両方で、システムの一部であるため、ブラウザーを変更する予定があり、使用可能なオプションが気に入らない場合に考慮することは、非常に興味深いオプションです。 。
さらに、新しいEdgeはChromiumをベースにしているため、 Chromeで利用可能な同じ拡張機能と互換性があります 、これが私たちがエッジにジャンプすることを決定しなかった理由のXNUMXつであり、私たちはすでにそれを最終決定の否定的な点と見なすことができます。