写真編集プログラムでの作業に関しては、 フォトショップ 間違いなく世界中で最も使用されています。 このツールはに属しています Adobe クリエイティブ クラウド スイートであり、組み込まれている多数のツールが特徴であり、アドオンを使用することで機能を向上させることもできます。 その最も重要な側面のXNUMXつは、レイヤーとブラシを操作する機能です。 その可視性を制御するために、不透明度、塗りつぶし、密度を利用できます。 それぞれがXNUMXつの方法で作業を実行するので、それらの違いが何であるかを確認します。
Photoshopを使用すると、ほぼ無制限の数のレイヤーを操作できます。これにより、描画可能な画像またはキャンバスの上に透明なシートを配置できます。 このようにして、同じ写真内にさらにコンテンツを追加できます。 それらに取り組むために、主に描画とペイントに使用されるブラシツールがあります。 そこから、何でも追加、変更、削除できます。 その中には、不透明度と塗りつぶしがあります。これは、その最も重要な特性のXNUMXつです。

不透明度と塗りつぶしの両方が、ブラシツール内に数値パーセントで表示されます。 これは、スライダーから増減するように変更できるため、必要に応じて必要な変更を加えることができます。 これらのオプションは、画面の右下部分にある「レイヤー」ウィンドウの右上隅にあります。
不透明度、レイヤーまたは色の可視性を設定します
Photoshopを使用する場合、不透明度関数を使用する場合は、レイヤーとブラシの両方で不透明度関数が見つかることを知っておく必要があります。
岬で
この場合、下にあるレイヤーを非表示または表示する程度を決定する責任があります。 不透明度は、レイヤーパネルにあるスライダーとして表示されます。 このようにして、1%のパーセンテージを適用すると、それが表示されることを確認できます。 ほぼ透明 。 一方、反対の場合、100%のパーセンテージを付与すると、その方法を確認します。 完全に不透明になります 。 両方のポイントの間にあるすべての値は、完璧な調性が見つかるまで段階的に変化できるスライディングスケールです。
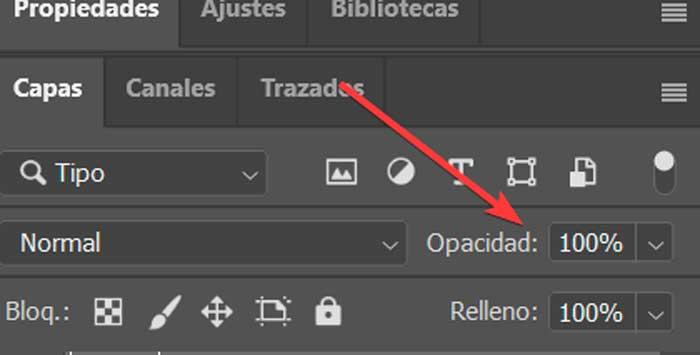
不透明度オプションがグレー表示されていて選択できない場合は、最初に選択したレイヤーのロックを解除する必要がある可能性があります。 レイヤーの名前が付いた南京錠の形をしたアイコンがあることを確認できるので、それをダブルクリックしてロックを解除する必要があります。
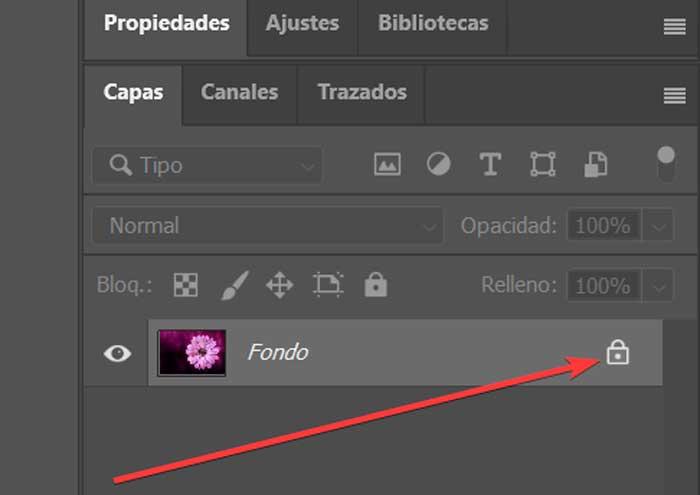
ブラシで
ブラシツールの場合は 色の強さを制御します 選択しました。 0%に変更すると、ブラシにマークが残らないため、レイヤーが完全に表示されます。 100%付与した場合は逆の効果があり、ベースコートは不透明なトーンになるため、光を通さないため、ベースコートは見えません。 ブラシツールに圧力をかけることで、不透明度と呼ばれます。 50%からは、使用する色に関係なく、色の濃度を上げることができなくなります。
塗りつぶし、オブジェクトの透明度を制御します
このツールを使用すると、選択した領域のオブジェクトを色で塗りつぶし、レイヤー上のオブジェクトに影響を与えることなく、レイヤー上のオブジェクトを透明にすることができます。 塗りつぶしを覚えておく必要があります ピクセル、形状、またはテキストにのみ影響します レイヤーの不透明度には影響しません。 パネルからストローク、シャドウ、ベベル、エンボス、アウターグローなどの効果を適用できますが、パーセンテージを変更してもこれらは変更されません。
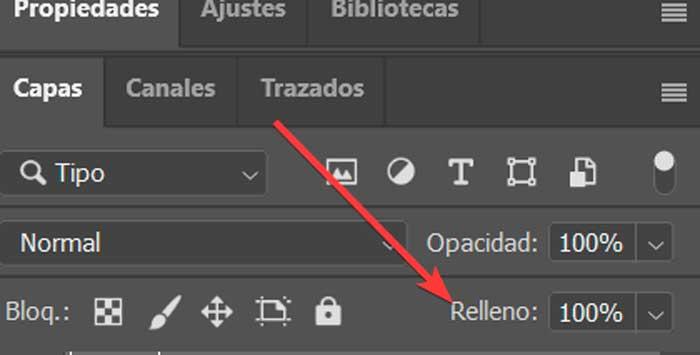
エフェクトに透明度を持たせたい場合は、「レイヤースタイル」ウィンドウからエフェクトを変更する必要があります。 ここにそのセクションがあり、デフォルトでは100%です。 希望の値を数値で入力するか、下矢印をクリックすると、強度を調整するためのスライドバーが表示されます。

すでに説明したように、レイヤーの塗りつぶし自体を透明にするだけで、そのレイヤーに追加された効果は変更されません。 塗りつぶしを削除することで、追加した効果を変更せずに、塗りつぶしをより透明にすることができます。 この効果を適用する一般的な用途は、透かし入りの写真とグラフィックスです。 これを行うには、テキストエンボスと斜角効果を適用してから、レイヤーから0%に減らす必要があります。
そして、マスクの密度は?
マスクは責任があります 選択的に制御する 各レイヤーのさまざまな領域の可視性により、黒い領域がより半透明になります。 各マスクは、それがアタッチされているレイヤーにのみ影響します。 黒のマスクの領域は元のレイヤーのそれぞれの領域を非表示にし、白のマスクは元のレイヤーのそれらの領域を表示します。 灰色は、使用するトーンに応じて部分的に領域を表示または非表示にします。 影が暗いほど、レイヤーはフェードします。 マスクの密度は、基本的に不透明度だけを処理します。 レイヤーを選択したままにしておくと、「プロパティ」パネル自体からスライダーにアクセスできます。 これを行うには、マスクのキャンバスをダブルクリックします。 プロパティに入ると、密度とフェードを変更できます。 」へのオプションもあります 境界線を定義する」 と」 色の範囲」 、これは私たちのニーズに応じてマスクを調整および適応させるのに役立ちます。
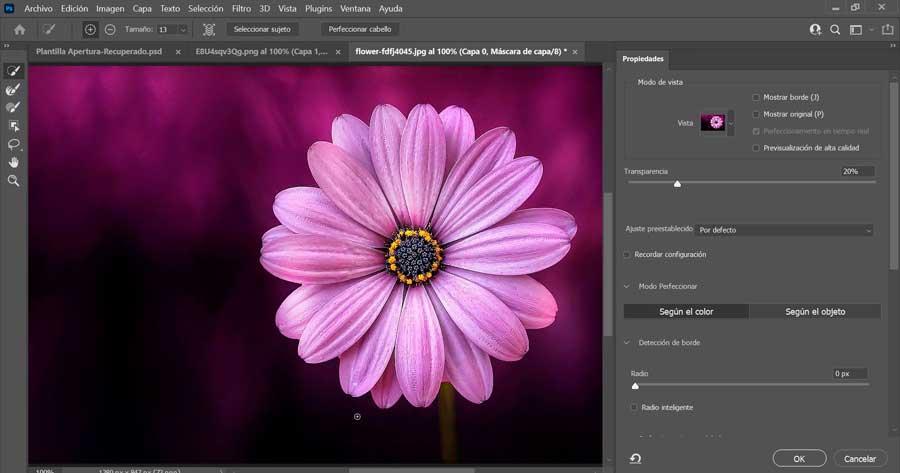
ここから、パーセンテージに従ってこの密度を制御できます。 たとえば、100%の場合、マスク内の黒は完全に不透明になりますが、白の場合は透明になります。 0%の場合、黒は完全に見えますが、白はより不透明になります。 これに応じて、パーセンテージで遊ぶことができます。パーセンテージを下げると、マスクの黒がどのように透明になり、50%では中程度の灰色に設定されるかがわかります。 さらに、この操作は破壊的ではないことを覚えておく必要があります。これにより、いつでも品質を損なうことなくマスクの不透明度を復元できます。