コンピュータの使用を停止したときは、バッテリなどのリソースを消費し続けないように、コンピュータの電源を切ることをお勧めします。 ただし、完全にオフにするか、次のような他のアクションに進むことができます。 一時停止または休止状態 。 決定は、状況に応じて分析する必要のある多くの要因に依存する可能性があるため、それぞれが何で構成されているか、それらの違いは何か、それぞれがいつ推奨されるかを説明します。
これらのオプションは何ですか

それらの違いを知り、どれがあなたに最も適しているかを知る前に、それぞれで何が起こり、それが何で構成されているかを知ることが重要です。 このため、コンピュータを離れるさまざまな方法のそれぞれが何であるかを説明します。 まず第一に、あなたが ターン それをオフにすると、完全に無効になり、アプリケーションが閉じて、実行しているすべてが終了します。 必要なことをすべて行って、もう使用しない場合は、オフにしてオフにします。 「休憩」 そしてそのコンポーネントはそうします。
日時 サスペンド 、それはより少ないエネルギーを消費しますが、すぐに再び使用する準備ができています。 ただし、 冬眠 、オペレーティングシステムはメモリの内容をハードドライブにダンプして完全に閉じますが、オンにすると、このプロセスが迅速に実行され、すべてが以前と同じようになります。
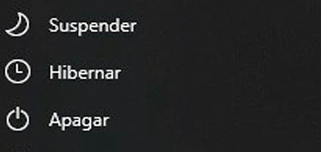
電源を切るために
コンピューターの電源を切ると、 完全に閉じます、 これは、実行中のすべてのタスク、プログラム、ファイル、および実行中のすべてが終了することを意味します。 したがって、このアクションを続行する前に何かを開いたままにしておくと、本当に閉じたいかどうかを尋ねられる場合があります。
電力を消費しません 使用していないときは、危険を冒さずに電源コードを抜くことができます。 これは、プロセスが適切に閉じられ、プログラムが更新され、機器の使用におけるエラーが大幅に回避されるための理想的なオプションです。 このため、コンピューターで発生する問題の多くでは、よくある解決策のXNUMXつは、コンピューターの電源をオフにしてから再度オンにすることです。
やめる
このオプションを選択すると、PCは次のモードに入ります。 最小限の消費電力 保つために RAM メモリがオンになっているのは、システムの状態が保存され、ウィンドウに戻って戻ったときにアプリケーションを開くことができるためです。
それを利用する理由は、すぐに再利用できることと、実行していたプロセス、そして使用していない間は、電源を入れた場合に比べてエネルギーを節約できるからです。 これは、コンピューターの前で多くの時間を過ごす人々にとって非常に快適なオプションです。
冬眠する
冬眠することにした場合は、 コンピュータの現在の状態 ハードディスクまたはソリッドストレージシステムに保存されているため、電源を入れたときに回復します。 エネルギーは消費されません コンポーネントをオンにしておく必要がないためです。 完全にオフにして、すべてのプログラムを残した場合よりもはるかに速く再び使用できるという利点があります。
これは、PCを長期間放置する場合に使用される状態ですが、実行していたことを保持したいので、PCが再びオンになるのを待つ必要はありません。 コンピューターを休止状態にする主な理由は、コンピューターの起動が非常に速く、使用を停止していないかのようにすべてのプログラムが開いたままになっていることです。 これはすべて、使用していないときにエネルギーを消費することなく行われます。
どうやってするの
特定の状況に応じて、各アクションに対して実行する必要のある手順を説明します。 多くの場合、あなたはそれらを見つけることができます Windows start 簡単に表示されるシャットダウンオプションの中のメニューですが、他の場合には、事態がより複雑になる可能性があります。または、特定の状況でコンピュータがどのように動作するかを選択することをお勧めします。 したがって、これらの各機能を実行する方法を説明します。
電源を切るために
そうすることは非常に簡単です。 キーボードの近く それ自体は通常、それ自体の鍵があります。 スタートメニューには、シャットダウンするオプションがあります。 場合によっては、このオプションを選択するか、再起動するか、コンピューターを更新して(更新がある場合)、一時停止する必要があります。 デスクトップでは、モデルによっては、このボタンがコンピューターのどこかにある場合があります。
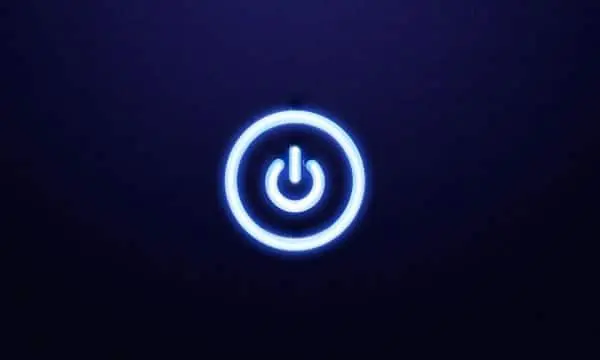
すべてのオペレーティングシステムで同じように進行し、簡単に見つけることができます。 Windows7はに与えられます ホームボタン Windows10のように後でそのオプションに移動します。Windows8.1またはRT8.1では、キーボードのWindows + Xを起動または押すか、を押してセッションをオフにするか閉じてからオフにする必要があります。 Windows 11では、スタートメニューの下部にある電源ボタンに、シャットダウン、再起動、ログイン、一時停止、または休止状態を示すメニューが表示されます。 Win + Xでこれらのオプションにアクセスできます。オプションを指定します。
やめる
Windows 10のコンピューターでこれを実行する場合は、次の場所に移動する必要があります。 設定 、システム、電源とサスペンション、および追加の電源設定。 Windows 8.1 / Windows RT8.1およびWindows7では、(コントロールパネルで)電源オプションを探す必要があります。 後で、電源オプションで 行動 スタートボタンとストップボタン、そして蓋の閉め方。 対応するモードを指定する必要があります。
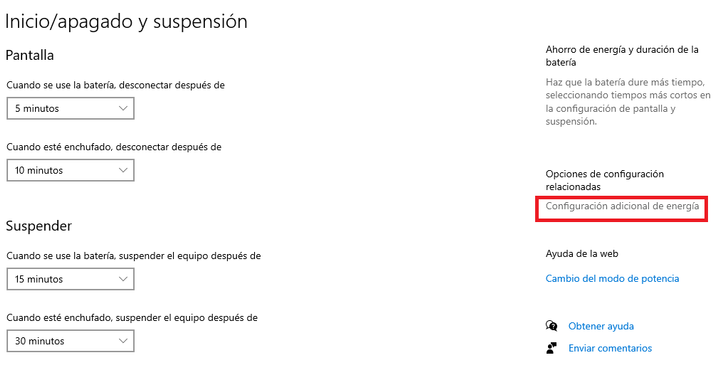
場合によっては、 システムの起動 、それはの中で見つけることができたので オプション。 Windows 11では、スタートメニューの右下隅にある電源ボタンで、シャットダウン、再起動、セッションの開始、一時停止、または休止状態のオプションが表示されます。 対応するオプションを指定する必要があります。 Windows 10では、左下のメニューとオプションに表示されます。
冬眠する
Windows 10でこれを実行する場合は、構成、システム、電源、および一時停止にも移動する必要があります。 追加の電力設定。 Windows 8.1 / RT8.1およびWindows7では、次の場所に移動します。 電源オプション またはコントロールパネル、システムおよび セキュリティ、および電源オプション。 同じオプション、ボタンの動作、およびふたを閉じることで、休止状態を選択します。
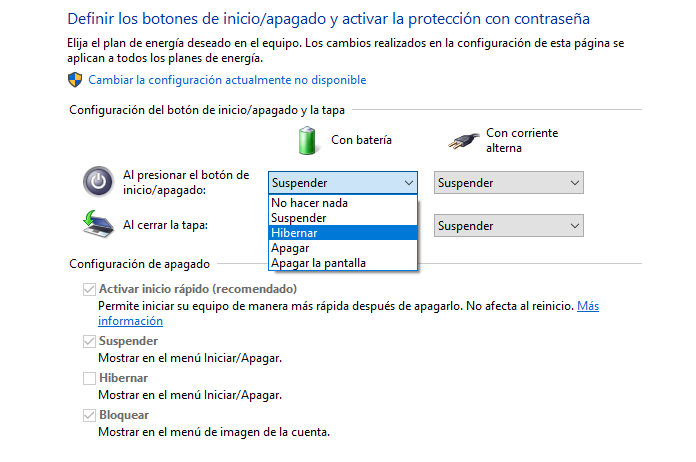
場合によっては、このオプションは起動時にも表示されることがあります シャットダウンまたはログアウト 休止状態です。 Windows 8.1 / RT 8.1では、[設定]、[開始/シャットダウン]、および対応するオプションにあります。 Windows 11では、スタートボタン、電源ボタン、およびオプションに表示されます。
違い
どちらか一方の違いを認識するのは難しいかもしれません。 似ています ただし、特定の側面では、それらの操作は同じではなく、特定の顕著な違いがあります。 したがって、私たちは、考慮に入れて、一方と他方の違いが何であるかをあなたに伝えるつもりです さまざまな 自分にとって何が最善か疑問に思っている場合に、最善の決定を下すのに役立つ関連要因。
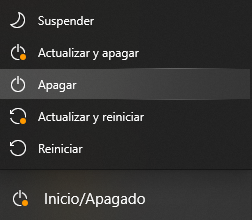
休止状態にして一時停止します
どちらもXNUMXつの省電力モードです。 すばやく電源を入れる タスクとアプリケーションを実行し続けながら。 ハイバネーションはシャットダウンに似ています より多くの電力を節約します。 ただし、電源を入れた場合、休止状態にした場合よりも一時停止した場合の方が時間がかかりません。 この最後のオプションでは、 情報が保存されます 前のオプションではRAMメモリに保持されていましたが、ハードディスク上にあります。
一方、機器を一時停止できるのは、機器が電流に接続されている場合、またはバッテリーが消費されないことが確実な場合のみです。これは、すべてが突然閉じてコンピューターに影響を与えるリスクを冒さないためです。とりあえず。 それが休止状態になった場合、すべてがハードドライブから回復されるため、何も起こりません。
休止状態にしてシャットダウンします
オフにすると、 すべてのアクティブなプログラムを閉じて終了します その後まもなく、そのコンポーネントと電力消費を遮断します。 また、一時的に動作を停止し、リソースを消費しません。 いつ 冬眠中、 バッテリーを消費していませんが、ディスク容量は消費されています。 したがって、プログラムは、再度オンにしたときに同じ時点で再び使用できるようになりますが、それ以外の場合はそうではありません。 その欠点のXNUMXつは、ファイルが多くのスペースを占める可能性があることです。
時が来たら それをオン 、あなたはそれがそれをたくさんすることに気付くでしょう 休止状態になっている場合は以前 完全に閉じている場合よりも、そうするのにかかる時間はディスクの速度によって異なります。
シャットダウンして一時停止します
ある州と別の州の違いは顕著です。 の中に 睡眠状態、エネルギーが節約されます コンピュータが活動を停止したとき、しかし エネルギーもRAMメモリもシャットダウンしない または他のリソースが消費されます。 ただし、電源を入れたときは、サスペンションではすぐに使用でき、シャットダウン時には待つ必要があります。
一方、 あなたはそれをオンにします オフにした後は、使用する必要のあるものをすべて再度開く必要がありますが、一時停止した後は、開いたままにして再び使用できるようになります。 強力なコンピューターでは、これは些細なことのように思えるかもしれませんが、コンピューターが非常に遅く、処理に時間がかかる場合は、短時間不在になるときに省電力オプションを利用できます。
| 電源を切るために | 冬眠する | やめる | |
| 状況 | 完全シャットダウン | 省エネ | 省エネ |
| 情報を保存します | 保存されていません | HDD | RAM |
| エネルギーの使用 | なし | 最小 | ロー |
| 対象デバイス | 完全シャットダウン | 長時間のシャットダウン | 短時間のシャットダウン |
何が良いですか?
If コンピュータの電源を切りたくない タスクとアプリケーションを実行し続けたいので、すぐにそれらに戻りたいので、どちらを使用するかは、コンピュータをすぐに使用するか、使用するのに時間がかかるかによって異なります。 あなたがするつもりなら 不在 数分、またはおそらく数時間、最小限のエネルギーが消費され、戻ったときにすぐに使用を開始できるため、一時停止するのが最善の方法です。 ただし、長期間または旅行中に、休止状態はリソースを消費せず、離れたときと同じプログラムおよびタスクで再び使用できるため、それだけの価値があります。 電源を入れるのに少し時間がかかっても、最小限に抑えられます。 どちらの場合も、完全に閉じた後に再びオンにした場合よりもはるかに低くなります。
一方、ラップトップを短時間放置する場合は、サスペンションを使用することをお勧めしますが、これはお勧めできません。 デスクトップコンピュータ用。 何らかの理由で電流が遮断されると、突然閉じてしまうことに注意する必要があります。これは、休止状態やシャットダウンでは発生しません。
すべての場合において最良の選択肢は 冬眠する 、そうすることの欠点の10つは、すべてのコンピューターがそれをサポートしているわけではないことです。そのため、この場合にどのように行動できるかを確認する必要があります。 新しいバージョンのWindowsXNUMXには、一時停止のオプションがありますが、休止状態ではなく、少なくとも単純な方法ではありません。 また、あなたが持っている場合 利用可能なディスク容量が少ない あなたは他のオプションを好むかもしれません。

一時停止は短期間の場合、休止状態は長期間の場合に便利です。コンピュータが実行していたすべてのタスクの実行を停止してから再開する場合は、シャットダウンが便利です。 さらに、何か新しいものをインストールした場合、更新を実行したい場合、またはプロセスを正しく終了したい場合は、この最後のオプションがコンピューターに便利です(場合によっては再起動します)。 コンピュータの電源が再びオンになるまでに少し時間がかかる場合は、次のことをお勧めします。 すべてのプログラム、タスクを閉じて、オフにします。 決定はあなたのニーズと好みに依存します。