あなたのほとんどはすでにに精通しています Microsoft 次のような一連のオフィスアプリケーションで構成されるオフィススイート Excel、WordまたはPowerPoint 。 これらの行では、最初の行、つまり数値データの操作に基づく行に焦点を当てたいと思います。
これらは私たちと数年間一緒にいて、大多数の尊敬を得ているプログラムです。 実際、ここで見つけたアプリケーションのいくつかは、世界で最も使用されているアプリケーションのXNUMXつと見なすことができます。 すでに述べたように、これらの行では焦点を当てたいと思います Excel、独自の作成を可能にするソフトウェアソリューション スプレッドシート。 最初は少し複雑に見えるかもしれませんが、時間の経過とともにその可能性を最大限に発揮します。
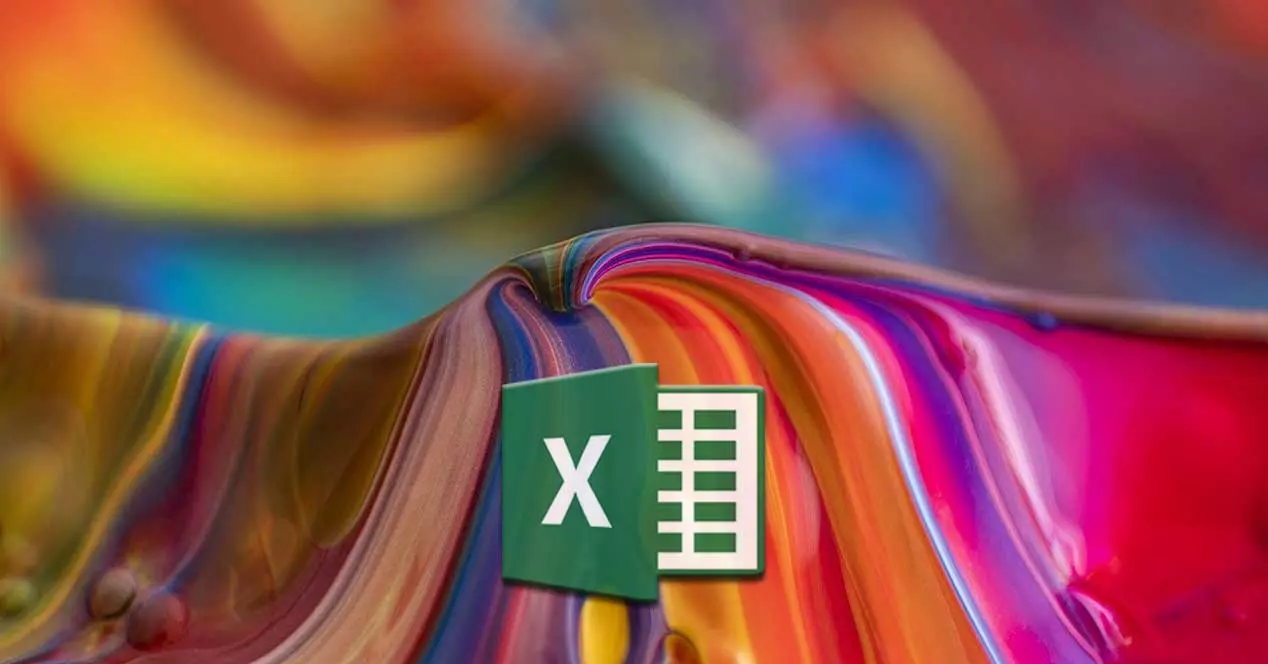
このプログラムを使用したことがある場合は、そのことを直接知っているでしょう。 メインインターフェイスはセルでいっぱいです 。 ただし、ここで作業するときに、これが数値を操作するための最良の方法であることがわかります。 ただし、ここでは、Excelの多少異なるセクションについて説明します。 具体的には、アプリケーションの生産性を高めるために、上記のインターフェイスの外観を調整およびカスタマイズする可能性について言及しています。 具体的には、 適用できるトピック このソフトウェアに、したがって、パーソナライズされた方法でそれからより多くを得ることができるようになります。
スプレッドシートプログラムのテーマとは
これらの要素を最大限に活用する方法を説明する前に、Excelのテーマは実際には 色、フォント、効果のコレクション 。 これらは、プログラムに取り組んでいるプロジェクトに適用できます。 これらのテーマで得られるのは、インターフェイスのよりパーソナライズされた外観であり、データの管理と整理に役立ちます。 また、使用しているExcelシートの種類に合わせたテーマを使用すれば達成できます。 生産性の向上 .
Excelプロジェクトでのこれらのグラフィック要素の使用と統合は 大きなスプレッドシートで特に役立ちます 。 そのため、これらのテーマを使用してExcelプロジェクトに適用する方法について以下で説明します。 最初に知っておくべきことは、メインインターフェイスの[ページレイアウト/テーマ]メニューからアクセスできることです。
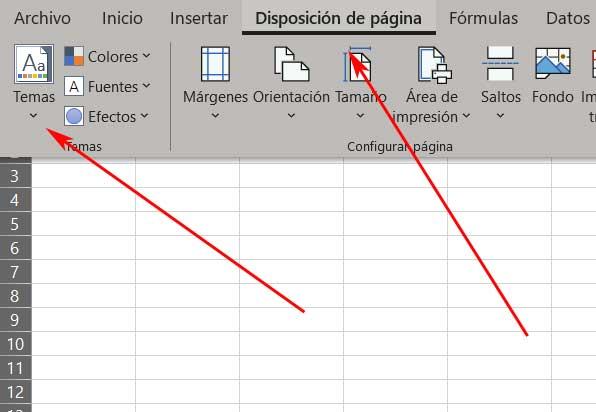
Excelプロジェクトにテーマを適用する
したがって、これらを使用することを決定したら、 グラフィック要素 私たちがコメントしていることですが、前述のセクションでは、これらが多数見つかります。 次に、これらのXNUMXつを選択する可能性があります。これは、Excel自体がデフォルトで提供するものです。 ここで見るように、これらの要素は多種多様です。
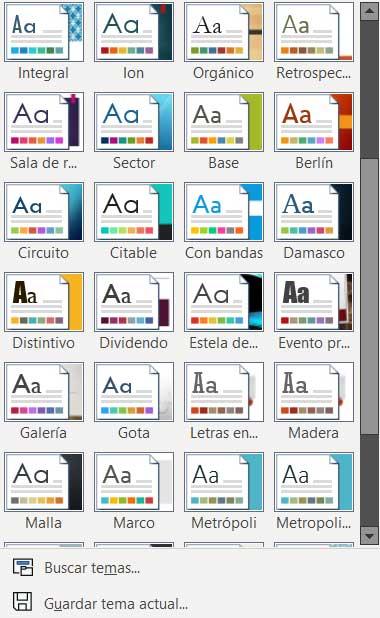
興味のあるものが選ばれたら、 そのテーマは本全体に適用されます 私たちが開いていること。 独自の色、フォント、または組み込みの効果のコレクションを備えたテーマを利用できます。 また、マウスポインターを選択せずにそれらの上に移動すると、次のようになることを知っておくことも重要です。 リアルタイムで適用 インターフェイス上。 また、 独自のパーソナライズされたテーマを作成する それは私たちのニーズに適応します。
これを行うには、[カスタムカラー]を選択する[カラー]セクションをクリックするだけです。 選択可能な一連の事前定義された色の組み合わせも示されています。