私たちのコンピューターは、内部的にさまざまな要素で構成されており、コンピューターに生命と機能を与える役割を果たしています。 それぞれに対応する使命とその重要性があります。 これらの基本的な要素のXNUMXつはディスクです。 オペレーティングシステムとそれを構成するさまざまなプログラムの両方を構成するすべてのファイルを保存、整理、および管理します。 パーティションを使用してハードドライブを整理することができます。 必要な数のパーティションを作成することができ、同様に、他の場合にもそれらを削除することができます。
ディスクからパーティションを削除できるようにするには、両方で Windows 10およびWindows11では、それを実行できるように、システム内に独自のツールがいくつかあります。 よりグラフィカルな方法でそれを行いたい場合は、システムを使用できます ディスクマネージャ 、コマンドラインから コマンドプロンプト or WindowsPowerShell。 この目的のために特別に開発されたさまざまなサードパーティアプリケーションを使用することもできます。 Microsoft オペレーティングシステムにはデフォルトであります。

Windowsパーティションマネージャーを使用する
Windows10とWindows11の両方に、HDDとWindowsXNUMXの両方からパーティションを削除できる統合ツールがあります。 SSD 私たちのコンピューターにあること。 もちろん、これを使用すると、このタスクを個別に実行することしかできないため、すべてのパーティションを同時に削除することはできません。 これはおそらくすべての中で最も簡単な方法ですが、回復用に予約されているようなシステムパーティションを削除したい場合、Windowsはそれを許可しないという欠点があります。
これを行うには、最初にアクセスすることです パーティションマネージャ 、Windows + Rキーボードショートカットを押します。これは、実行コマンドの起動を担当します。 ここでは、 diskmgmt.mscと Enterキーまたは[OK]ボタンを押すと、[ディスク管理]ウィンドウが開きます。
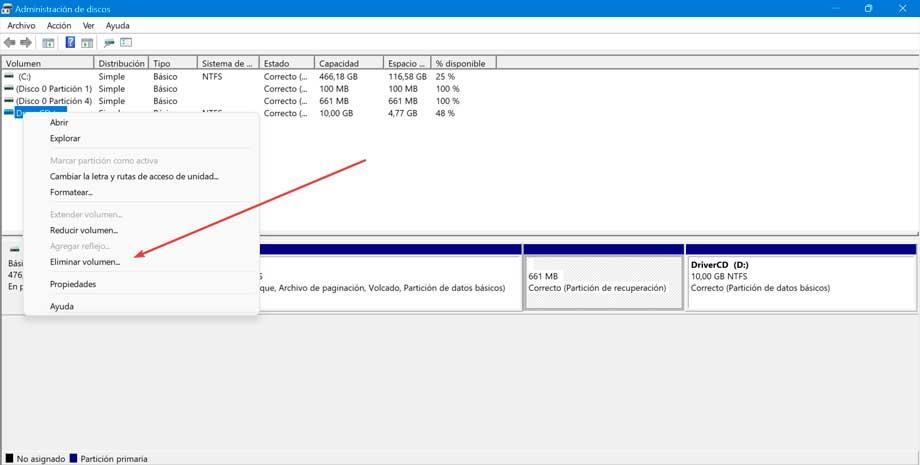
メインメニューが表示されると、インストールしたハードドライブが表示されます。 ここから、XNUMX番目のハードドライブまたはSSDパーティションを右クリックして、[ 「ボリュームの削除」 。 オペレーティングシステムがインストールされているメインハードドライブを選択しないことを強調することが重要です。
コンピュータのハードドライブからすべてのパーティションが削除されるまで、これらの手順を繰り返すことができます。 削除すると、すべてのハードドライブスペースが未割り当てスペースになるため、新しいパーティションを再度作成できます。
コマンドプロンプトから
パーティションを削除できるもうXNUMXつの可能性は、コマンドプロンプトツールを使用してコマンドラインから削除することです。 これを行うには、最初にスタートメニューの検索エンジンを使用して入力します CMD 管理者権限でコマンドプロンプトを実行します。
コマンドプロンプトが表示されたら、次のコマンドを入力してEnterキーを押します。
diskpart
次に、次のコマンドを記述して、インストールされているハードドライブのリストを表示し、Enterキーをもう一度押します。
list disk
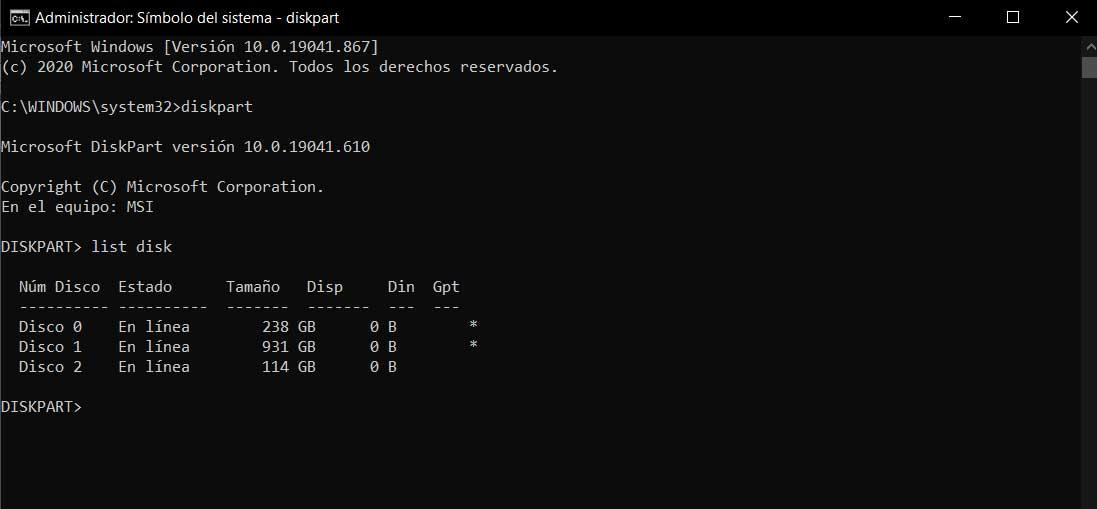 次に、このコマンドを記述して対応するハードドライブを選択し、Enterキーを押して確認します。
次に、このコマンドを記述して対応するハードドライブを選択し、Enterキーを押して確認します。
select disk 2
HDDまたはSSDに割り当てた番号を2に変更できます。
次に、ドライブをクリーンアップするので、次のコマンドを入力してEnterキーを押します。
clean
このアクションが実行されると、ハードドライブ上のすべてのパーティションが削除されるため、未割り当てのスペースで新しいパーティションを作成することにより、パーティションを再作成できます。
Windows PowerShellを使用する
必要に応じて、Windows PowerShellを使用して、Windows10とWindows11の両方でハードドライブからパーティションを削除することもできます。これを行うには、[スタート]メニューの検索ボックスを使用して次のように入力します。 PowerShellの 管理者権限で実行します。
PowerShellが開いたら、次のコマンドを記述して、すべてのボリュームまたはパーティションを含むリストを表示し、[全体]を押して確認します。
Get-Volume
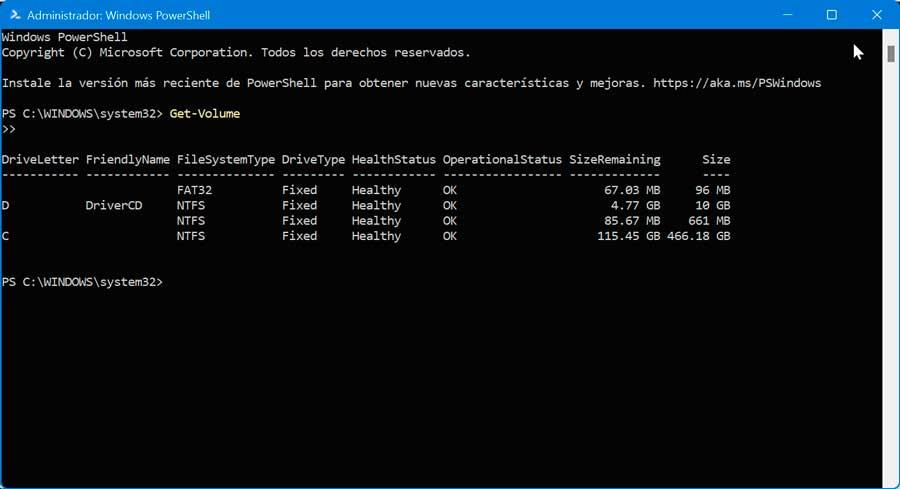
これが完了したら、次のコマンドを実行します。
Remove-Partition -DriveLetter
ここでは、DriveLetterを削除するドライブの文字に置き換える必要があります。
最後に、残っているのは確認ウィンドウを受け入れることだけです。ユニットは選択したディスクから自動的に削除され、ストレージスペースが確保されます。
パーティションマネージャーを介して
このタスクを実行するためにWindowsに統合されているさまざまな要素やツールの代わりに、このタスクをより快適で視覚的に魅力的に実行するために特別に設計された特定のサードパーティツールを利用することもできます。グラフィカルな方法。
ミニツールパーティションウィザード
私たちはパーティションマネージャーについて話しています。これにより、ハードドライブ上にあらゆる種類のパーティションを作成および削除でき、さまざまなファイルシステムと互換性があり、ドライブにさまざまな形式を与えることができます。興味があるので。 損傷したディスクやパーティションの回復機能が多数あります。 データを上書きしてパーティションを削除する可能性を選択して、誰もそのコンテンツを復元できないようにすることもできます。
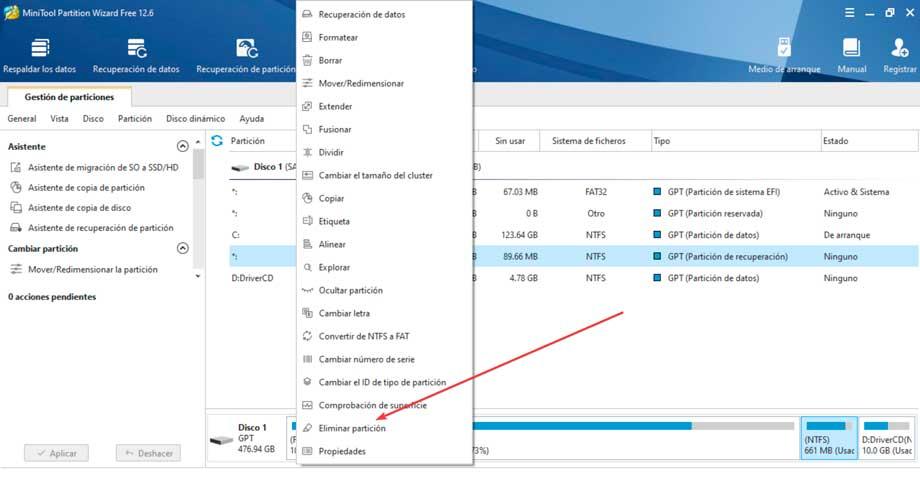
MiniTool Partition Wizardには、からダウンロードできる無料バージョンがあります。 開発者のウェブサイト 。 ダウンロードしてインストールしたら、メインメニューが表示されるように実行します。ここには、ハードドライブと各ハードドライブに作成されたパーティションのリストが表示されます。 削除するパーティションの右ボタンを押すだけで、クリックするだけでドロップダウンメニューが表示されます。 「パーティションの削除」 .
Paragon Partition Manager
パーティションを管理するプログラムです。 さまざまな機能の中で、パーティションの作成と削除が可能になります。これにより、HDD、SSD、USB、メモリカード、SDカードをフォーマットしたり、パーティションを削除して再利用できるようになります。 このパラゴンソフトウェアには、機能が制限された無料バージョンがありますが、パーティションを削除するのに役立ちます。 私たちはできる 公式サイトからダウンロード .
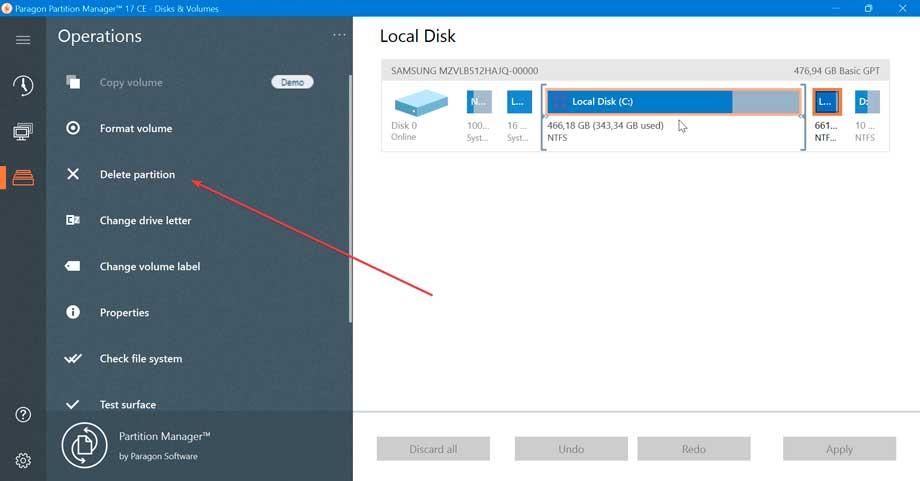
アプリケーションを実行すると、完全に英語ですが、メインメニューが直感的なインターフェイスで表示されます。 XNUMXつの列に分かれています。 左側にはさまざまな機能があり、この無料バージョンでは「ディスクとボリューム」にアクセスできます。 インターフェイスの右側には、コンピューター上にあるさまざまなストレージユニットがあります。
目的のパーティションを選択するだけで、左側の列に実行できるさまざまな機能が表示されます。 パーティションを削除できるようにしたいので、をクリックするだけで十分です。 「パーティションの削除」 のセクションから無料でダウンロードできます。