コンピュータに提供するユーティリティによっては、 空き領域を無視する 私たちが利用できること。 その後、コンピュータの動作が不安定になり、通常よりも遅くなり、大きなファイルをダウンロードするときに空き容量がなくなる場合があります。 そのとき、スペースを解放する方法を考えます。 そして、私たちが Netflix、Disney +、またはその他のストリーミングビデオプラットフォームでは、アプリケーションからダウンロードしたすべてのビデオを削除できます。
最も一般的なのは、デバイスにダウンロードせずにストリーミングビデオプラットフォームを楽しむことですが、この機能は、旅行を計画している人、インターネット接続に頼らずにどこにいてもお気に入りのシリーズを見たい人に最適です…

ビデオはモバイルデバイスとコンピューターの両方で最も多くのスペースを占めるフォーマットのXNUMXつであることを念頭に置いて、通常Netflix、Amazon Prime、Disney +、またはその他のプラットフォームからコンテンツをダウンロードする場合は、特別な注意を払う必要があります。 彼らが私たちの機器に占めるスペース。
これらのプラットフォーム上のアプリケーションはいずれも、スペースを解放するためにコンピューターに表示されているコンテンツを自動的に削除する責任を負わず、ユーザーはこのプロセスを手動で実行する必要があります。
Netflix、Disney +を削除する方法を知りたい場合は、 HBO MaxとAmazonPrimeのダウンロードについては、引き続きお読みください。
ダウンロードしたNetflixビデオを削除する
Netflixアプリケーションからダウンロードするすべてのコンテンツ Windows で利用可能です 私のダウンロード アプリケーションのセクション。さらに、コンピューター上でアプリケーションが占めるスペースも表示されます。 Netflixアプリケーションからハードドライブのコンテンツを削除する場合は、Netflixアプリケーションにアクセスし、[マイダウンロード]をクリックします。
次に、アプリケーションの右上隅にある[管理]オプションに移動します。 次に、コンピューターから削除するすべてのコンテンツを選択し、[削除]ボタンをクリックします。
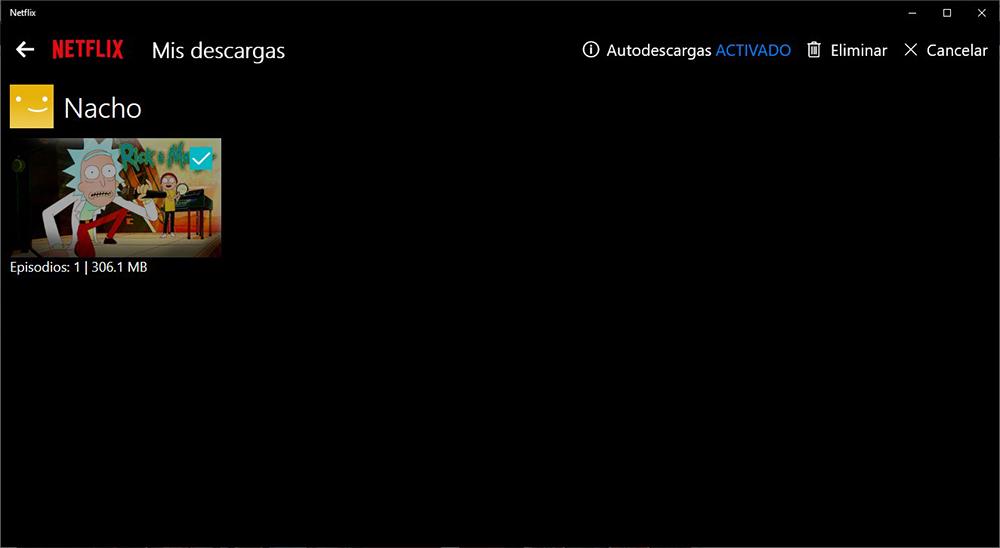
ただし、アプリケーションが提供するネイティブの方法で納得がいかない場合は、Netflixが映画やシリーズをダウンロードするコンピューターのディレクトリに直接アクセスして、インターネットに接続せずに楽しむことができます。
私たちが最初にやらなければならないことは、 Windowsでの隠しファイルの表示 。 これを行うには、Windowsエクスプローラーを開き、[表示]タブをクリックして、[非表示のアイテム]チェックボックスをオンにします。 隠しファイルと隠しフォルダは通常よりも明確なアイコンで表示されるため、すばやく識別できます。
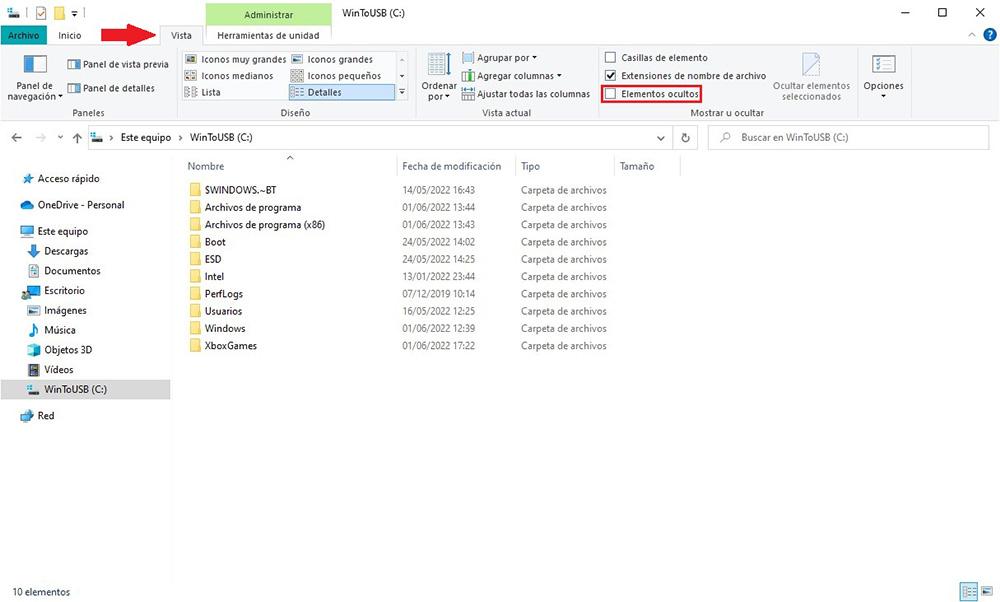
次に、システムのルートに移動し、次のパスをたどります。
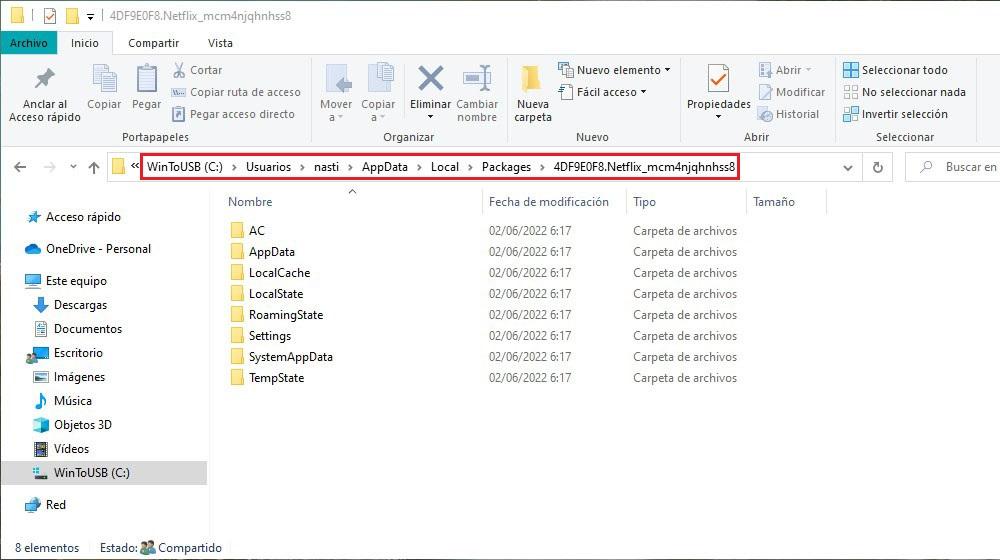
C:/Usuarios/nombredeusuario/AppData/Local/Packages/4DF9E0F8.Netflix_mcm4njqhnhss8
Netflixを介してダウンロードされたすべてのファイルは、 LocalState>offlineInfo>ダウンロード フォルダ。 残念ながら、ファイルはダウンロードされたシリーズまたは映画と同じ名前を使用していないため、ダウンロードされたコンテンツを識別することはできません。
この方法は、Netflixからダウンロードしたすべてのコンテンツを削除し、ハードドライブのスペースを解放するのに理想的です。特に、アプリケーションを削除し、ダウンロードしたコンテンツが占めるはずのスペースを解放できない場合に最適です。
ただし、Netflixアプリケーションの[マイダウンロード]セクションで実行できるように特定のコンテンツを特定できないため、特定のコンテンツを削除するのには理想的ではありません。
Amazonプライムビデオのダウンロードを削除する
Amazonのストリーミングビデオプラットフォーム、Prime ビデオ、また、プラットフォームで利用可能な実質的にすべてのコンテンツをダウンロードして、Windowsコンピューターで楽しむことができます。 インターネット接続を必要とせずに 。 Netflixと同様に、Prime Videoアプリケーションには、アプリケーションからダウンロードしたすべてのコンテンツを削除するXNUMXつの方法があります。
Prime Videoを介してダウンロードしたコンテンツをアプリケーションから削除するには、アプリケーションの[ダウンロード]セクションにアクセスする必要があります。これは、アプリケーションの左側の列にあるオプションです。
次に、アプリケーションの右上隅にある[編集]ボタンをクリックし、ダウンロードしたすべてのコンテンツを選択して削除し、アプリケーションの下部にある[削除]ボタンをクリックします。赤で。
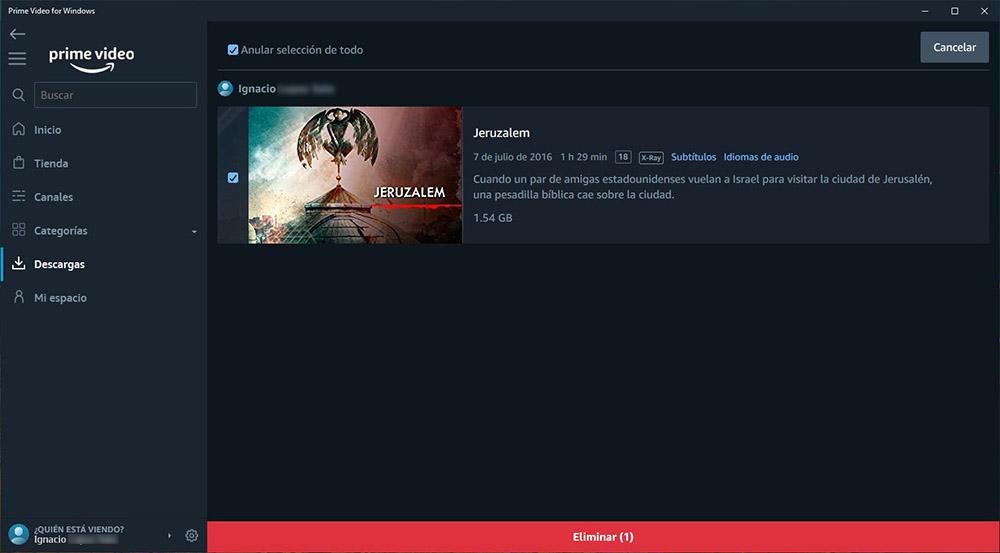
ダウンロードしたすべてのコンテンツを削除する目的でアプリケーションを削除したが、そうではないことを確認した場合は、 AmazonPrimeダウンロードフォルダーを手動で削除します コンピューターで。
まず、すべての非表示のシステムファイルを表示するようにWindowsエクスプローラーを構成する必要があります。 このオプションは、 ファイルエクスプローラ [非表示アイテム]ボックスをオンにしてタブを表示します。
次に、システムのルートであるドライブCに移動します。[このコンピューター]をクリックし、ファイルエクスプローラーからドライブを選択して、次のパスをたどります。
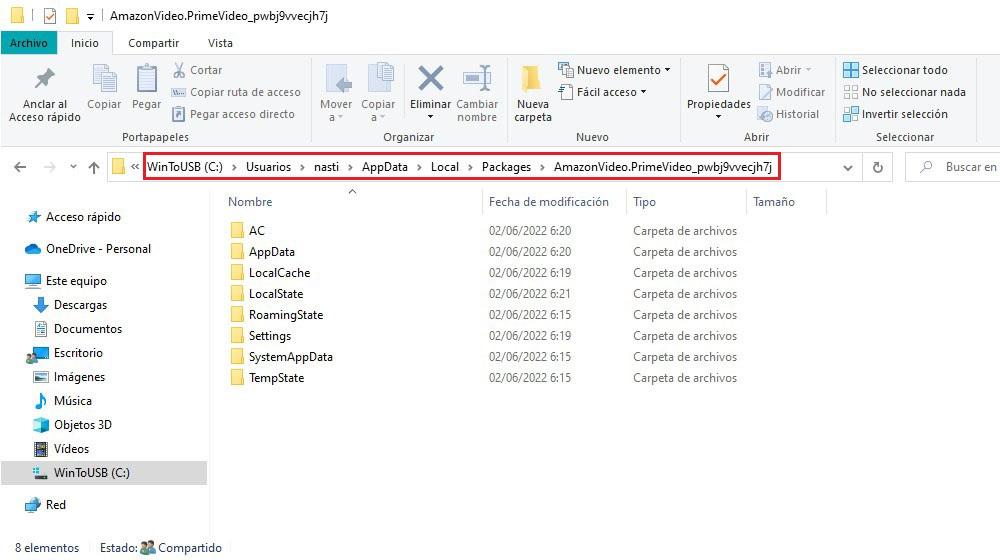
C:/Usuarios/nombredeusuario/AppData/Local/Packages/AmazonVideo.PrimeVideo_pwbj9vvecjh7j
ダウンロードしたすべてのコンテンツは、 LocalState>offlineInfo>ダウンロード フォルダ。 ダウンロードしたすべてのファイルは、それらが属するシリーズまたはムービーの名前が表示されていないため、識別できません。
削除されると、アプリケーションは、実際にはファイルがダウンロードされていなくても、ダウンロードされたファイルを表示し続けます。 アプリケーション自体からコンテンツを直接削除してスペースを解放し、確立されたパスに従って実際にコンテンツを削除したかどうかを確認する最も簡単なソリューション。
Disney +ビデオはどこにダウンロードされますか?
この記事を公開した時点で、発売から2022年後のXNUMX年XNUMX月、Disney +は、モバイルデバイスユーザーがインターネットに接続せずに楽しむためにデバイスにコンテンツをダウンロードすることのみを許可しています。
オプション WindowsPCにDisney+コンテンツをダウンロードする は現在利用できません。現時点では、すべてが今後も利用できることを示しているようです。 Windows用のDisney+アプリケーションでは、ストリーミングを介してのみプラットフォームで利用可能なコンテンツにアクセスできます。
HBOMaxはコンテンツのダウンロードを許可していません
HBO Maxストリーミングビデオプラットフォームでは、Windows PCにコンテンツをダウンロードすることもできませんが、Disney+とは異なり理由はわかっています。 その理由は Windows用のHBOMaxアプリはありません 。 Windows用のHBOMaxアプリがないと、このプラットフォームからコンテンツをダウンロードして、インターネットに接続せずに楽しむことはできません。