現在、グラフィックカードドライバは一種のミニオペレーティングシステムであり、無駄ではありません。膨大な数のモデルをサポートする必要があり、さまざまなOSにインストールすることもできます。 したがって、そのインストールは正しくなければなりません。これは、インストーラーがすでに行っていることです。 NVIDIA & AMD 提供しますが、アンインストールはどうですか? の登場 DDU 、これはおそらくクリーニングするのに最適なプログラムです Windows of GPU ドライバー。
Windowsプログラムアンインストーラーを使用すると、GPUグラフィックのように非常に複雑なドライバーを削除する場合に、すばらしい仕事をすることができると考える罠に陥る可能性があります。 それどころか、Windowsは、システムのパフォーマンスを妨げる可能性のある大量のレコード、フォルダー、およびファイルを残してしまいます。 このため、これらのドライバーと同じくらい複雑で強力なツールがあり、トレースを消去することが保証されています。
DDU、Windowsのグラフィックカードからドライバーを削除するのに最適なソフトウェア

DDUまたはディスプレイドライバー アンインストーラ は、Wagnardsoftによって開発されたプログラムであり、すでに名前が付けられている単一の目的があります。それは、ドライバーが自分自身を含めて発生する可能性のあるすべての残骸を排除することです。 Windows、AMD、NVIDIAの経験豊富なスイーパーのようなものですが、 インテル Xe GPUがリリースされると、それをサポートし、さらにサポートするためです。
このプログラムには、基本的なインターフェイスとXNUMXつの使用モードがあり、オペレーティングシステムを最適にクリーンアップするため、最適なもの、最も正確なもの、および使用する必要があるものを確認します。 これらのモードは通常モードとセーフモードとして知られており、そのうちのXNUMX番目のモードが明らかに表示されます。
どうして? ええと、このモードはWindowsセーフモードに入る必要があるという事実のおかげでよりよく掃除することができ、そこからシングルクリックで魔法を実行するからです。
Display Drivers Uninstallerをダウンロードする場所とインストール方法は?
DDUの更新は一定であり、NVIDIA、AMD、またはIntelが新しいドライバーをリリースする必要はありません。Wagnardsoftの担当者は、ドライバーとドライバーの間でXNUMXつ、XNUMXつ、またはそれ以上のバージョンをリリースできます。 彼らは常に最新のものを改善して探し、エラーを修正し、あらゆるバージョンのすべてを最適化しているので、彼らのWebサイトにアクセスして、入手可能な最新のものをダウンロードすることをお勧めします。
これを行うために、私たちは彼らに行きます フォーラム/公式ウェブサイト ダウンロードセクションと最新バージョンが完全に無料でダウンロードできる場所です(たとえば、Patreonでの寄付でサポートできます)。 Web /フォーラムに入ると、中央にいくつかの垂直セクションがあり、ソフトウェア、最新のドライバー、関連するゲームなどのいくつかの行があります…
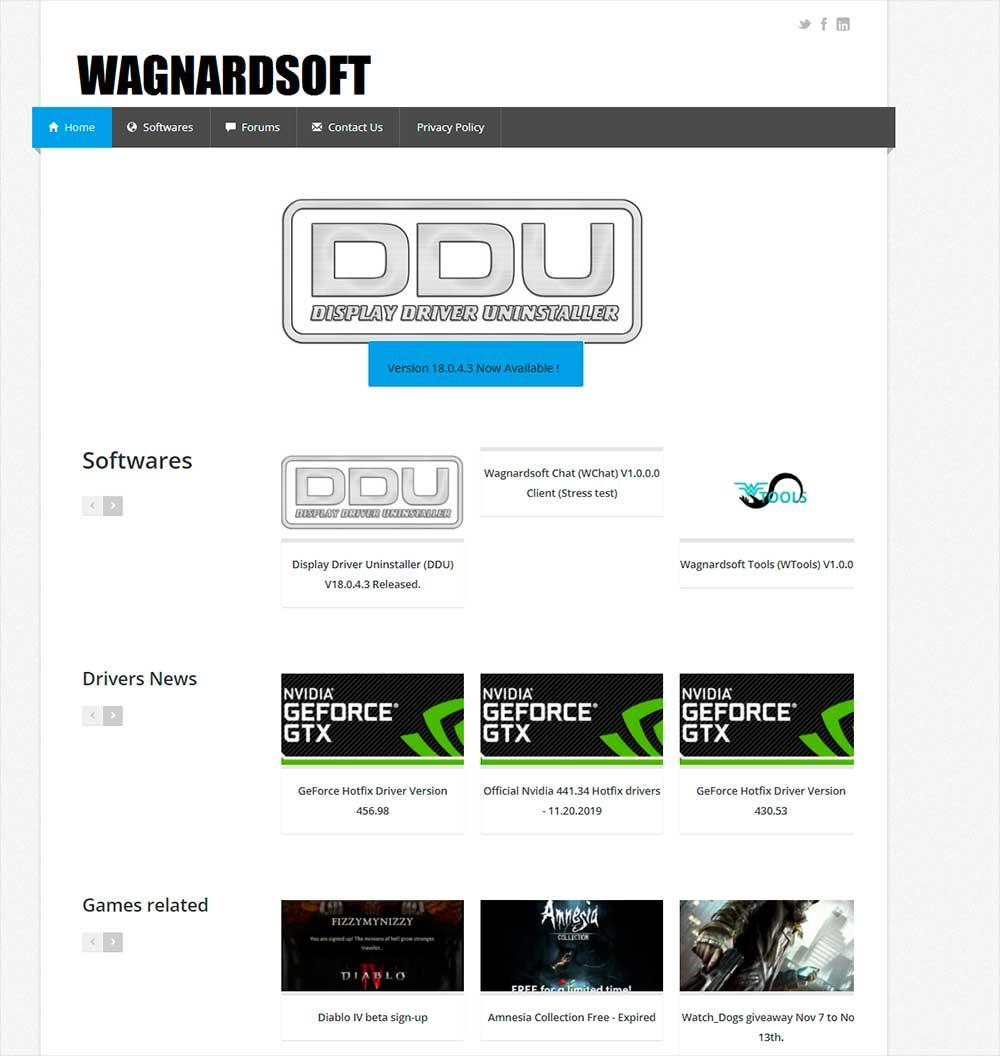
論理的に私たちが興味を持っているのはソフトウェアの列であり、上の画像に示されているように、DDUの最新バージョンが確実に表示されます。 彼らは常に最新バージョンを置いているので、上部のカルーセルにもそれがあります。 いずれにせよ、この記事を読んだときに触れたバージョンをクリックすると、ブランチに移動し、変更ログやその他の詳細が表示されます。
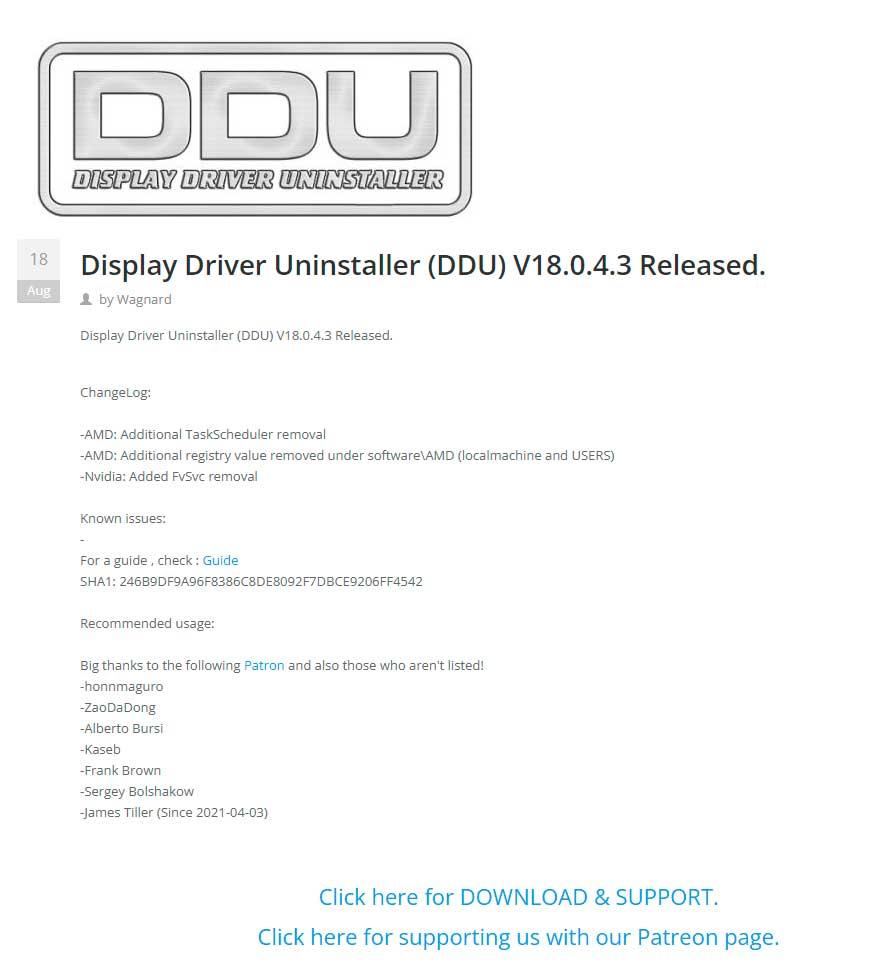
下と上の画像でわかるように、[ダウンロードとサポート]ボタンがあり、クリックするとプログラムのダウンロードに移動します。 中に入ると、下にスクロールして、ここに公式ダウンロードとして表示されるリンクを探す必要があります。クリックした後、PCにDDUをダウンロードします。
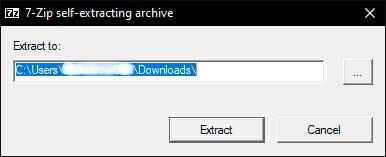
プログラムがダウンロードされたら、それをダブルクリックします。最初に、注文したフォルダーにプログラムを抽出するように求められます。これは不明瞭であり、Windowsデスクトップからセカンダリハードドライブに移動する可能性があります。
割り当てたパスに、フォルダーと、フォルダー内に次のような一連のファイルが表示されます。
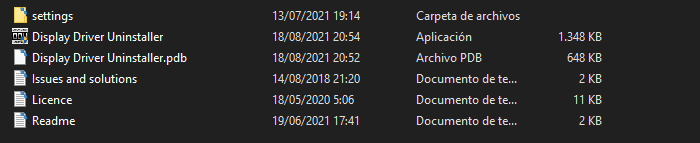
Display Driver Uninstaller(アプリケーション)をクリックすると、プログラムが実行されます。 管理者として行う必要はありませんが、必要な場合は常に推奨されます。
Display Drivers Uninstallerを構成する方法は?
プログラムには、ドライバーのアンインストールプロセス全体を正しく実行する場合に従うべき一連のガイドラインがあります。 XNUMXつのモードがあると述べたように、通常のモードではWindowsから抜け出すことはできませんが、完全にクリーンアップすることはできません。 セーフモード 、Windowsはキーレコードとフォルダへの特定のアクセスをブロックするため。
そのため、オペレーティングシステムの再起動を伴うセーフモードに直接進みます。 プログラムをクリックすると、最初に表示されるのは次のとおりです。
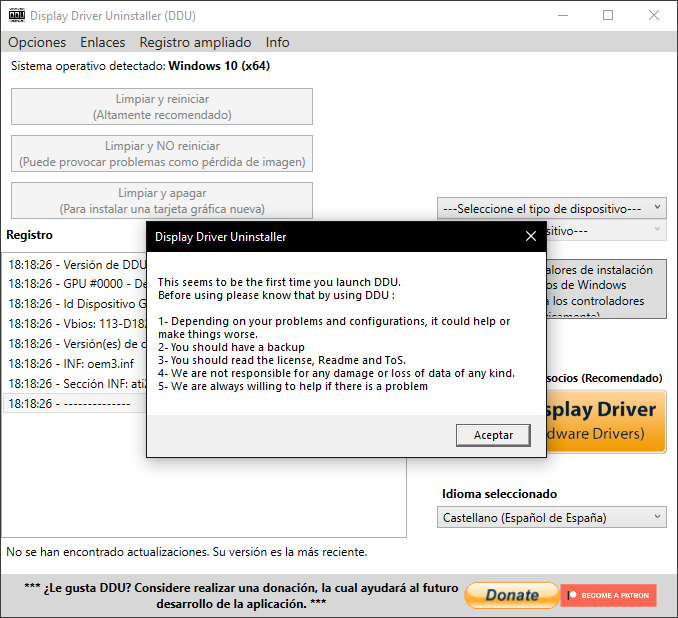
先に進む前に、 OSのバックアップ または、何かが失敗した場合のWindowsイメージ。各PCは世界であり、何かが失敗する可能性があるため、注意が必要です。 さらに、この時点で、インストールするグラフィックカードのドライバーをダウンロードすることをお勧めします。再起動すると、ネットワーク接続が不要になり、Windowsがからドライバーをダウンロードできないようにするためです。 Microsoft リポジトリ。
上記のすべてが完了したら、Acceptを押してプログラム自体を入力します。その後、次の新しいウィンドウが表示されます。
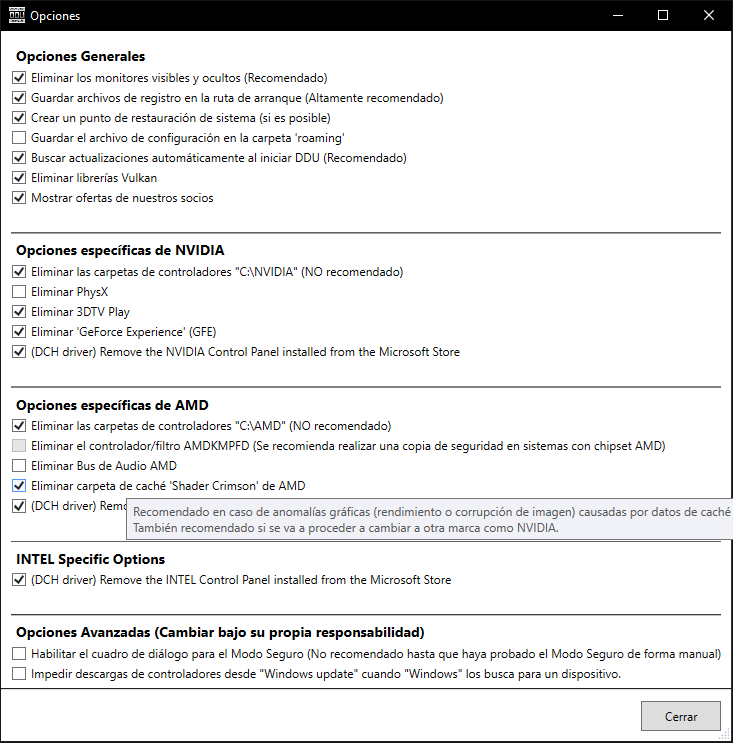
この時点で、チェックする必要があるのはXNUMXつのチェックボックスだけです。
- PhysXを削除する (GPUがNVIDIAの場合)
- AMDオーディオバスを削除する (GPUがAMDの場合)
- のダイアログを有効にする セーフモード .
オプションはそれ自体で説明されているので、説明するのではなく、次のステップに進みます。 ネットワークカードを無効にする 、イーサネットボード、Wi-Fi、USBスティックなど、XNUMXつある場合でも同じです。 求められているのは、Windowsリポジトリで説明されている上記の理由により、PCがインターネットに接続されていないことです。
これが完了したら、閉じるボタンを押すので、DDUを続行できます。ここで、次のメッセージが表示されます。
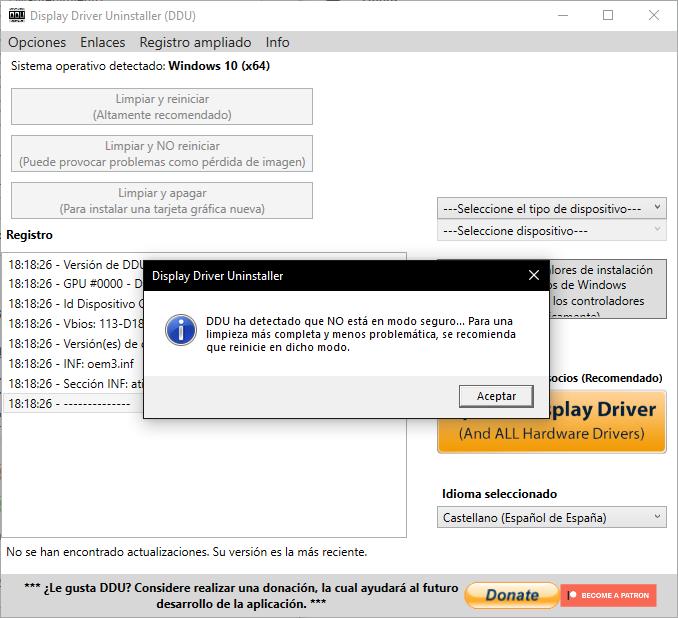
ボタンなどを押さずにプログラムを受け入れて閉じます。インターフェイスが次のように変わるようにプログラムを再度開くため、Xをクリックするだけです。
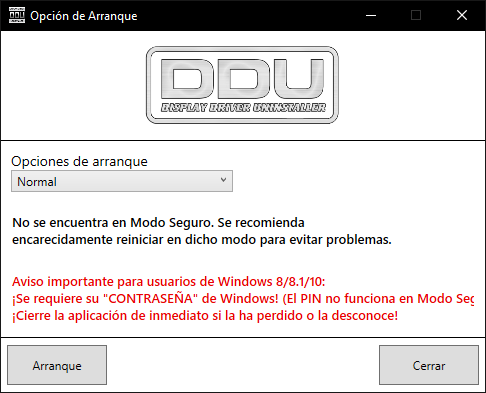
ここで私たちがしなければならないのはクリックすることだけです セーフモード(推奨) [ブートオプション]ドロップダウンメニューで、[スタート]をクリックする必要があり、PCが再起動します。 再起動すると、Windowsセーフモードになり、次の新しいインターフェイスが表示されます。
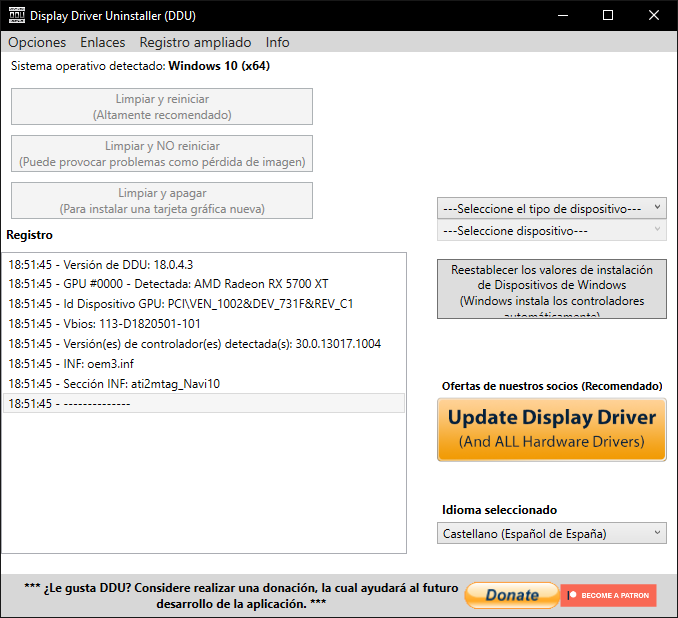
この後、[デバイスの種類を選択]のドロップダウンメニューに移動する必要があります。
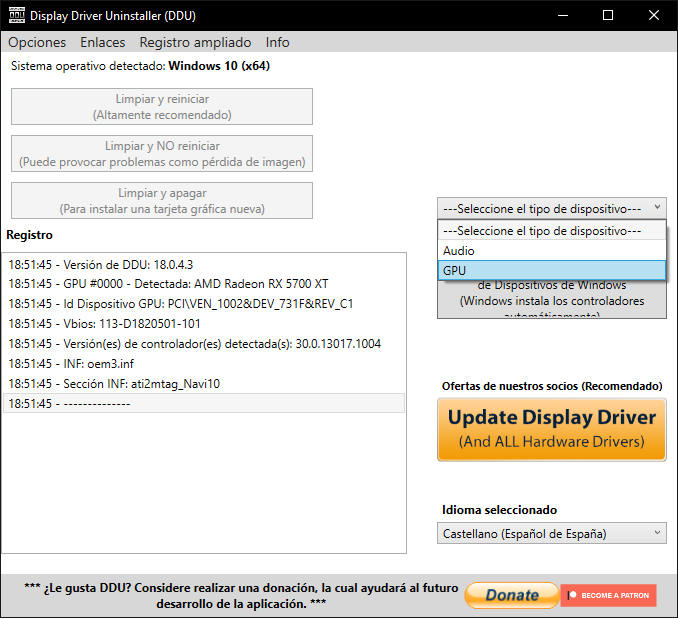
そこでGPUを選択すると、インストールしたグラフィックの種類がプログラムによって自動的に検出されます。その後、[クリーンアップして再起動]ボタンをクリックするだけです(ドライバーを変更する場合)。
ドライバーを削除して新しいGPUをインストールする場合は、[クリーン]をクリックしてシャットダウンします。これにより、これらXNUMXつのアクションを実行するときに、カードを変更し、PCを起動して、対応する新しいドライバーをインストールできます。
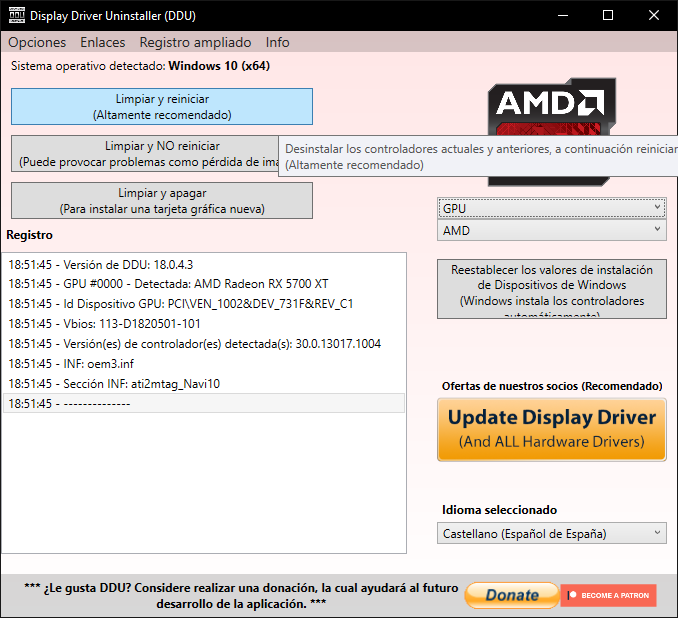
いずれの場合も、プログラムはその仕事をします。これは中央のレジストリセクションで確認でき、警告なしにPCを再起動してWindowsに戻ります。 論理的には、次のステップは、ドライバーをインストールし、完了したらPCを再起動し、Windowsに戻ったら、ネットワークカードを再度有効にすることです。
これにより、すべてが正しくなり、パフォーマンスの問題やブルースクリーンなしで新しいドライバーを楽しむことができます。