あらゆる種類のスライドショーを作成する場合、PowerPointとしてよく知られているアプリケーションはほとんどありません。 NS Microsoft ツールはOfficeスイートの一部であり、世界中の何百万ものユーザーによって使用されています。 プレゼンテーションを作成およびパーソナライズするために必要な幅広いツールの中に、エフェクトの作成、レタッチ、さらには画像のカットなどの追加機能として機能するツールがあります。
プレゼンテーションを作成するためのこの人気のあるツールは、写真をカットするさまざまな方法を提供します。 基本、楕円、または三角形のカットアウトを適用するか、アスペクト比または正確なサイズに基づいてカットします。 完了すると、領域の変更、位置の調整、画像のサイズの変更が可能になります。
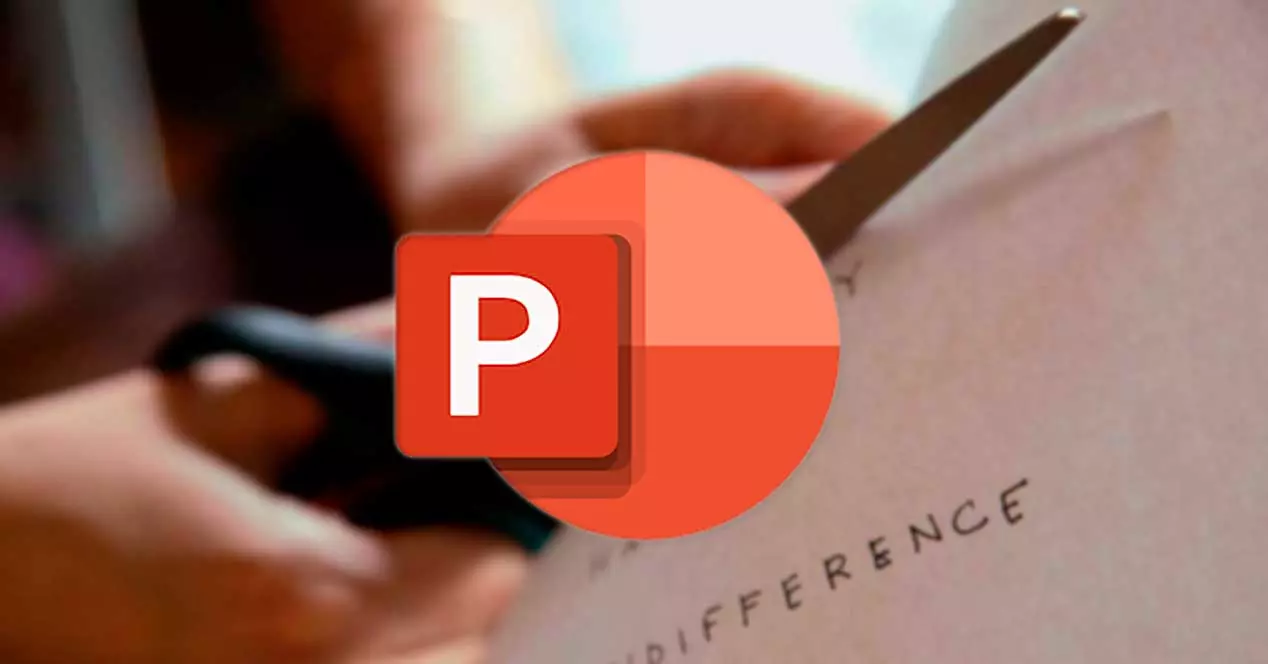
PowerPointでのクリッピングの重要性
プレゼンテーションを行うときに最もよく使用されるプログラムは、 Microsoft Office オフィススイートであり、PowerPointと呼ばれます。 このアプリケーションを使用すると、好みに合わせてカスタマイズできるテンプレートを使用したり、さまざまな形式や色のテキストを作成したり、画像を挿入したり、テキストを追加したりできます。 また、含まれている要素に動きを与えたり、オーディオや音楽を挿入したりするためのアニメーションツールもあります。
スライド内の画像を操作でき、画像エディタは使用していませんが、このプレゼンテーションソフトウェアには、写真を挿入するときの結果を改善するのに役立つデザインツールも必要です。 だからこそ、私たちができることと学ぶことが不可欠である可能性があります 画像を操作する 面白い効果を生み出すために。
これを行うために、PowerPointは作る可能性を提供します 他の種類 スライドに可能な限り最良の方法でそれらを適応させることができるように画像の切り抜きの。 基本的な作物であっても、形状やアスペクト比に基づいてカットします。 さらに、それらを圧縮して、選択した領域を削除することができます。
画像を切り抜く方法
次に、PowerPointを使用してあらゆる種類のカットを作成できるさまざまな方法を見ていきます。 これを行うには、最初にMicrosoftツールを開き、[挿入]タブから[画像]をクリックします。 後で、追加する写真または画像を選択し、その上にカットを作成します。
基本的なトリミングを行う
写真をカットする最も簡単な方法は、マウスの右ボタンで写真をクリックすることです。 これにより、XNUMXつのメニューが開きます。XNUMXつは上部に、もうXNUMXつは下部に異なるオプションがあります。 この場合、トップメニューの機能を見てみましょう。ここには、「クロップ」と呼ばれるXNUMXつのインターレースされた黒い直角のアイコンがあります。 「画像フォーマット」タブをクリックして、上部ツールバーからこの機能にアクセスすることもできます。
この機能をクリックすると、画像にフレームが自動的に表示され、エッジから内側にドラッグして、切り取る領域を選択できます。 画像はどのコーナーからでも、側面や上下からでもお好みに合わせて調整できます。 右上の[トリミング]ボタンの横にある[高さ]ボックスと[幅]ボックスを使用して、正確な寸法にトリミングできます。
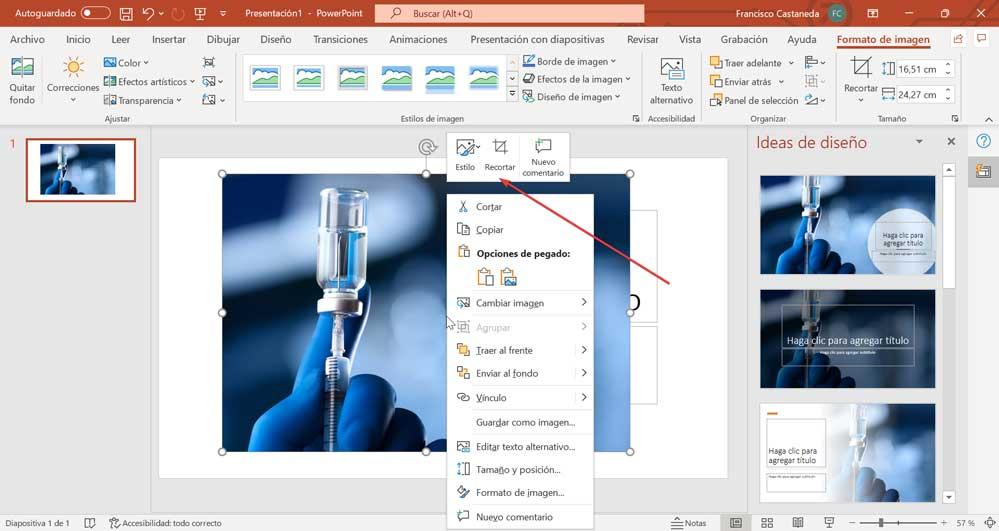
同時に両側を均等にトリミングする場合は、「Ctrl」キーを押しながら、画像の中央に向かってサイドトリミングをドラッグします。 することも可能です トリム 同時にXNUMXつの側面すべてが等しくなります。 これを行うには、「Ctrl」キーを押しながら画像の隅から中央にドラッグします。 カットする領域を選択したら、画像の外側をクリックしてアクションを適用します。 後でそれを移動して調整し、対応する場所に適合させることができます。
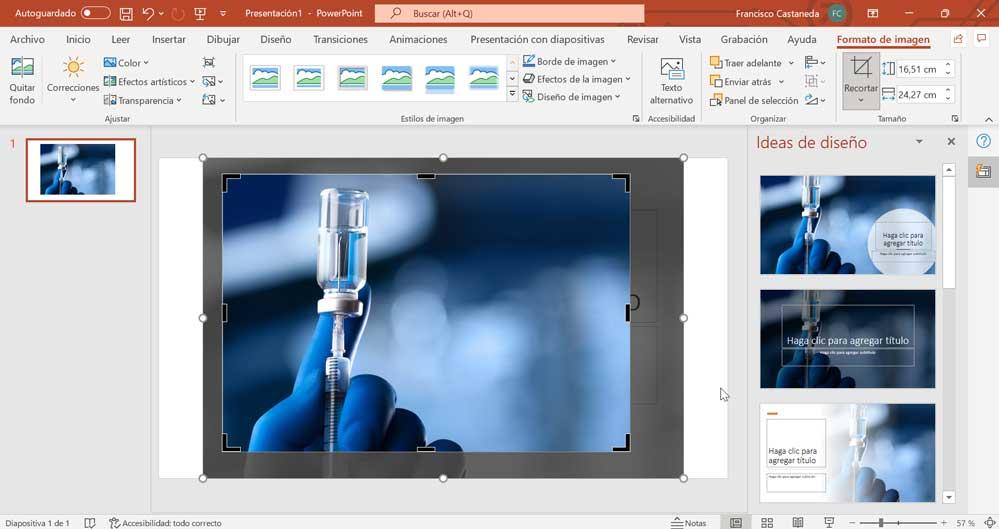
形に整える
私たちが利用できるもうXNUMXつのオプションは、独自のメニューにある「クロップ」ツールを使用することです。 このように、プレゼンテーションに写真を追加したら、[画像形式]タブにサインインする必要があります。 後の「サイズ」セクションに「切り抜き」ボタンがあります。 タブを下に開くと、形にカットするオプションが表示されます。
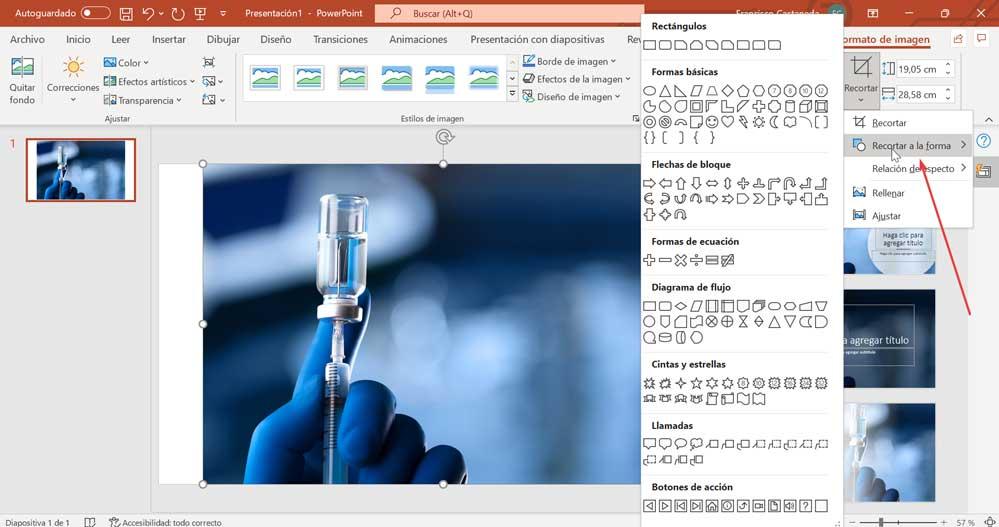
単に選択する 「形にカット」 複数のオプションを含むサイドメニューが表示され、ギャラリーで目的のメニューをクリックできるようになります。 たとえば、楕円形、三角形、またはその他の形状を選択できます。 「長方形」、「基本形状」、「ブロック矢印」、「数式」、「フローチャート」、「リボンと星」、「呼び出し」、「アクションボタン」などのいくつかのカテゴリにどのように分類されているかがわかります。 選択したら、任意のコントローラーの上にポインターを置き、必要に応じてそれらをドラッグしてトリミングできます。
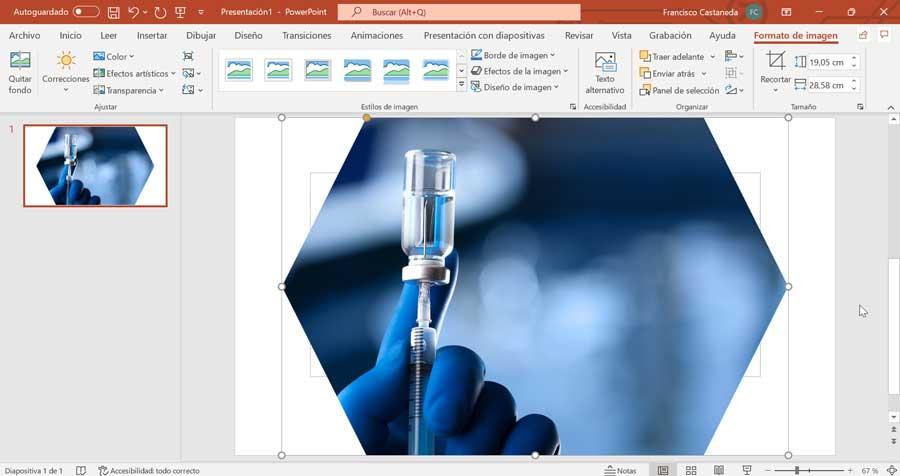
アスペクト比にカット
私たちが見つけたもう一つの可能性はカットすることです アスペクト比に基づく 写真の。 また、画像を挿入するときにサイズが変更されない可能性があるため、隅からドラッグしたときに画面に収まります。 この場合、最初にアスペクト比をトリミングしてから画像のサイズを変更して、写真に合わせて簡単に調整できるようにします。
これを行うには、画像を挿入した状態で、[画像形式]タブをクリックします。 後の「フォーマット」セクションで、「切り抜き」ボタンオプションを再度表示すると、「アスペクト比」オプションが見つかります。 ここでは、「正方形」、「水平」、「垂直」などのカテゴリ別に整理されているので、目的のカテゴリを選択するだけで済みます。
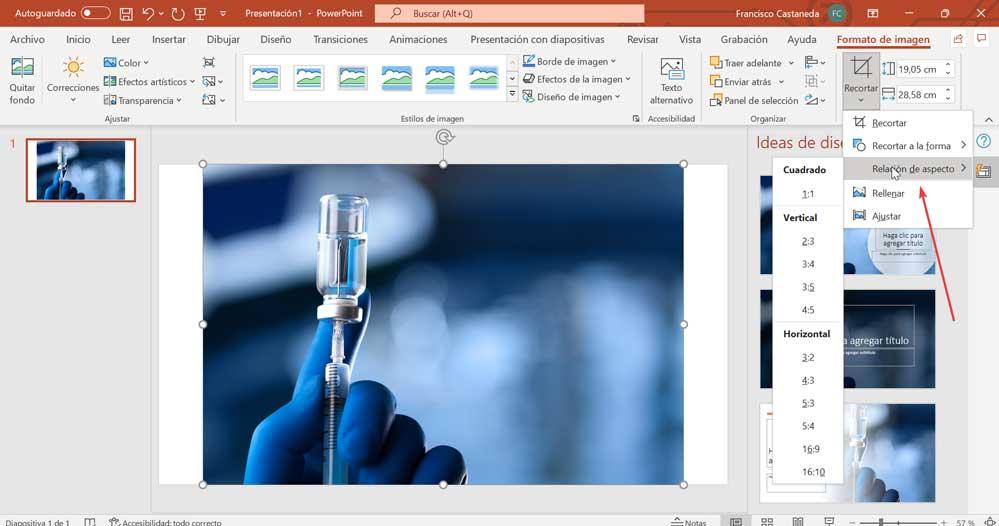
必要に応じて、画像の中央にあるマウスポインターをクリックして画像を移動し、目的の場所でフォーマットを切り取るように調整できます。 コーナーハンドルからドラッグして、「Shift」キーを押しながらドラッグすることで、サイズを比例的に変更することもできます。 切り抜きを行うには、「切り抜き」ボタンをクリックするか、画像の外側をクリックします。
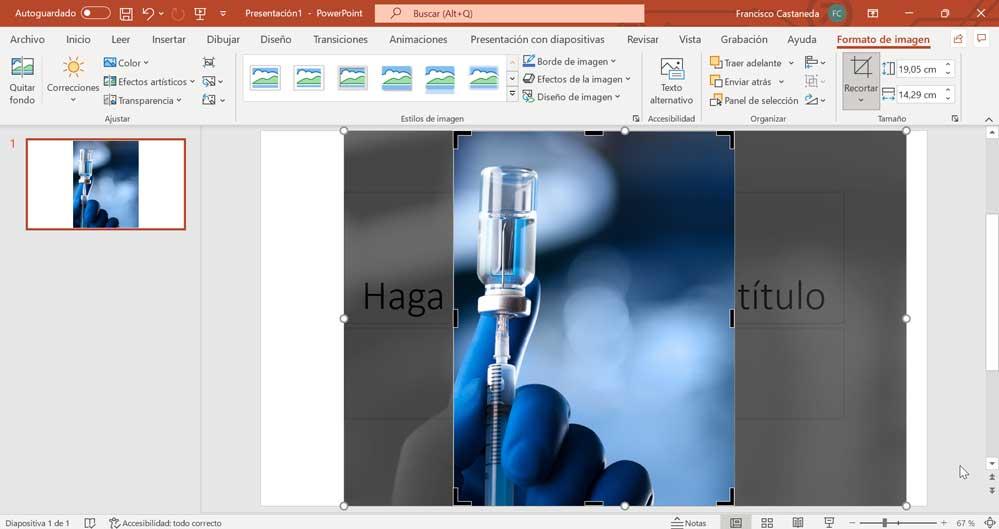
画像を圧縮し、トリミングされた領域を消去します
PowerPointは、プレゼンテーション内のすべての画像のサイズを縮小できる可能性も提供します。 すでにトリミングされている写真の場合、トリミングされた領域を完全に削除することもできます。
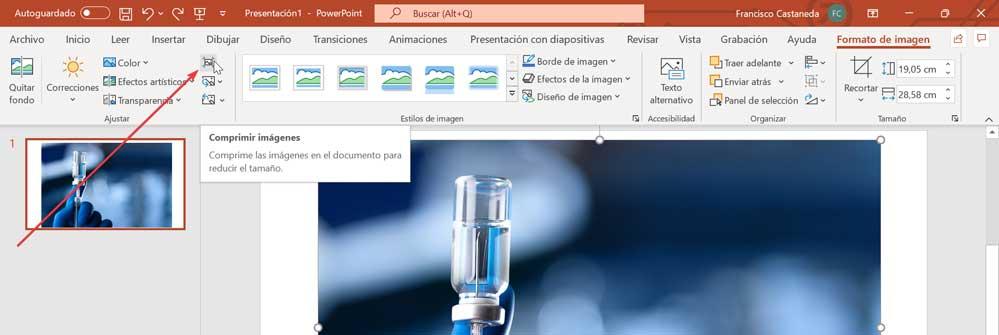
プレゼンテーションのXNUMXつまたは複数の画像を圧縮できるようにするために、圧縮する画像を選択します。 その後、「画像フォーマット」タブをクリックし、「調整」セクションで「画像の圧縮」ボタンをクリックします。
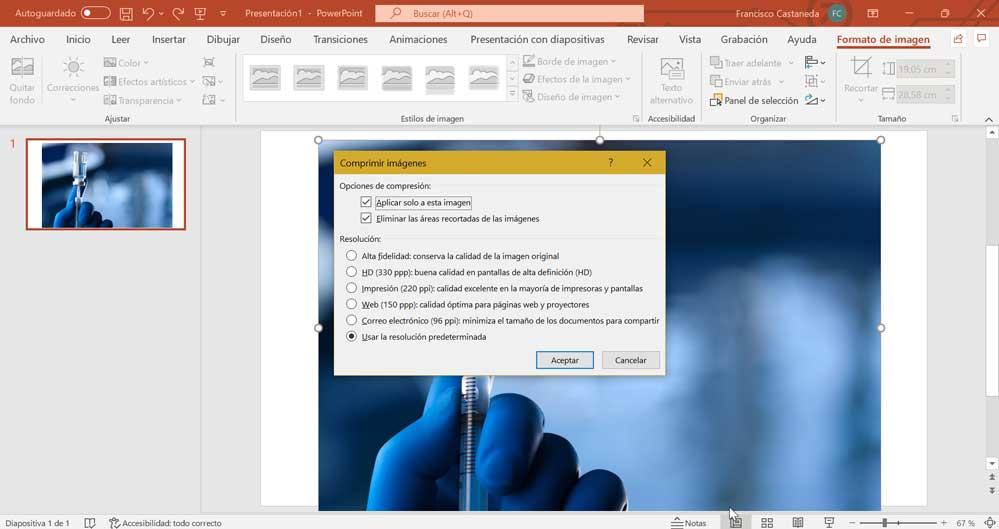
これにより、新しいウィンドウが表示されます。 [この画像にのみ適用]チェックボックスをオフにすると、プレゼンテーション内のすべての画像が圧縮されます。 [画像からトリミングされた領域を削除する]チェックボックスをオンにすると、これらの領域は完全に削除されます。 続いて、希望の解像度を選択し、「OK」をクリックします。