正しい知識で、 フォトショップ 最高の画像作成および編集ツールです。 Photoshop を使用すると、サノス効果から可能性まで、現実のあらゆる効果を再現できます。 画像に泡を追加する 、人物の顔と輪郭のモデリング、ミラー効果の追加、写真からの欠陥や不要なオブジェクトの削除、照明の種類の変更などを行います。
この記事では、画像に泡を追加して、新鮮で若々しいタッチを与える方法に焦点を当てます. 他のものとは異なり、この効果は非常に簡単に再現でき、以下に示すすべての手順に従う限り、この編集アプリケーションに関する高度な知識は必要ありません。

黒い背景と円でキャンバスを作成する
最初に、黒の背景で新しいキャンバスを作成する必要があります。 次に、新しい透明レイヤーを作成します (非常に重要です)。楕円マーキー ツールを使用して、そのレイヤーに円を描画します。
泡に色を付ける
次に、ブラシツールをクリックして、 不透明度が低い 図形の輪郭を描きます。 の Soft Circular Pressure 不透明度とフロー ブラシは、硬度を 0% に設定し、サイズを約 70px (600x600px のキャンバスのバブルに使用される値) にしてアウトラインを描画するのに最適です。
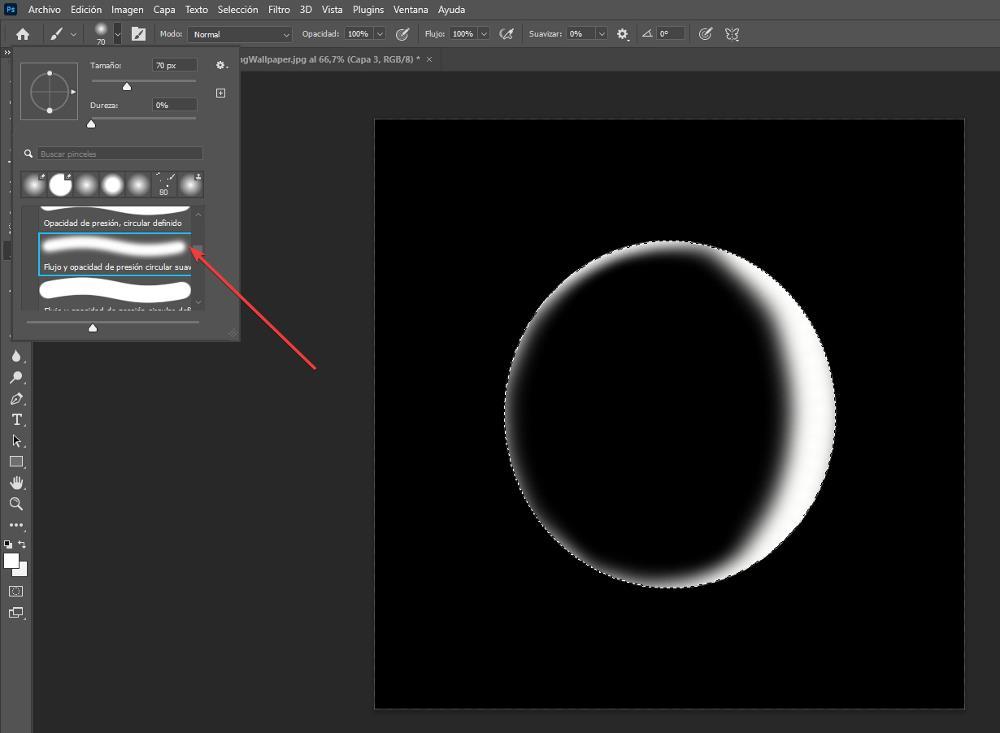
形を整える
それを作るために より現実的な 、おそらく光が落ちている場所であるため、領域のXNUMXつは白色の存在感が大きくなければなりません。 輪郭をペイントしたら、ガウスぼかしフィルターを適用して、泡の輪郭にぼかしを加えます。 バブルの形状とデザインがどのように見えるかを確認できるように、黒の背景を使用しました。
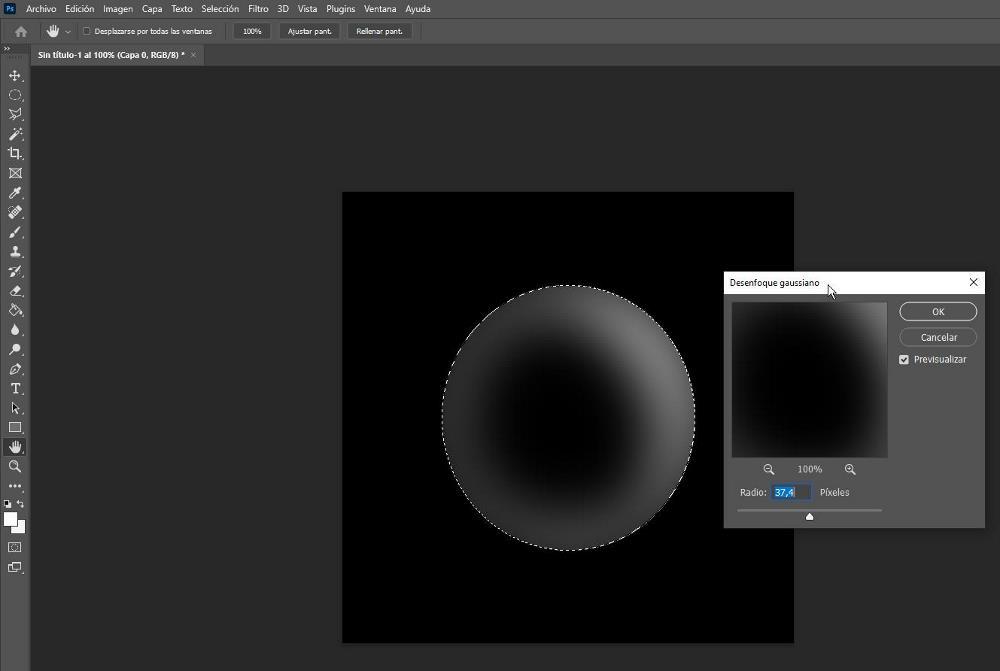
画像にバブルを追加する
バブルを作成したら、それを表示したい画像に追加します。 XNUMX つの泡の作成 画像に追加すると、サイズと位置の両方を変更し、必要に応じて回転させることができるため、十分すぎるほどです。ただし、光源は泡によって反射されるため、後者は必要ありませんが、常に同じポイントに配置されます。 、特に屋外にいる場合。 屋内の画像の場合は、バブルを回転させて異なる光点を表示すると、よりリアルなタッチになります。
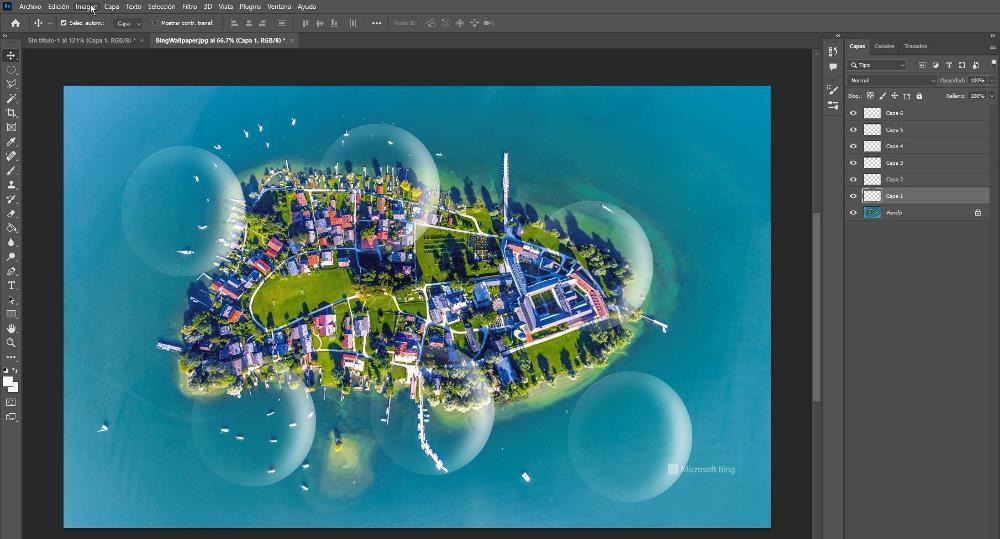
画像に泡を追加するには、泡の形を描いた透明レイヤーの上にマウスを置き、マウスの右ボタンを押して選択します レイヤーを複製 オプションで、追加先のイメージの名前を宛先として選択します。 含む。
泡を形作る
次に、バブルを複製した画像に移動し、レイヤーを選択します。 次に、[編集]、[変換]、最後に [編集] の順にクリックします。 規模 . その時点で、エッジをクリックしてバブルのサイズを変更する必要があります。 理想的には、各バブルは異なるサイズである必要があります。
そのバブルのサイズを確立したら、同じ手順を実行する必要があります。 同じレイヤーを複製する 後で同じ手順に従ってサイズを再度変更します。 前のステップで述べたように、泡を追加する画像が屋内で作成され、光の点が異なる場合は、泡を回転させてよりリアルなタッチにする必要があります。
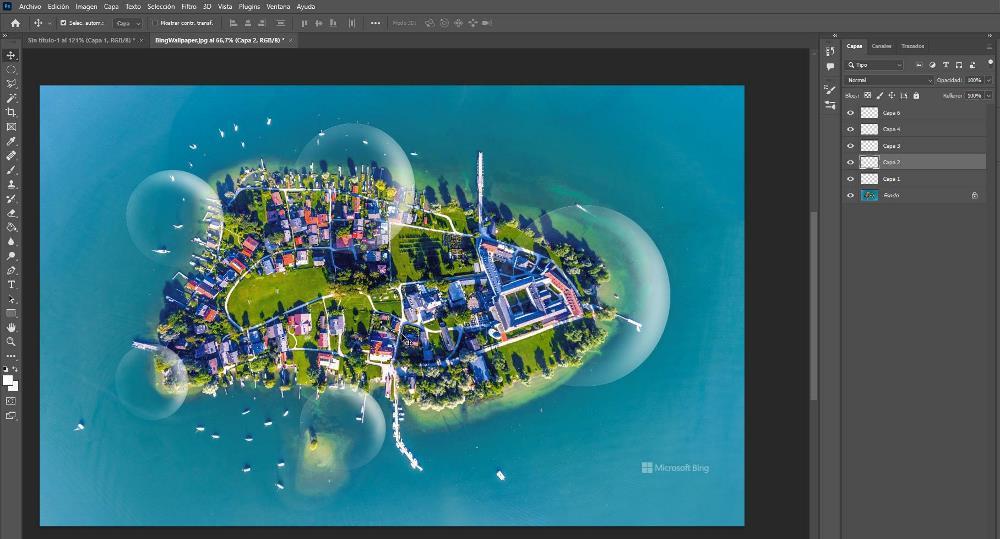
レイヤーを回転するには、一度スケーリングした後、またはスケーリングする前に (いつ回転してもかまいません)、バブル レイヤーを選択し、[編集] メニューに移動して、[変換と回転] をクリックします (このオプションでは、レイヤーを移動することもできます)。その周り)。 画像)。 バブルを回転させるには、マウスを XNUMX つのコーナーの XNUMX つに置き、最も光を反射するバブルの部分を表示したい方向にマウスを動かします。