ドキュメントやスプレッドシートの操作に関しては、Googleには、WordやExcelの優れた代替手段であるドキュメントやスプレッドシートなどの無料ツールがあります。 Microsoft オフィス。 それらを使用すると、追加のソフトウェアをダウンロードすることなく、Webブラウザを使用してあらゆる種類のタスクを実行できます。 その可能性のXNUMXつは、Googleドキュメントとスプレッドシートの両方にある描画機能を使用してWordArtをテキストドキュメントまたはスプレッドシートに挿入することです。
ワードアートまたはデザインテキストは、Officeの最も人気のある機能のXNUMXつであり、私たちがそれを手に入れるまではおそらく評価せず、見逃すことのないツールのXNUMXつです。 Googleオフィススイートに切り替えた場合、場合によってはその使用が必要になる可能性があります。

数年前、WordArtは、コンピューター科学者にとって最も要求された設計タスクのXNUMXつでした。 現在、多くの進歩があり、この機能を少し時代遅れに感じさせることができる高度な設計ソフトウェアがすでにあります。 ただし、さまざまな状況で非常に役立ちます。
WordArtとは何ですか?それは何のためですか?
これは、Microsoftによって開発され、1985年からOfficeで利用できるテキストスタイルのギャラリーです。 装飾を追加 反射や影付きのテキストなど、出版物への特殊効果。 タイトル、ヘッダー、サブタイトルで使用することも、プレーンテキストをより気まぐれにして注目を集めるために使用することもできます。
このテキストスタイルは、装飾や強調のために任意のドキュメントに移動または配置でき、変更または強調することができます。 のテキストに追加 必要に応じて、既存のWordArtオブジェクト。 さまざまな特殊効果をテキストに適用でき、これらを組み合わせてさまざまなスタイルに使用できます。
一般的に、最もよく使用されるのはテキストドキュメントですが、スプレッドシートなどの他のプログラムでも使用できます。 たとえば、アウトラインのタイトルをより目立つように表示したいとします。 これを行うには、より大きなフォントを適用し、太字にしてテキストを変更します。 または、スタイルの柔軟性を高めるためにWordArtを使用します。
このツールは、Word、Excel、PowerPointなどのOfficeプログラムで使用するように設計されていますが、Googleスプレッドシートやドキュメントでも使用できます。
Googleドキュメントとスプレッドシートでの使用方法
ドキュメントツールとスプレッドシートツールのどちらを使用する場合でも、WordArt要素を挿入できます。 これらの各アプリケーションで実行する必要のある簡単な手順を見ていきます。
ドキュメントで
ドキュメントはオンラインスプレッドシートアプリケーションであるため、ドキュメントを使用するには、そのウェブサイトにアクセスしてGoogleアカウントにログインするだけです。 次に、[Googleドキュメントに移動]をクリックします。 次に、WordArtを挿入したり、新しいシートを作成したりできる既存のテキストドキュメントを開く必要があります。これは、ドキュメントに視覚的なタッチを追加するための優れた方法です。
ドキュメントが開いたら、[挿入]タブをクリックする必要があります。 これにより、「描画」をクリックするコンテキストメニューが開き、 「新しい」 .
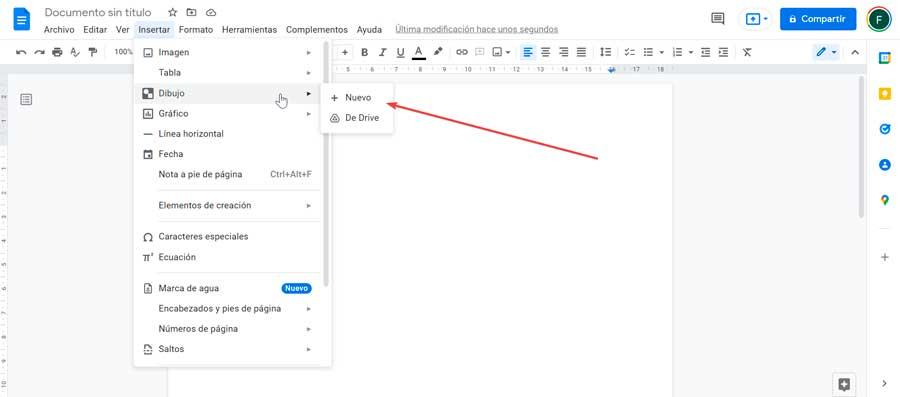
これにより、新しいウィンドウが開き、[アクション]セクションをクリックしてから[アクション]をクリックする必要があります 「ワードアート」 .
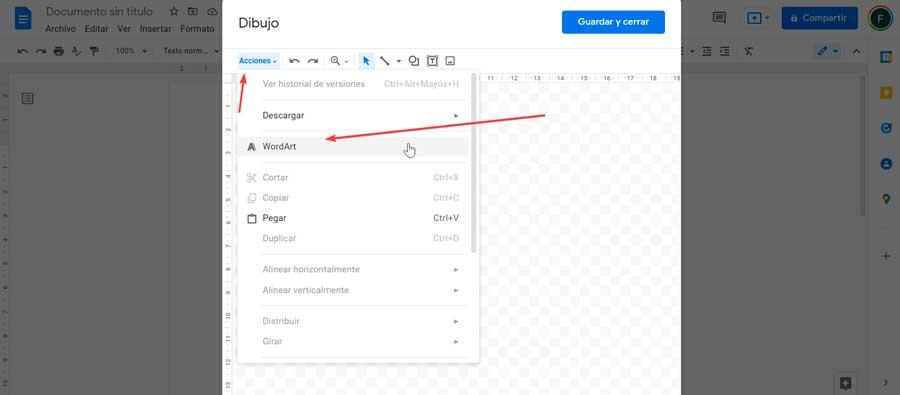
次に、目的のテキストを書き込むためのボックスが表示され、Enterキーを押して確認します。 複数の行を含める必要がある場合は、「Shift + Enter」ボタンを同時に押すことでそれを行うことができます。これにより、毎回新しい行が作成されます。
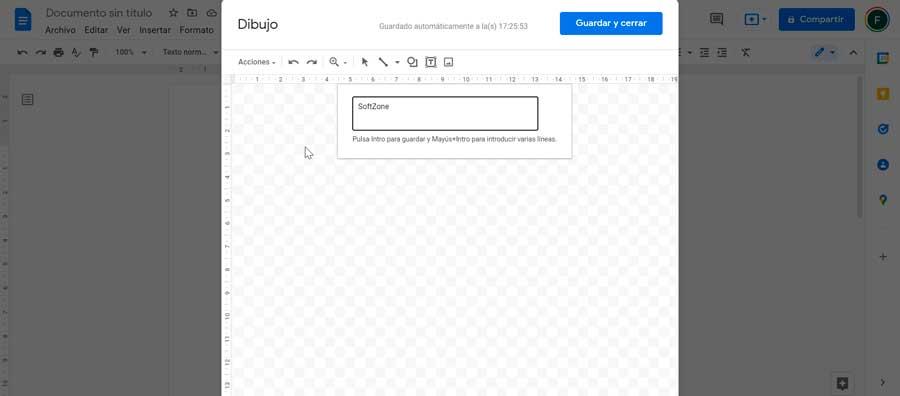
スプレッドシート
Sheetsはオンラインスプレッドシートアプリケーションであると述べたように、それを使用するには、Webブラウザを使用するだけで済みます。 それは無料で、あなたがしなければならないのはそれを使い始めるためにあなたのグーグルアカウントにログインすることだけです。 だから私たちは行くことから始めます 彼らの公式ウェブサイトへ 「Googleスプレッドシートに移動」をクリックします。 後で、WordArtを挿入する既存のスプレッドシートを開くか、関数をテストするための新しいシートを作成できます。
Googleスプレッドシートウィンドウが開いたら、上部のツールバーにある[挿入]タブをクリックする必要があります。 これにより、ドロップダウンメニューが開き、ここで "描く" オプションを選択します。
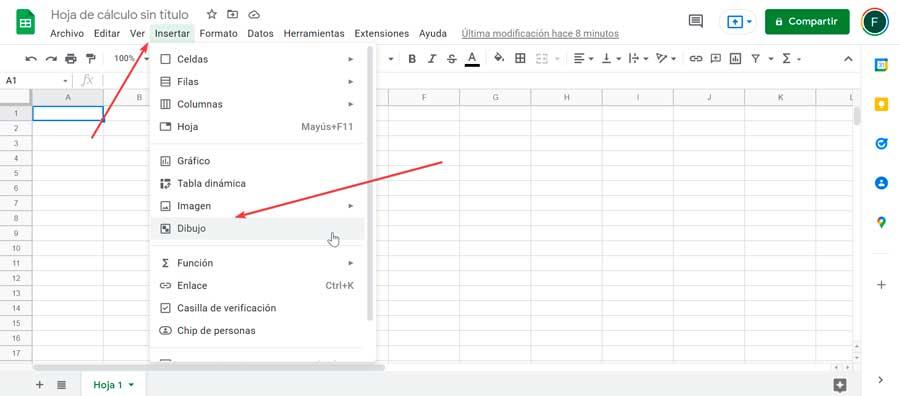
これにより、画面にGoogle描画パネルが開きます。 次に、「アクション」メニューをクリックして、 「ワードアート」 オプションを選択します。
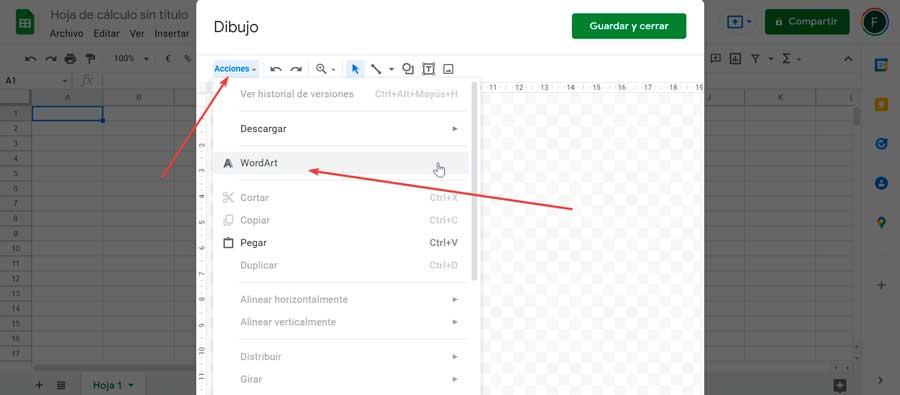
次に、目的のテキストを入力する必要があるボックスが表示され、Enterキーを押して確認します。 複数の行を挿入したい場合は、「Shift + Enter」ボタンを同時に押すことで、毎回新しい行を作成することができます。
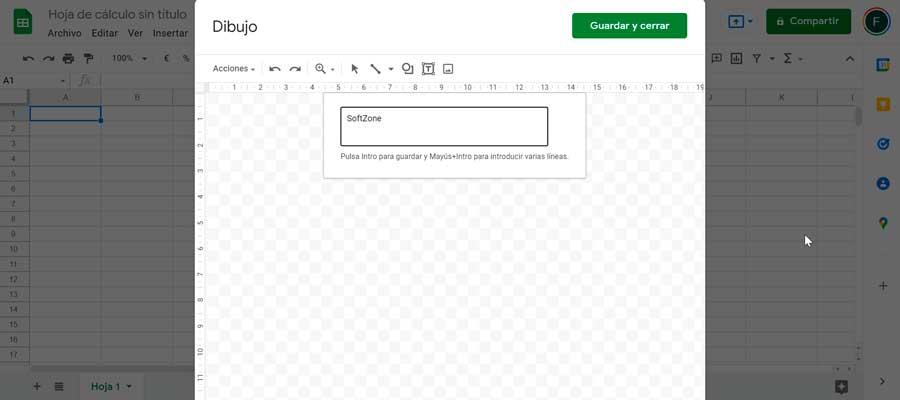
編集して保存
ドキュメントとスプレッドシートでワードアートを作成する手順がわかったら、目的の結果が得られるまで、ワードアートを編集したり、フォントや色などを変更したりする方法に焦点を当てます。 また、ドキュメントまたはスプレッドシートに挿入されるように保存する方法についても説明します。
あなたのスタイルを変える
これが完了すると、画面に書き込まれたテキストが表示されるので、ニーズに合わせてスタイルを変更できます。 Google描画ツール自体には、境界線や塗りつぶしの色を変更できるため、カスタマイズできるさまざまなオプションがあります。 また、フォントのサイズとファミリ、回転、その他のアクションもあります。
実行できるすべてのアクションは、上部のツールバーにあります。 ここで、 "塗りつぶしの色" 。 それをクリックすることで、テキストの内部の色を必要な色に設定したり、透明にしたりすることができます。 そのすぐ隣に "ボーダの色" ツール。文字の輪郭を必要な色に変更したり、必要に応じて透明にしたりできます。 境界線の太さと境界線の両方を変更することもできます。
もちろん、 フォントのスタイルを変更する 30の異なるフォームの中で見逃すことはできません。 追加のフォントが必要な場合は、[フォントの追加]ボタンをクリックすると、ドキュメントとスプレッドシートでサポートされているすべてのメニューが表示され、WordArtでダウンロードして使用できます。 これらのスタイルの一部には、標準、中、半太字、または太字のスタイルを選択できるサブメニューもあります。 さらに、クラシックな斜体と太字のボタンがあります。
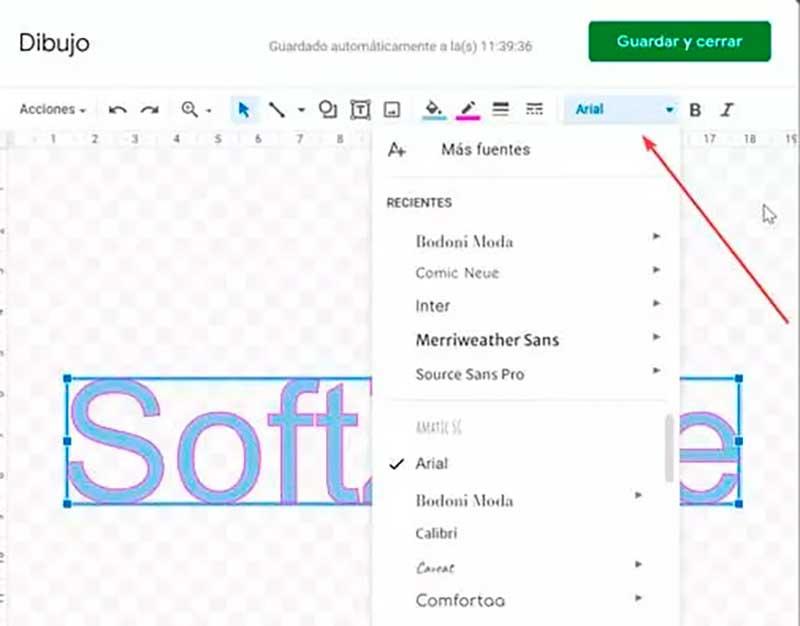
[アクション]タブからも次のことができるようになります テキストを回転させる 右または左に90度の角度で回転させ、垂直または水平に回転させます。 さらに、グリッドとガイドの両方に合わせて調整できます。 テキストを比例して拡大または縮小したい場合は、その隅から、または上、下、または横から不均衡に行うことができます。
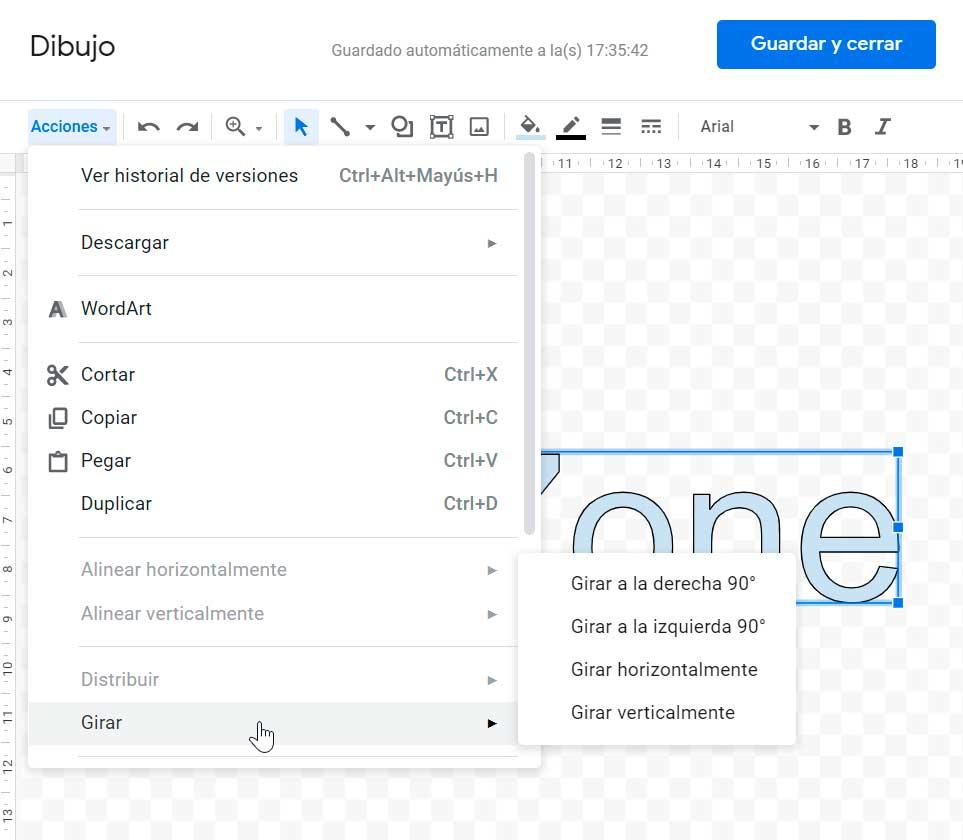
保存して挿入
WordArtを好みに合わせて編集し終えたら、[ 「保存して閉じる」ボタン 。 このようにして、スプレッドシートまたはテキストドキュメントに表示され、そこから表示したい正しい位置に移動できます。
私たちがする必要がある場合 ワードアートを編集する スプレッドシートまたはドキュメントにすでに挿入されている場合は、挿入されたテキストをクリックする必要があります。 続いて、ボックスの右上に表示されるXNUMXつのポイントのアイコンをクリックします。 これにより小さなメニューが開き、[編集]をクリックしていくつかの側面を変更できます。 また、それを削除したり、スクリプトや代替テキストを割り当てたりすることもできます。