ダウンロードまたは作成したすべてのファイル(ドキュメント、画像、ビデオ、プログラムなど)をコンピューターに整然と保存すると、必要なときにコンテンツを簡単に見つけることができ、すべてにディレクトリを使用する場合よりもはるかに高速になります。
デバイスに保存、作成、ダウンロードするすべてのファイルを整理するためのフォルダの作成方法を学びたい場合は、他のフォルダに移動したり削除したりしてファイルを管理する方法に加えて、この記事ではファイルをデジタルで整理するためのすべての可能な方法が表示されます。
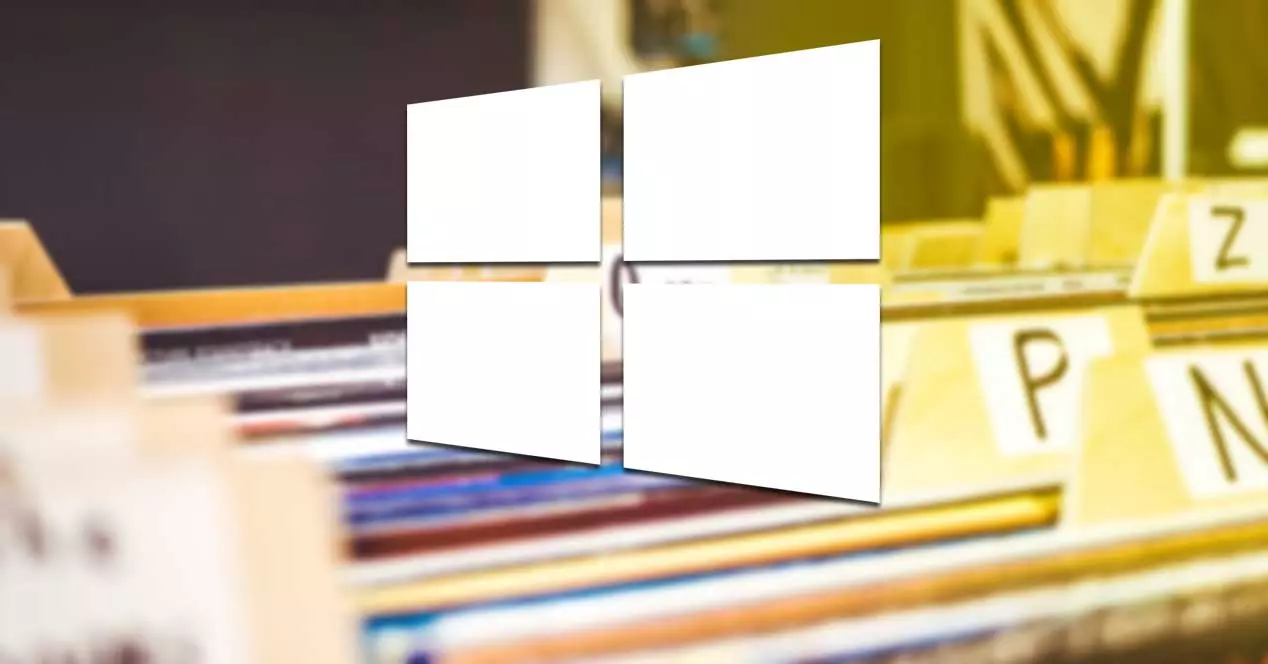
Windowsで新しいフォルダを作成する
ハードドライブに保存されているすべてのファイルとフォルダーを管理するための最も速くて簡単な方法は、ネイティブファイルエクスプローラーを使用することですが、 Windows ファイルを管理します。
ファイルエクスプローラーに加えて、Windowsでは、MS-DOS(CMD)から継承された従来のコマンドラインと、コマンドラインからオペレーティングシステムと対話できるPowerShellコンソールインターフェイスを使用することもできます。
ファイルブラウザ
まず、フォルダやファイルを作成して管理するための最も速くて簡単な方法から始めます。 この記事でも紹介する方法とは異なり、Windowsのグラフィカルインターフェイスを利用するため、コマンドを使用する必要はありません。
最初に行う必要があるのは、Windowsエクスプローラーを開くことです。 使用するWindowsのバージョンに関係なく、常にフォルダーで表されます。 フォルダアイコンをクリックすると、XNUMXつのパネルが表示されます。 私たちのコンピューターで利用可能なドライブとフォルダーは、左側のセクションに示されています。
各フォルダとドライブをクリックすると、内部で利用可能なコンテンツが右側のセクションに表示されます。 Windowsエクスプローラーでフォルダーを作成するには、最初に、左右のセクションを使用してフォルダーを作成するディレクトリに移動する必要があります。
次に、フォルダーを作成する場所に移動したら、エクスプローラーリボンに移動し、[ホーム]タブをクリックして、[新しいフォルダー]をクリックします。
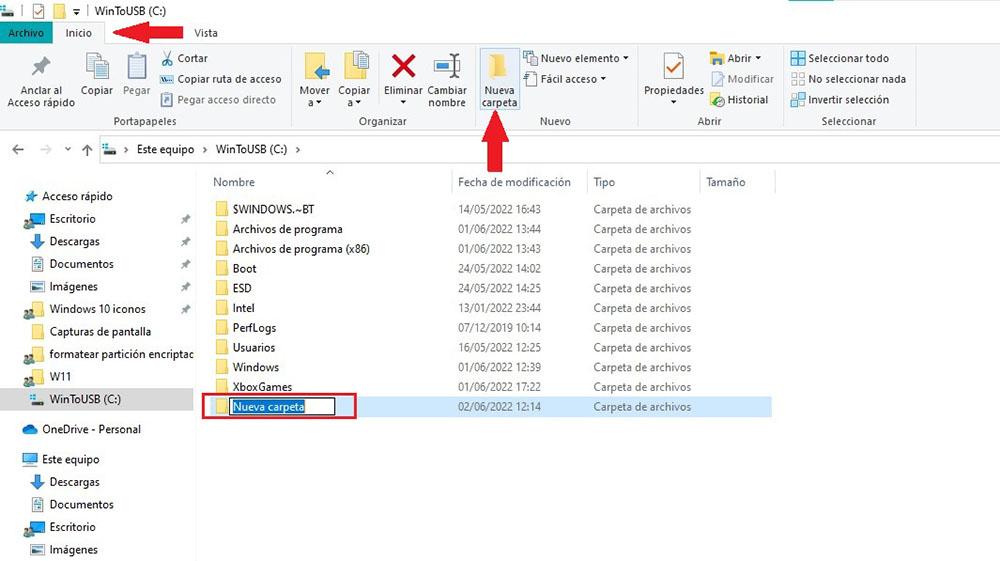
[新しいフォルダ]アイコンが灰色でクリックできない場合は、フォルダを作成できない場所にいることを意味します。 もうXNUMXつのオプションは、より高速に、フォルダーを作成する場所にマウスを置き、マウスの右ボタンを押して、[新規]>[フォルダー]オプションを選択することです。
Windowsでファイルまたはフォルダを削除するプロセス ファイルエクスプローラ まったく同じです。 最初に行う必要があるのは、ファイルエクスプローラーからマウスで選択することです。 削除したいディレクトリ内にいる場合、その中からディレクトリを削除することはできないため、直前の場所にアクセスする必要があります。
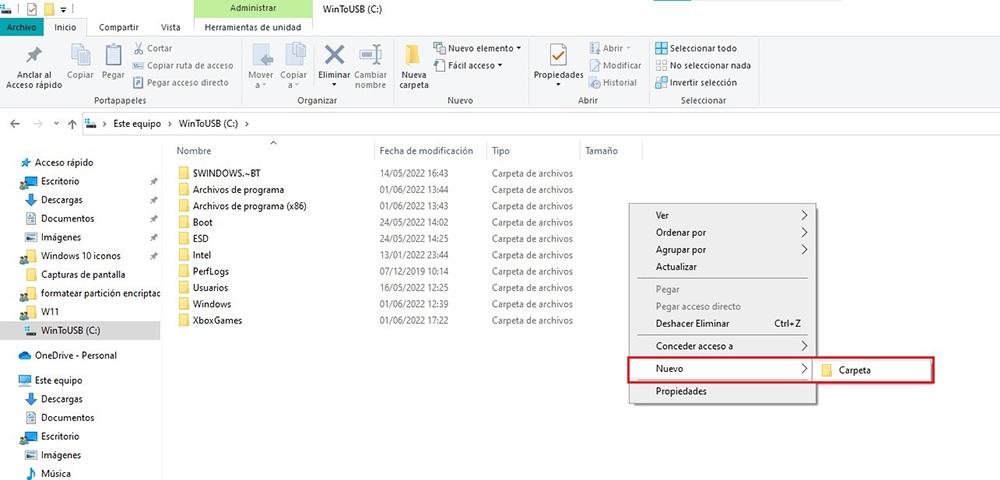
削除するフォルダーまたはファイルを選択したら、エクスプローラーリボンに移動し、[ホーム]タブをクリックしてから、赤いXで表された[削除]アイコンをクリックします。削除アイコンをクリックする代わりに、キーボードのDeleteキー。
ファイルエクスプローラーで削除したすべてのファイルとフォルダーは、紙でいっぱいになっているのを見るのが面倒なので、定期的に削除する習慣がない限り、ごみ箱で30日間利用できます。
CMD
Windows CMD(コマンドプロンプト)コマンドラインを使用してディレクトリを作成するには、管理者権限でアクセスする必要はありません。他のアプリケーションと同じように実行できます。
Windowsコマンドラインへのアクセスは、Windows検索ボックスをクリックしてCMDと入力し、表示される最初の結果をクリックするだけです(管理者権限で実行する必要はありません)。
ディレクトリ間を移動するには、基本的なコマンドを知っている必要があります。 cd。 。 ディレクトリレベルを下げるには、 cd 私たちがいるハードディスクのルートにアクセスし、 cd ディレクトリ/フォルダの内部にアクセスするためのフォルダ名。 を使用して DIR コマンドを実行すると、フォルダ内にあるすべてのファイルのリストが表示されます。
新しいフォルダを作成するディレクトリに移動したら、次のように記述します。
md nombredelacarpeta
ディレクトリの内部にアクセスするには、次のコマンドを使用します
cd nombredelacarpeta
PowerShellの
基本的に、PowerShellを使用すると、CMDと同じコマンドを使用できます。これは、実質的に同じと見なすことができるためです。ただし、PowerShellは、コマンドプロンプトでは使用できない機能である、ネットワークで使用するスクリプトを使用してシステムの自動化を作成することを目的としています。
ただし、PowerShellでは、特定のコマンドを使用して、コマンドプロンプトでは使用できない一意のコマンドレットを使用してディレクトリを作成および削除することもできます。
PowerShellにアクセスするには、Cortana検索ボックスにアクセスしてPowerShellと入力し、表示される最初の結果をクリックする必要があります(管理者権限で実行する必要はありません)。
PowerShellを使用してディレクトリを作成するには、次のコマンドを入力する必要があります。
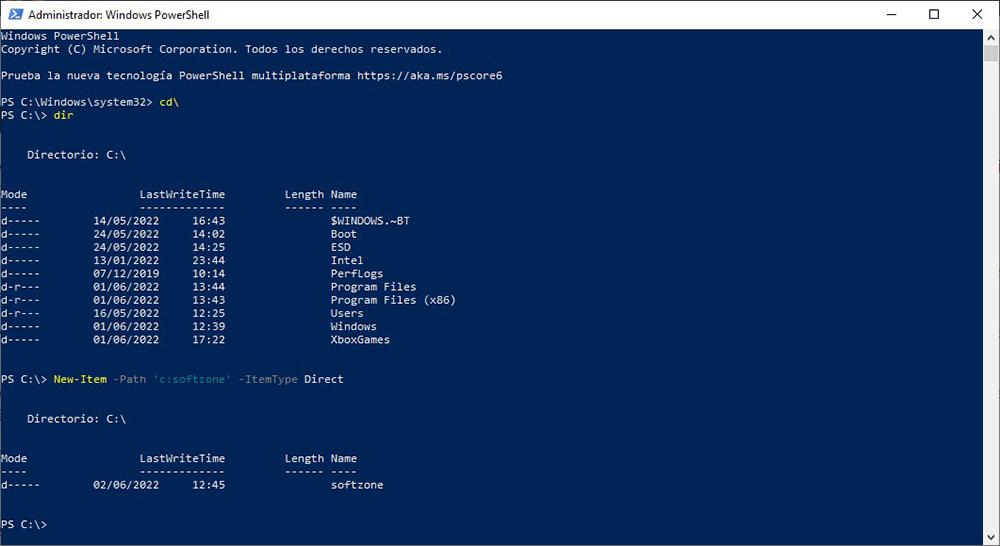
New-Item -Path 'c:nombredelacarpeta' -ItemType Directory
新しいファイルを作成する
Windowsで新しいファイルを作成するには、 Microsoft オペレーティングシステムは、さまざまな方法を提供します。グラフィカルインターフェイス(最も簡単で快適な方法)からコマンドラインの使用まで、さまざまな方法があります。
Windowsエクスプローラーから
Windowsでファイルを作成するには、コマンドラインで一連のコマンドを実行する自動化ファイルまたは実行可能ファイルを作成する場合を除いて、アプリケーションが必要です。
テキストドキュメントを作成するには、次のようなアプリケーションが必要です。 マイクロソフトワード、ワードパッドまたはメモ帳(これらの最後のXNUMXつはWindowsでネイティブに使用できます)。
プレゼンテーションやスプレッドシートを作成する場合は、ExcelとPowerPoint、または無料版のExcelとPowerPointが必要です。 LibreOfficeの.
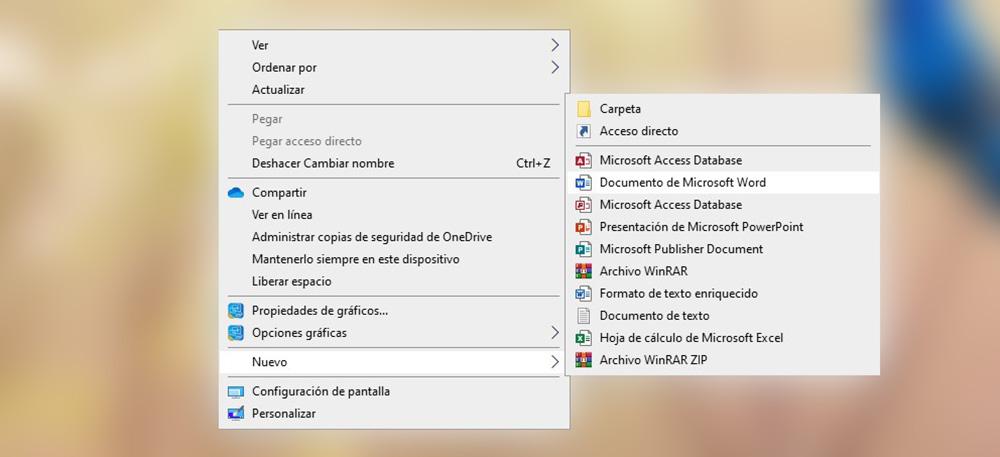
ファイルの種類を作成するために必要なツールをインストールしたら、マウスの右ボタンを使用するのが最も速くて簡単な方法です。 デスクトップまたはフォルダの作成する部分をマウスの右ボタンでクリックし、[新規作成]をクリックして、必要なファイルの種類を選択するだけです。
コマンドラインで
ファイルを作成するには、必要なファイルの種類に応じてアプリケーションを使用する必要があるという事実に基づいて、コマンドラインから、一連のアクションを実行するバッチファイル以外の種類のファイルを作成することはできません。以前に確立しました。
拡張子が.txtのテキストファイルを作成する場合は、次のコマンドを作成する必要があります。
copy con nombredelarchivo.txt
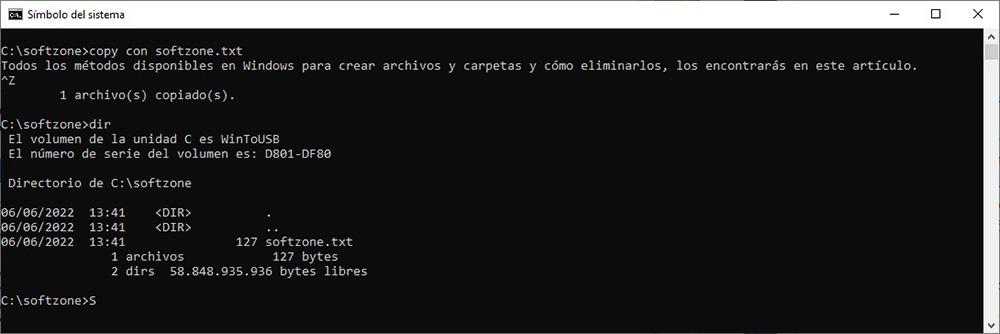
次に、ファイルに含めたいテキストを書き込みます。 ドキュメントを閉じるには、Ctrl + Zのキーの組み合わせを押し、Enterキーを押します。
PowerShellを使用してテキストファイルを作成する場合、コマンドはCMDとは異なります。
New-Item -Path 'C:nombredelarchivo.txt' -ItemType File
これらのファイルは、Windowsのメモ帳アプリまたはPowerShellの次のコマンドを使用して編集し、メモ帳からファイルを開くことができます。
notepad nombredelarchivo.txt
ファイルとフォルダを削除する
フォルダーを作成するさまざまな方法があるのと同じように、ファイルまたはフォルダーを削除する場合は、ファイルエクスプローラーと、CMDまたはPowerShellでコマンドラインを使用する方法の両方でさまざまな方法があります。
エクスプローラーからファイルを削除します
コンピューターに保存したファイルを削除する最も速い方法は、マウスを使用することです。 それをクリックするだけで、 Deleteキーを押します キーボードの
すべてにマウスを使用したい人のための別のオプションは、ファイルの上にマウスカーソルを置き、マウスの右ボタンを押して、 [削除]オプションを選択します .
グラフィカルインターフェイスからWindowsのファイルを削除するために私たちが自由に使える最後のオプションは次のとおりです。 ファイルをドラッグします ごみ箱に。
削除したファイルがごみ箱に保存できるよりも多くのスペースを占める場合、Windowsはファイルが直接削除され、復元できないことを通知します。
ファイルエクスプローラーを使用して削除したすべてのファイルは、30日間、または手動で空にするまでごみ箱に入れられます。
CMDとPowerShellからファイルを削除する
フォルダにある特定のファイルを削除するには、次のコマンドを使用する必要があります。
del nombredelarchivo.ext
たとえば、ファイルsoftzone.docxを削除する場合は、次のコマンドを使用する必要があります。
del softzone.docx
ディレクトリ内にあるすべてのファイルを削除するには、ファイルが配置されているディレクトリから次のコマンドを使用します
del *.*
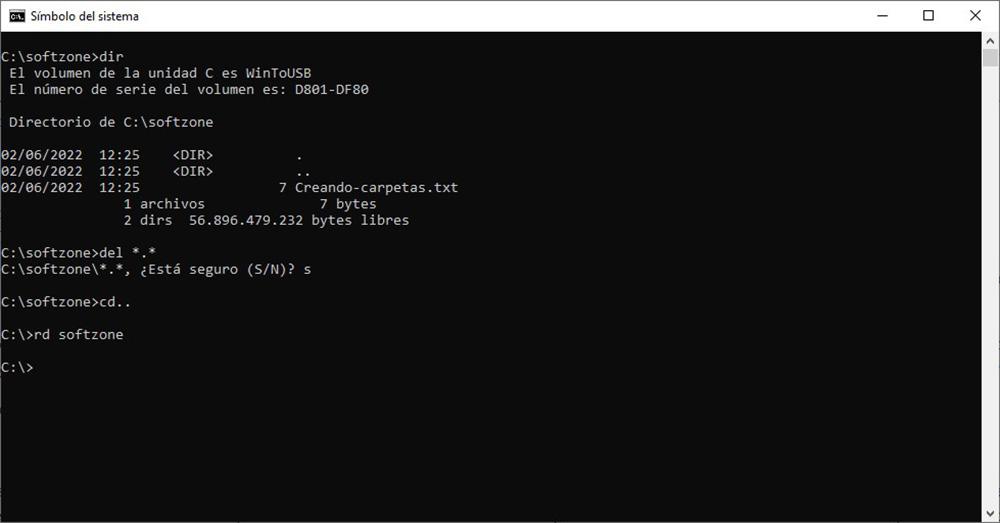
そして、フォルダ内のすべてのファイルを削除することを確認します。
CMDの代わりにPowerShellを使用する場合は、次のコマンドを使用してファイルを削除できます。
Remove-Item -Path 'c:nombredelarchivo.ext' -Recurse
ファイルを削除するときは、ファイルのフルネームと拡張子を入力する必要があります。 拡張子を指定しないと、システムはファイルを識別できません。
Windowsは拡張機能を使用して、ファイルを開くことができるアプリケーションにファイルを関連付けますが、システム上では、拡張機能を使用してファイルを検索し、操作することができます。
コマンドプロンプトまたはPowerShellを使用して削除されたすべてのファイル 回復できない 。 Windowsがごみ箱を導入したとき、それは 元に戻します コマンド、削除されたシステムファイルを回復できるようにするコマンド。
エクスプローラーでフォルダーを削除する
エクスプローラーを使用してWindowsのグラフィカルインターフェイスからWindowsのフォルダーを削除する方法は、ファイルを削除するために上記で説明した方法と同じです。
マウスでフォルダを選択し、キーボードのDeleteボタンを押します。 自動的に、フォルダはビューから消えます。 フォルダを削除するもうXNUMXつの方法は、マウスをフォルダの上に置き、マウスの右ボタンを押して、[削除]オプションを選択してフォルダを削除することです。
フォルダをごみ箱にドラッグすると、システムからも削除されます。 ファイルと同様に、削除したフォルダはごみ箱で30日間利用できます。
CMDとPowerShellからフォルダーを削除する
前述したように、コマンドプロンプトとPowershellは一連のコマンドを共有しており、その中にはフォルダーの作成と削除を可能にするコマンドがあります。
フォルダの内容を削除する前に、CMDを使用してこのプロセスを実行する場合は、フォルダ内にあるすべてのファイルを削除しておく必要があります。
次に、次のコマンドを使用して、ファイルが配置されているディレクトリを離れます。
cd..
次のコマンドを使用して、ディレクトリを削除します。
rd nombredelacarpeta
PowerShellを介して、 ファイルを削除する必要はありません 次のコマンドを使用して、システムが本当にそのプロセスを実行するかどうかを尋ねることなく、削除する前にディレクトリにあります。
Remove-Item -Path 'c:nombredelacarpeta' -Recurse
コマンドプロンプトまたはPowerShellのどちらを使用してフォルダーを削除する場合でも、データ回復アプリケーションを使用しないとコンテンツを回復できないことに注意する必要があります。
非常に大きなフォルダを数秒で削除します
多数のファイルを削除したい場合、ハードドライブの大部分を占めるファイルは、Windowsからプロセスを実行するのに時間がかかることがあります たくさんの時間。
最も簡単な解決策は、削除するファイルが配置されているディレクトリのコマンドラインを使用して、 インクルード 次のパラメータを使用したコマンド:
del /f/q/s *.* >nul
- /F読み取り専用ファイルの削除をオフにします。
- /Qはサイレントモードを有効にします。 ファイルを削除するかどうかは尋ねられません。
- / Sは、選択したパスの下にある任意のフォルダー内のすべてのファイルに対してコマンドを実行します。
- *。*すべてのファイルを削除します。
- >NULはコンソール出力を無効にします。 これにより、プロセスが改善され、時間が約XNUMX分のXNUMX短縮されるため、プロセスが高速化されます。
/ fパラメータは、システムによって読み取り専用としてマークされたファイルを含む、ディレクトリに含まれるすべてのファイルを強制的に削除します。 / qパラメーターを含めると、プロセスを本当に実行するかどうかを尋ねられます(実行している場合は、明らかに認識しています)。 / sパラメータには、フォルダ内にあるすべてのディレクトリが含まれます。
* ... * 上記で説明したコマンドでは、含まれているディレクトリではなく、ファイルのみを削除します。 コマンドに/sを追加すると、ディレクトリも削除されます。
最後に、削除したファイルを含むディレクトリが配置されている上記のディレクトリにアクセスし、次のコマンドを使用してディレクトリを削除します。
rmdir /s/qc:/nombredelacarpeta
- /Qはサイレントモードを有効にします。 彼は私たちに何をすべきか尋ねません。
- / Sは、選択したパス内のすべてのフォルダーに対して操作を実行します。
- フォルダ名:絶対パス。 例:o:backup / test1
コマンドラインからWindowsを使用することに慣れていない場合は、拡張子が.batの実行可能ファイルを作成してタスクを自動化できます。
コマンドラインからこのファイルを作成するには、次のように記述します。
copy con delete.bat
次に、次のテキストを貼り付けます。
@ECHO OFF
ECHOフォルダの削除:%CD%?
PAUSE
SET FOLDER =%CD%
CD /
DEL / F / Q / S“%FOLDER%”> NUL
RMDIR / Q / S“%FOLDER%”
EXIT
最後に、Ctrl + Zキーの組み合わせを押してから、Enterキーを押します。 ファイルエクスプローラーから、作成したファイルをWindowsフォルダーに移動して、Windowsレジストリからアクセスできるようにします。
この小さなものをWindowsレジストリに統合し、コンテキストメニューのオプションとして表示するには、次の手順を実行する必要があります。
Windowsの検索ボックスで、regedit.exeアプリケーションを検索して実行します。 HKEY_CLASSES_ROOT / Directory/Shellフォルダに移動します
Shellディレクトリにマウスを置き、マウスの右ボタンで選択します 新規>キー 。 新しいキーの名前は次のようになります 高速削除 (関数をすばやく識別できるように、必要なものを何でも配置できます)。
次に、作成した名前にもう一度マウスを置き、右ボタンを押して[新規]>[キー]を選択します。 名前を使用します Command .
右側の列で、[デフォルト]をダブルクリックして、次のように入力します
cmd /c "cd %1 && delete.bat"