プレゼンテーションを作成するための最も人気のあるマルチメディアツールについて話すとき、確かに最初に頭に浮かぶのはPowerPointです。 このアプリケーションはによって開発されました Microsoft いずれのバージョンでも、Officeスイートに属しています。 それを使ってスライドショーを作るときは、面白くて面白いコンテンツを作ることに集中するだけでなく、私たちを聴こうとしている人々の注意を引き付けることも不可欠です。
このアプリケーションにはデザインに関連する機能があり、より印象的なプロジェクトを作成できるため、これは私たちがより簡単に達成できるものです。 このために、情報を完成させるために含まれている画像のアニメーションまたは遷移効果の助けを借りて、より魅力的な外観を提供します。

PowerPointアニメーション効果により、スライド間で滑らかな視覚的遷移を作成したり、キャンバス上でオブジェクトを移動したりできるようになります。 これらの動きは、人間の目に大きな魅力を引き付け、より大きな注目を集めることに成功しました。 そのため、より魅力的でダイナミックな視覚体験を実現しています。
それらは何であり、アニメーションの種類はいくつありますか
私たちがアニメーションについて話すとき、私たちは一連の 視覚効果 PowerPointで作成されたプレゼンテーションの一部であるオブジェクトに適用できます。 それらを使用して、テキスト、画像、グラフィックス、オブジェクトなどのさまざまな埋め込み要素をスライドの内外に移動できます。 このようにして、それが向けられている人々にとって、より魅力的な視覚効果が達成されます。
これらの効果の中に、入口と出口の効果があります。 NS インレット スライドに何かを描くのに役立ちます アウトレット それを移動します。 このようにして、それらは互いに補完し合うことができるので、スライド上の異なるポイント間でオブジェクトを入力、終了、または移動させることができます。 私達はまた見つけます 強調 重要な詳細を強調表示して注目を集めることができる効果、および設定されたルートに沿ってテキストを移動できる移動パス。
もちろん、このオプションはプレゼンテーションの主な目的から私たちをそらすべきではないので、私たちが常にしなければならない最初のことは、私たちが伝えたいアイデアですべてのコンテンツを作成することです。 完了すると、これらのエフェクトとアニメーションが機能します。これらは、目前の被写体のはるかに魅力的な側面を作成するのに役立ちます。
アニメーション効果の追加と削除
まず、アニメーション化する必要のあるオブジェクトをプレゼンテーションに追加する必要があります。 アプリケーションを開いた状態でこれを行うには、「挿入」タブをクリックします。 ここから、図形、アイコン、グラフィック、3Dモデルなどを追加できます。たとえば、[図形]をクリックし、目的の図形を選択してスライドに追加します。
後で、ナビゲーションリボンにある[アニメーション]タブをクリックします。 後で「アニメーションの追加」ボタンをクリックします。 これにより、入力、出力、および強調アニメーションを含むメニューが表示されます。
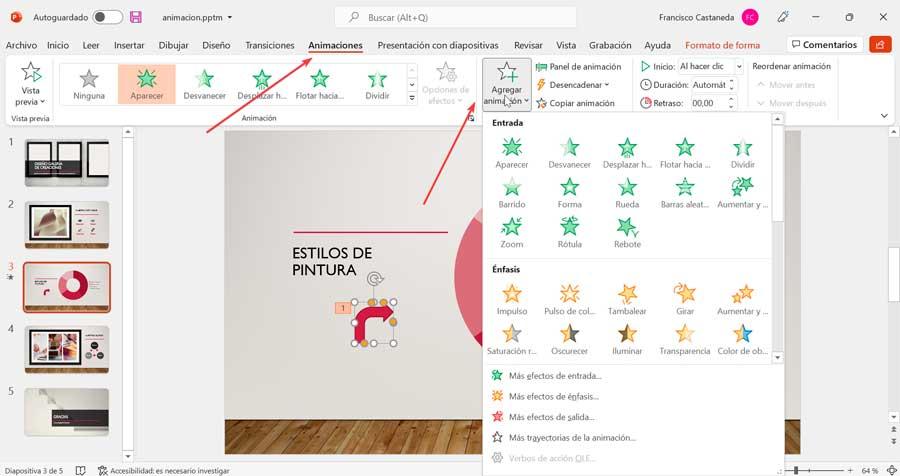
リストからエフェクトを選択し、同時に複数のエフェクトを適用することも可能です。 このため、「アニメーションの追加」ボタンから操作を実行する必要があります。別の方法で実行すると、ある効果が別の効果に置き換えられるためです。
それらが表示される順序を管理します
これらのアニメーションを管理することも可能であるため、アニメーションの開始方法を整理できます。 これは「アニメーションパネル」からできることです。 下矢印をクリックすると、クリックで開始するオプションがあります。これにより、スライドがクリックされたときに開始されます。 また、前のアニメーションと同時に再生されるように、「前から開始」するオプションがあります。 そして最後に、「前のものの後に開始」して、前のものが終了した直後に開始することができます。
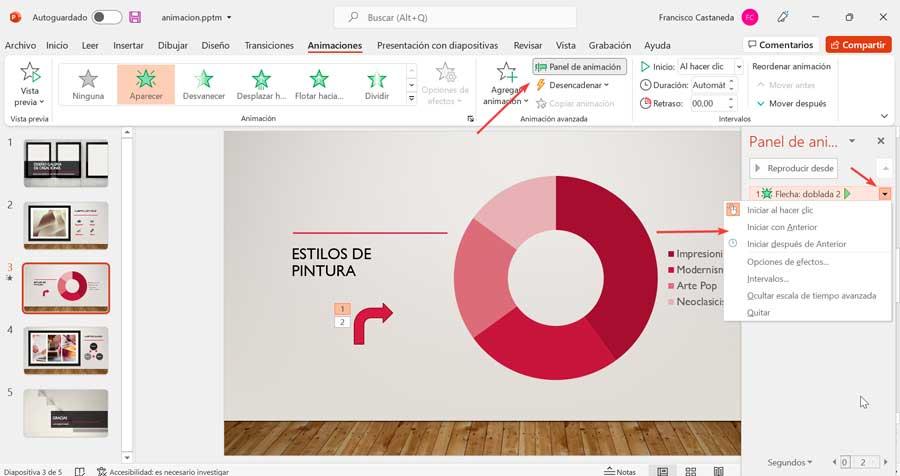
このようにして、スライド全体でアニメーション化されたオブジェクトが発生する順序で遊ぶことができます。 同様に、「間隔」セクションから、継続時間と遅延の両方を構成して、露出リズムに常に一致するようにすることができます。
アニメーションを削除する
たぶん、その時が来たとき、私たちが導入した効果はもはや必要でないと判断するか、単にその場所に別の効果を導入して、それを削除することができます。 効果を削除したい場合は、「高度なアニメーション」セクションの「アニメーションパネル」ボタンも使用する必要があります。 これにより、右側にパネルが開き、削除するアニメーション効果を選択する必要があります。 その後、下矢印をクリックしてドロップダウンメニューを開き、[削除]をクリックします。
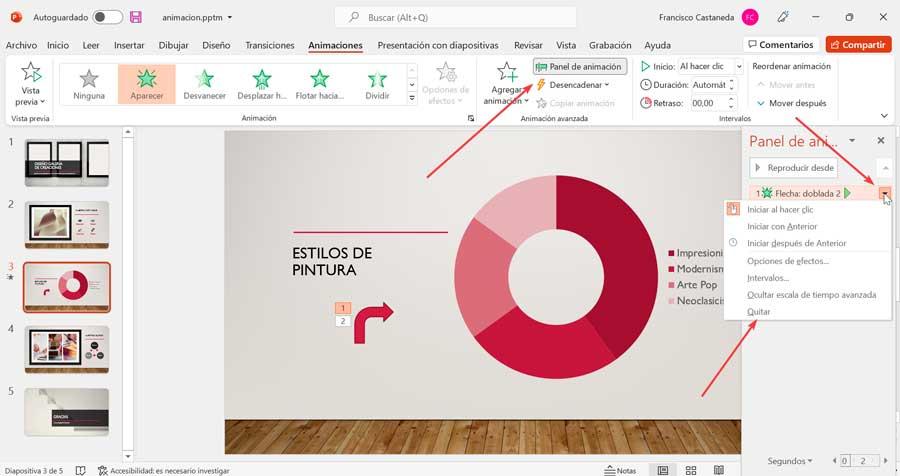
PowerPointでアニメーションパスを作成する
PowerPointを使用すると、オブジェクトへのアニメーションパスを作成できるため、次のことが可能になります。 シーケンス内でオブジェクトを移動する 物語を語るために使うことができます。 図形、テキスト、画像などのオブジェクトに適用できます。 これを行うには、スライド上でアニメーション化するオブジェクトをクリックすることから始める必要があります。 続いて、「アニメーション」タブをクリックし、「高度なアニメーション」セクションで「アニメーションの追加」をクリックします。
開いたメニュー内で、一番下に移動します。 「アニメーションの軌跡」セクション そのうちのXNUMXつを選択します。 カスタムルートを選択すると、オブジェクトの動きを自分の好みに合わせて描くことができ、線の形で描かれます。 描画を終了するには、ESCキーを押して、作成した動きを確認します。
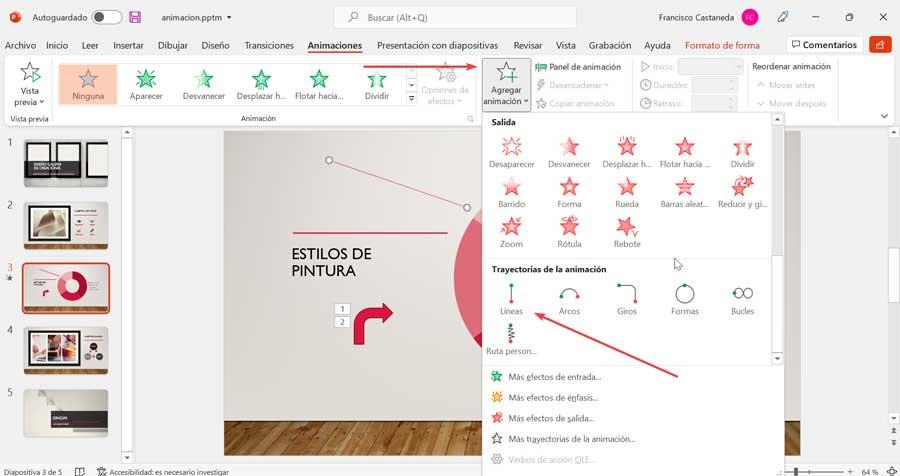
さらにアニメーションパスを追加することもできます。 これを行うには、「アニメーションの追加」をクリックしてから、下部にあるをクリックします 「その他のアニメーションパス」 。 これにより、「基本」(正方形、ハート、ひし形など)、「線と曲線」(上向き、下向き、右向きの曲線など)、「特別」で構成された新しいアニメーションを選択できる新しいパネルが開きます。 「(ピーナッツ、豆、十字架など)。 希望のものを選択して「OK」をクリックします。 ツールバーの左側にある「プレビュー」ボタンをクリックすると、効果がどのように適用されるかを確認できます。
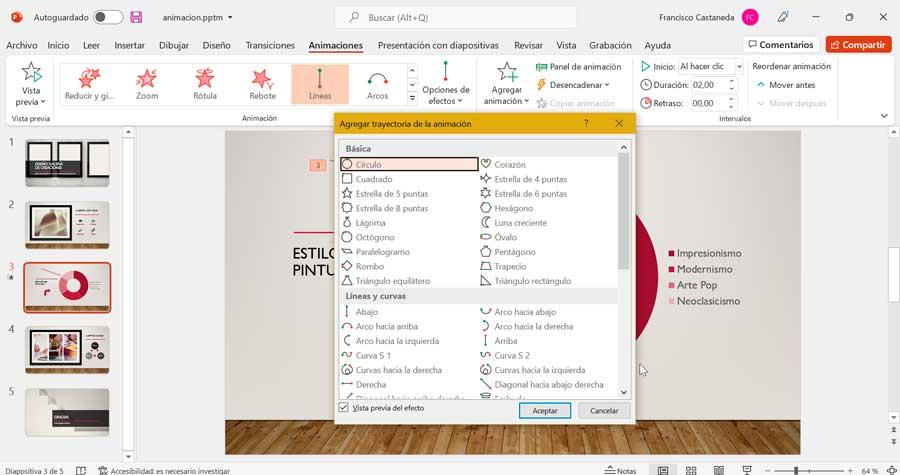
「高度なアニメーション」グループ内にある「効果オプション」セクションから、移動パスの方向を変更、編集、またはブロックして、他のユーザーがアニメーションを変更またはロック解除できないようにすることができます。 確立されたルートを削除したい場合は、「アニメーションパネル」タブから削除できます。 ここでは、アニメーションを選択してクリックします。 後で三角形を下向きにクリックし、リストから「削除」オプションを選択します。