今日では誰もインストールしようとは思わないでしょう Windows DVDから10。 ザ・ Microsoft オペレーティングシステムは、USBメモリに記録してそこからインストールするように設計されているため、プロセスがはるかに高速で快適になります。
Windows 10を任意のコンピューターにインストールすることを考えている場合は、最初にオペレーティングシステムの最新バージョンをダウンロードする必要があります。 Microsoftは、最新のWindows 10 ISOを無料でダウンロードして、必要なオペレーティングシステムを簡単にインストールできるいくつかの方法を提供しています。

PCに画像を保存したら、必要に応じて使用できます。 たとえば、このISOイメージを直接使用してオペレーティングシステムを仮想マシンにインストールしたり、インストールメディアを作成して通常のコンピューターにインストールしたりできます。
次に、Microsoftオペレーティングシステムを搭載した別のPCがあるかどうかに応じて、WindowsインストールUSBを作成するいくつかの異なる方法を見ていきます。
Microsoftのメディア作成ツールを使用する
別のWindows 10コンピューターをすぐにインストールできる場合は、それを使用して簡単にインストールUSBを作成できます。 そしてそれを行う最善の方法は、メディア作成ツール自体に直接アクセスしてそれを行うことです。
Microsoftが開発したこのツールを使用すると、Windows 10の最新バージョンをコンピューターに直接ダウンロードし、インストールUSBを数ステップで作成できます。 また、ISOを直接PCに保存し、光学メディアを使用する場合はDVDに書き込むこともできます。
このツールは、完全に無料でダウンロードできます。 次のリンク 「今すぐツールをダウンロード」をクリックしてください。 ツールを実行すると、ライセンス条項に同意した後、何をしたいかが尋ねられます。
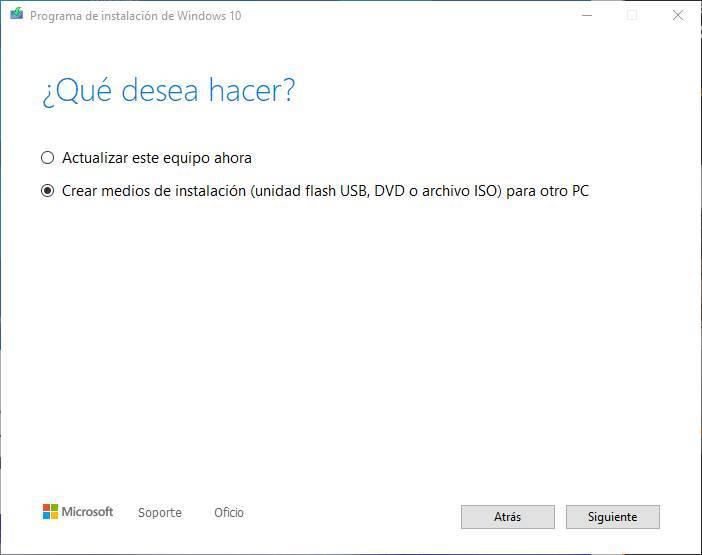
「インストールメディアの作成」オプションを選択し、プログラムを続行します。 PCにコピーするWindowsのエディションを選択します。また、Windows 10をインストールするためのUSBを作成することも選択します(DVDオプションではありません)。最後に、USBメモリを選択します。 PCに接続されている)オペレーティングシステムをコピーします。
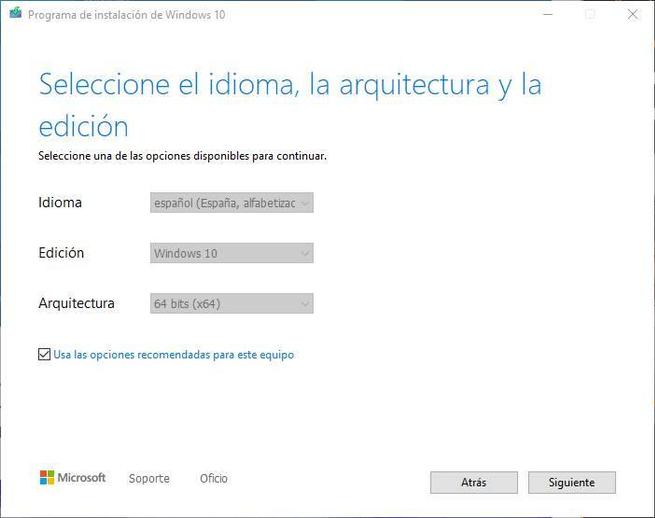
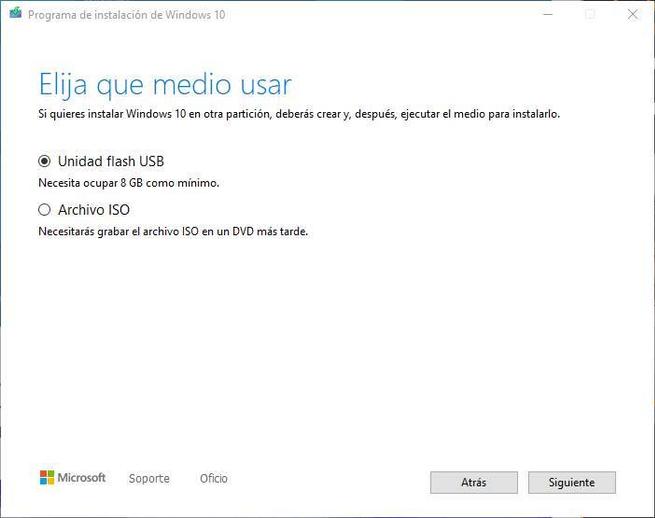

アシスタントを続けて準備ができています。 ウィザード自体が、独自のWindows 10インストールUSBの作成を開始します。 このプロセスは、インターネットの速度(MicrosoftサーバーのISOが低下するため)とUSBメモリの速度に応じて、数分かかります。
プロセスが終了すると、Windows 10を任意のコンピューターにインストールするためのUSBの準備が整います。 必要なコンピュータにのみ接続し、それを起動メディアとして選択して、オペレーティングシステムのインストールを開始できます。
ツールを使用してISOをUSBに書き込む
Microsoftのメディア作成ツールが気に入らない場合、または問題(かなり頻繁に発生する問題)が発生している場合は、次のような他の方法でUSBドライブを作成する必要があります。 ルーファス.
Rufusは、ほとんどすべてのオペレーティングシステムをインストールするためのインストールUSBを簡単に準備できるように設計された無料のプログラムです。 このプログラムには、オペレーティングシステムのISOを直接ダウンロードできる機能もあるので、自分でダウンロードする必要がありません。
Rufusの最新バージョンをダウンロードできます 次のリンクから 。 PCにプログラムをインストールするか、ポータブルバージョンをダウンロードできます。
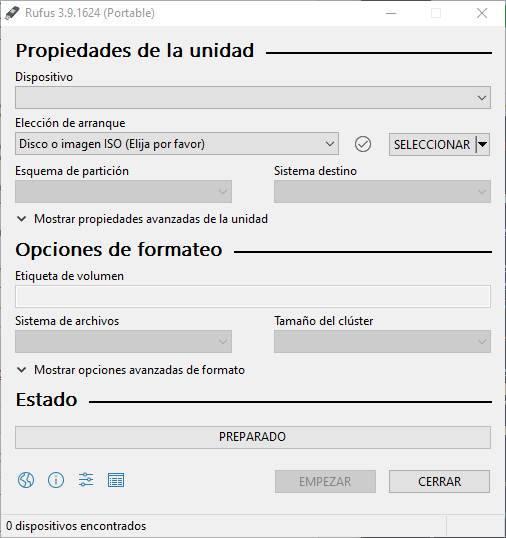
プログラムは非常に使いやすいです。 使用するUSBメモリを選択し(PCに接続する必要があります)、ダウンロードオプションを選択し、ダウンロードするバージョンのWindows 10オプションに入力して、それを待ちます。ダウンロードする。 PCにISOが既にある場合は、再度ダウンロードすることなく直接ロードできます。
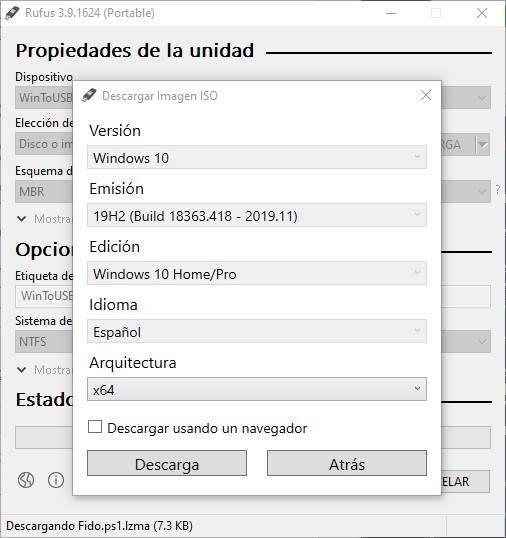
必要なインストールのタイプを選択できます。 また、UEFIまたはMBRドライブと、ファイルシステムやドライブ名などのメモリプロパティが必要な場合。
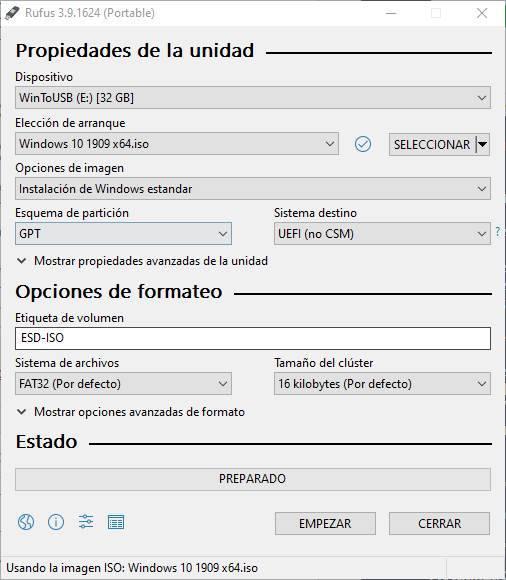
すべての準備が整ったら、「開始」ボタンをクリックすると、プログラムがインストールUSBの作成を開始します。 プロセスには数分かかり、完了すると、USBメモリを使用してWindows 10を任意のPCにインストールできるようになります。
Windowsを使用せずにWindows 10 USBを作成する
オペレーティングシステムのない新しいコンピューターがあり、Windowsで別のPCにアクセスできない場合はどうなりますか? この場合、私たちがしなければならないことは、 Linux オペレーティングシステムのUSBインストールを作成できるディストリビューション。
これを行うには、まず、必要なディストリビューションをダウンロードする必要があります。 ダウンロードをお勧めします Ubuntu, 私たちが無料でできること 次のリンク または、Ubuntuベースの別のディストリビューションを使用します。 Linux Mintは 。 プロセス全体をライブモードで実行できるため、心配する必要はありません。つまり、このシステムをPCにインストールせずに、 RAM.
このディストリビューションをダウンロードしたら、次のステップは、Linux Live-USBを作成してオペレーティングシステムの起動可能なメモリを作成し、そこからPCを起動することです。
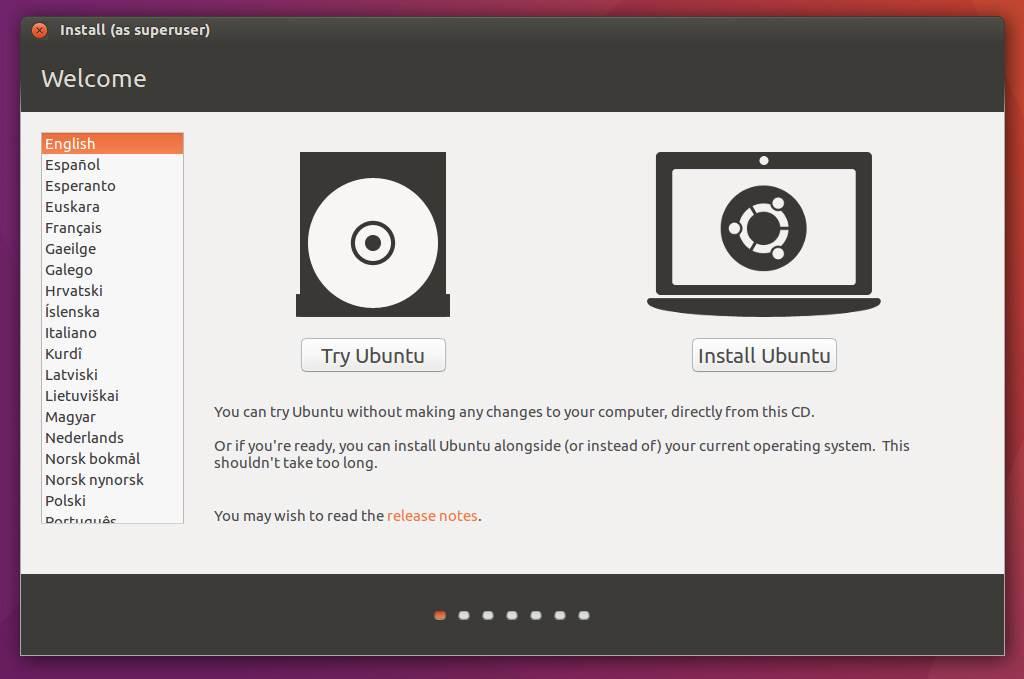
選択したLinuxディストリビューションのデスクトップが表示されたら、次のステップは、Windows 10のUSBインストールを作成できるプログラムをインストールすることです。WoeUSBを選択しました。
これを行うには、最初に次のコマンドを実行して、一連の専用パッケージと依存関係をインストールする必要があります。
sudo apt install ソフトウェア-プロパティ-共通
そして、インストールしたら、次のコマンドを実行してリポジトリを追加し、更新してWoeUSBをインストールします。
sudo add-apt-repository ppa:nilarimogard / webupd8
sudo apt update && sudo apt install woeusb
プログラムのインストールが完了すると、使用できるようになります。 もちろん、プロセスを続行する前に、XNUMXつのことを確認する必要があります。
- Windows 10 ISOがダウンロードされ(別のUSBなどで)、すぐに使用できます。
- Windows 10インストールメディアを作成するUSBを接続し、プログラムが使用できるように分解しました。 アンマウントするには、ファイルエクスプローラーを開いたときに右側に表示される[取り出し]または[アンマウント]ボタンをクリックします。
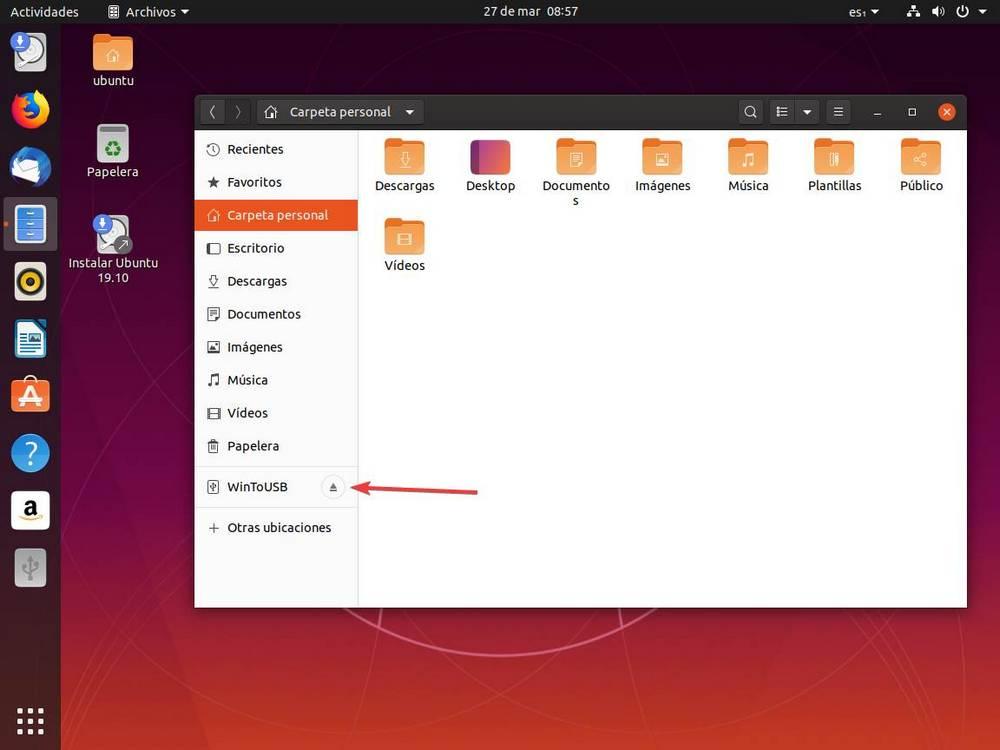
これらXNUMXつの明確な概念により、プログラムのリストでインストーラーを検索できるようになりました。 次のコマンドを使用して、アプリケーションランチャーから直接開くこともできます。
woeusbgui&disown
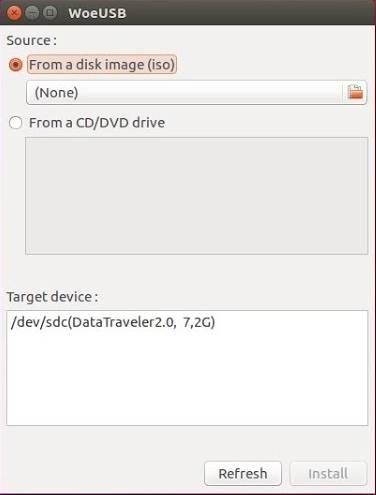
「ソース」セクションでWindows 10 ISOを選択し、「ターゲット」セクションで準備するUSBメモリを選択します。 プログラムはUSBメモリを準備し、Windows 10を任意のPCにインストールする準備をしておきます。
このようにして、Windowsにまったく依存せずに、独自のWindows 10インストールUSBを作成することができます。