同じオペレーティングシステムの異なるバージョンまたは同じコンピュータ上で異なるオペレーティングシステムを使用することは、仮想マシンを使用することで誰もが手の届く範囲にいる可能性があります。 常に外出中のユーザーにとっては、 USBドライブへの仮想マシンのインストール したがって、それらを任意のコンピューターで実行します。
仮想マシンを使用すると、コンピューターにインストールされているオペレーティングシステムと同じ機能を実行できますが、同じパフォーマンスを享受することはできません。 ただし、特定のケースでは、これらは、複数回、トラブルから私たちを救うことができるツールです。

仮想マシンで何ができるか
前述したように、仮想マシンを使用すると、同じオペレーティングシステムの異なるバージョンをインストールできます(Windows 10または11)およびさまざまなオペレーティングシステム(Windows、 Linux およびmacOS)。
仮想マシンの作成に使用するアプリケーションによっては、ホストコンピューター(仮想マシンを実行する場所)がゲストコンピューター(エミュレートしたオペレーティングシステム)と対話できるように、必要なプラグインをインストールすることも忘れないでください。 )。
このようにして、両方にアクセスできます 両方のマシンでホストされているファイル 、リソースだけでなく、他の便利な機能の中でもコピーアンドペースト機能を使用します。
ポータブル仮想マシンの作成方法
続行する前に最初に明確にしなければならないことは、それがポータブルアプリケーションであることを知ることです。 ポータブルアプリケーションは、コンピューター上で実行されるアプリケーションです。 インストールせずに 。 つまり、コンピューターのレジストリを変更せずに、任意のコンピューターで実行できます。
ポータブルアプリケーションであることが明確になったら、どのアプリケーションを使用するかについて話し合うときが来ました。 インターネットで利用可能なすべてのオプションの中で、より優れた品質、パフォーマンス、そして何よりもサポートを提供するソリューションは、VirtualBoxにあります。
VirtualBoxPortableをダウンロードする
VirtualBoxの背後にある会社であるOracleは、残念ながら、VirtualBoxのポータブルバージョンを提供していないため、公式Webサイトからこのバージョンをダウンロードすることはできません。
しかし、私たちは利用することができます ポータブルVirtualBox 、GitHubでコードを利用できるアプリケーション。これにより、アプリケーションをインストールしなくても、任意のコンピューターで実行できるポータブルバージョンのVirtualBoxが作成されます。 このアプリケーションはWindowsでのみ使用できるため、LinuxやmacOSでは実行できず、Windows環境でのみ実行できます。
アプリケーションがVirtualBoxのポータブルバージョンを作成するために、 アプリケーションをインストールしてはいけません それ以外の場合は、コンピューターで実行すると、アプリケーションが自動的に開きます。 アプリケーションをコンピューターにダウンロードしたら、アイコンをXNUMX回クリックして実行し、VirtualBoxのポータブルバージョンを作成するパスを選択します。
次に、インターフェース言語を選択し、アプリケーションが開くのを待ちます。 次のステップでは、実行しているPortable VirtualBoxアプリケーションを解凍したフォルダーを選択し、ダウンロードするVirtualBoxのバージョンのタイプ(32ビットまたは64ビット)を選択します。
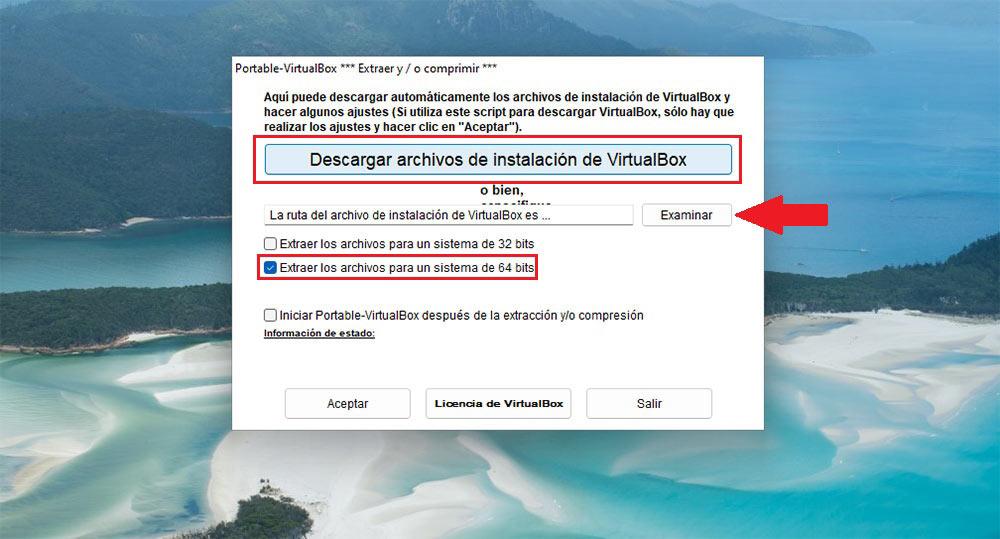
最後に、[VirtualBoxインストールファイルのダウンロード]をクリックします。 Portable VirtualBoxは、Oracle WebサイトからVirtualBoxのバージョンをダウンロードするため、あらゆる種類のマルウェアを含む可能性のある変更バージョンではありません。 プロセスが終了したら、[OK]をクリックしてポータブルバージョンのVirtualBoxを作成します。
プロセスが完了すると、VirtualBoxのポータブルバージョンがすでに作成されています。 このポータブルバージョンは、利用可能な最新バージョンのVirtualBoxに基づいていませんが、32ビットと64ビットの両方のWindowsオペレーティングシステムで実行できます。 バージョン6.0以降、VirtualBoxは32ビットWindowsコンピューターのサポートの提供を停止したことを覚えておく必要があります。
VirtualBoxを使用してポータブル仮想マシンを作成する
ポータブルバージョンのVirtualBoxを作成したら、ディレクトリを、それを使用する外部ストレージユニットにコピーし、そこから仮想マシンを作成する必要があります。
しかし、まず第一に、私たちが最初にやろうとしていることは 宛先ドライブをフォーマットします exFATファイルシステムで。 この形式は、古いバージョンと新しいバージョンのWindowsの両方と互換性があります。これは、NTFS形式にはない互換性です。 FAT32形式を使用すると、4GBを超えるファイルの画像を使用できなくなるため、これも除外されます。
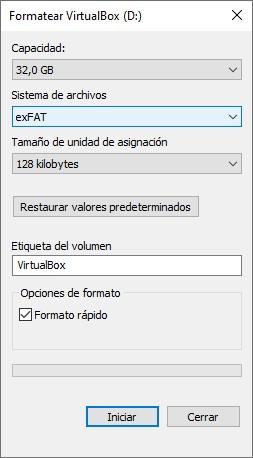
exFATファイルシステムでポータブルマシンを作成して使用するために使用するユニットをフォーマットしたら、ポータブルバージョンのVirtualBoxが作成されたフォルダーをコピーします。
次に、作成したディレクトリをコピーした外付けドライブから、Portable-VirtualBoxアプリケーションを実行します。 次に、アプリケーションのメインパネルが表示されます。 に 仮想マシンを作成する (このポータブルアプリケーションから作成するすべてのマシンはポータブルになり、冗長性は許されます)、[新規]をクリックする必要があります。
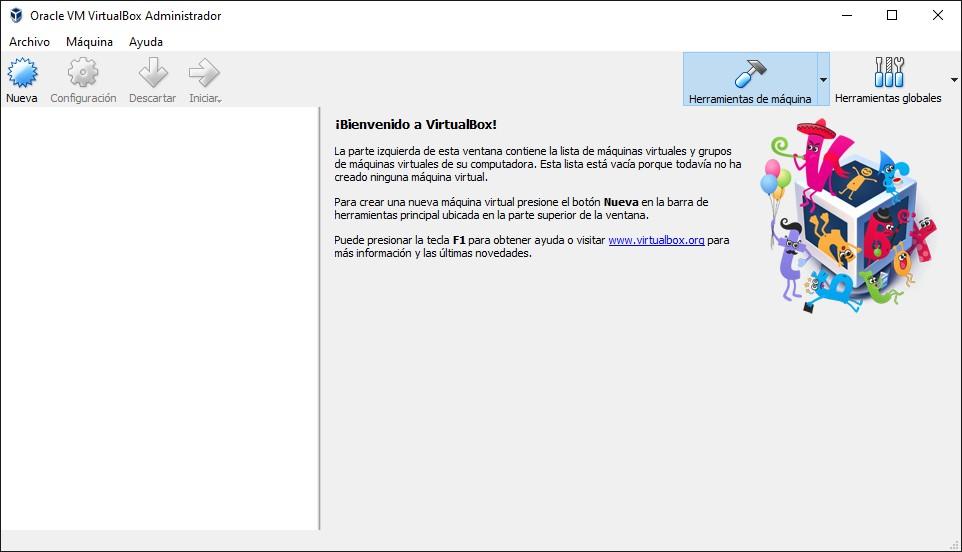
次に、アプリケーションで作成する仮想マシンを識別するための名前を追加します。 オペレーティングシステムのタイプとバージョン(32ビットまたは64ビット)を選択します。 次に、使用するコンピューターのメモリを仮想マシンに割り当てる量を選択します(厳密に必要な以上のメモリを選択しないように、他のコンピューターが使用することを考慮に入れる必要があります。リソースが限られている他のコンピューターで動作します)。
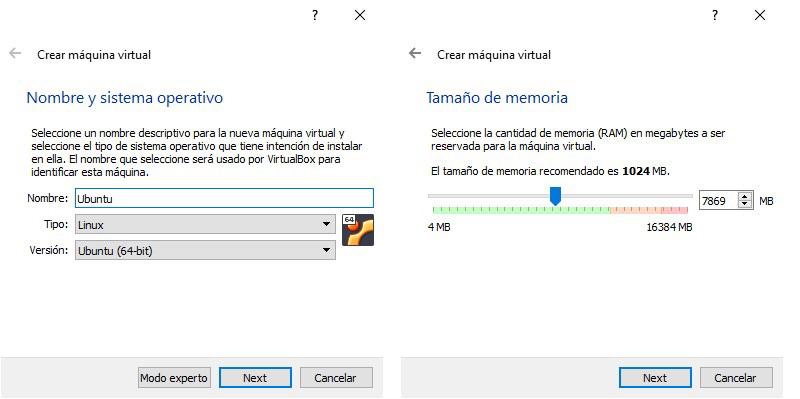
次のステップの[ハードディスク]セクションで、[今すぐ仮想ハードディスクを作成する]オプションを選択する必要があります。[ハードディスクファイルの種類]セクションで、[VDI(VirtualBoxディスクイメージ)]を選択します。
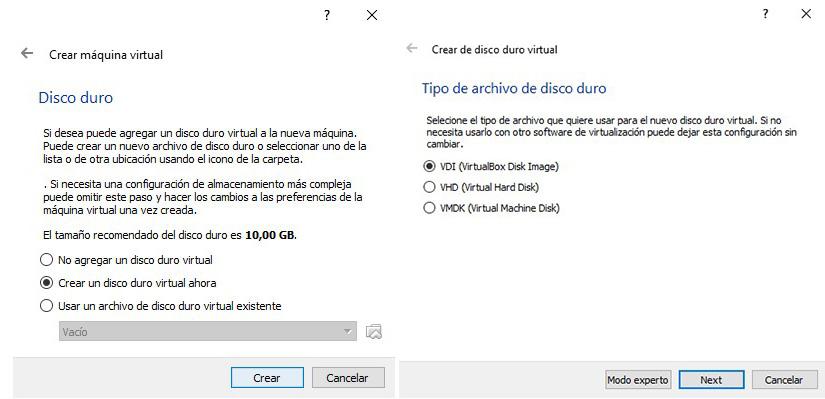
仮想マシンの作成を完了する前の最後のステップでは、必要に応じて、固定サイズを使用するか、サイズが動的に機能するかを選択する必要があります。 ここでの最良のオプションは、動的に予約済みを選択することです。 最後に、仮想マシンを作成するUSBドライブ上の場所と、仮想マシンに与えるスペースを選択します。
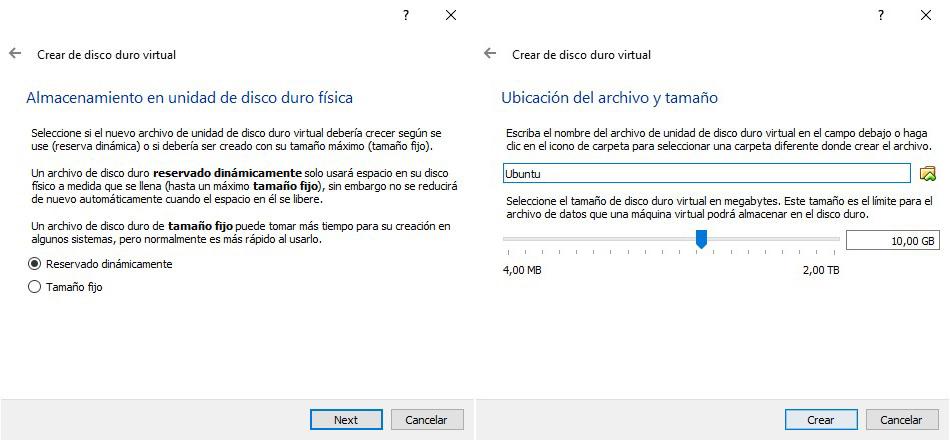
プロセスが終了したら、Windowsまたは Ubuntu インストールしたいISO。
ポータブル仮想マシンを使用することの長所と短所
ポータブル仮想マシンをコンピューターにインストールする代わりに使用することで得られる最初の利点は、そうです、私たちが提供したい用途は散発的であり、の重要な部分を割り当てるつもりはないということです。 私たちのストレージユニット 毎日使用することのない関数で。
それが私たちに提供するもう一つの利点は、 任意のコンピュータで任意のオペレーティングシステムを実行する 、互換性があるかどうかに関係なく。 たとえば、仮想マシンを介して、互換性のないコンピューターでWindows 11を利用できます。これは、TPM2.0とセキュアブートの両方が不足しているためです。
私たちが見つけようとしている最初の欠点は 機器のパワー 実行したい場所。 仮想マシンを作成するときは、マシンに割り当てるメモリの量とコンピュータ上のプロセッサの数の両方を選択する必要があります。
使用するコンピューターのリソースが少ない場合、仮想マシンはまったく同じように動作しますが、実際に実行したいことすべてのロード時間は永遠になります。 この問題を回避するには、プロセッサの数を最小限に抑えながら、常にできるだけ少ないメモリを使用することをお勧めします。
このように、リソースが不足しているデバイスで仮想マシンを実行すると、仮想マシンが検出できないリソースを検索せず、不要なボトルネックが発生します。
