
通常は Microsoft オペレーティングシステム 数百または数千のファイルとフォルダーを処理します。 一般的に、これらの要素を処理するために使用します Windows 冒険者。 ここから、ファイルやフォルダーを簡単にコピーおよび移動できますが、以下に示すように、これを行う方法は他にもあります。
Redmondオペレーティングシステム自体にデフォルトで統合されている多くの要素と機能があります。 これらすべての中に、前述のファイルエクスプローラーがあります。これは、私たちが最もクリックするユーティリティのXNUMXつです。 多くの方がすでにご存知のように、この要素から、ディスクドライブに保存されているすべての種類のファイルやフォルダをコピー、移動、または削除できます。
ファイルエクスプローラーをすばやく開く
ここで日常的に見つけて使用する多くの関数と同様に、私たちが話しているこのエクスプローラーは、いくつかの方法で開くことができます。 しかし、すべてとそれとともに、これの重要性と広範な使用を考慮に入れると 機能性 、可能な限り最も簡単で手頃な方法でアクセスできるのは興味深いことです。
多くの一般的な Windows ユーザーは、エクスプローラーが必要なときにいつでもクリックできるようにタスクバーに配置するショートカットを作成します。 システムタスクバーが常に表示されていることを考えると、これはこのプロセスを合理化するための優れた方法です。 ただし、この関数をさらに高速に開く別の方法を紹介します。
私たちはオペレーティングシステム内のどこにいるかを見つけるでしょう、私たちは常に使用する可能性があります 勝つ+ E キーの組み合わせ。 これにより、新しいファイルエクスプローラーウィンドウが即座に自動的に開きます。
Windowsでファイルやフォルダをコピーおよび移動する方法
この要素は、Windowsに保存されているコンテンツを操作するときに非常に重要であることは、前にすでに説明しました。 さらに、機能内には、ファイルやフォルダーをコピーおよび移動して、それぞれの場合に最も関心のある方法を使用するためのさまざまな方法があります。 次に、以下に示すように、私たちが話しているこれらのコンテンツを管理することを可能にするWindowsの他の部分があります。
ドラッグアンドドロップでファイルをコピーおよび移動する
コピーまたは移動する最も一般的な方法のXNUMXつ ファイルまたはフォルダ 宛先フォルダにドラッグアンドドロップすることです。 原則として、これはファイルエクスプローラーから行うので、まず最初に開きます。 次に、処理するコンテンツが配置されているディスクの場所に移動する必要があります。
したがって、あるフォルダから別のフォルダにファイルをドラッグするときは、左側のパネルを使用するか、別のエクスプローラウィンドウを開いて自分自身を 移動先フォルダ 。 このように、コピーまたは移動するファイルまたはフォルダーの対応するアイコンをマウスでクリックするだけです。 次に、マウスの右ボタンを離さずに、目的の場所を含むウィンドウまでスクロールするだけです。
この場合、マウスの右ボタンを使用します。これは、そのコンテンツを宛先にドロップすると、コピーするか移動するかを指定できるメニューが表示されるためです。 最初のケースでは、 ファイルまたはフォルダの正確なコピーが作成されます 原点を変更せずに、XNUMX番目に、これらのコンテンツは元の場所から消えます。
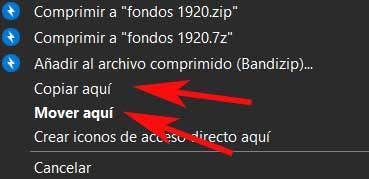
エクスプローラーのコピーと貼り付けボタンを使用する
マウスボタンの処理がうまくいかず、コピーが正しく行われるようにしたい場合は、この別の方法を使用します。 これは、ブラウザ自体から、これから説明するこれらの機能への直接アクセスボタンが見つかるためです。
必要なときにいつでも使用できるようにするには、この要素の[ファイル]タブに移動するだけです。 の上部に 主なインタフェース 、操作するフォルダまたはファイルにマークを付けると、コピーボタンがアクティブになります。 これに加えて、切断機能を参照するわずかに小さいものもあります。
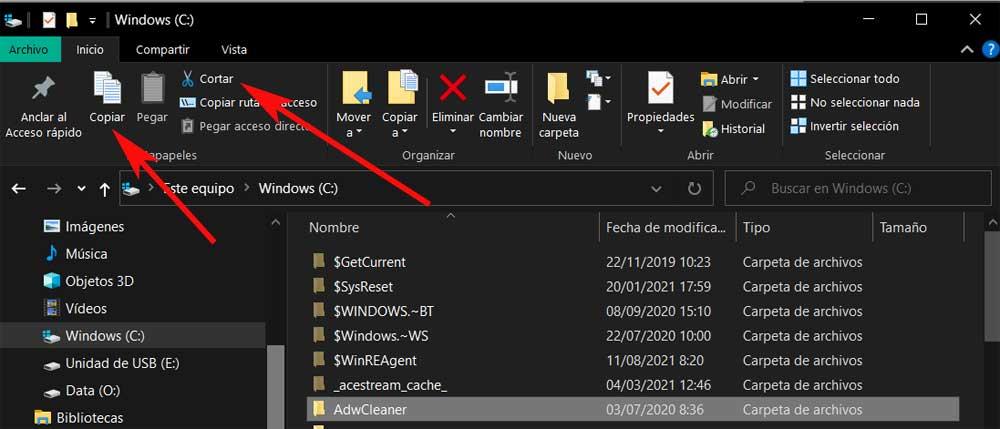
このようにして、簡単な方法で、コンテンツが正しくコピーまたは移動されるようにします。 コピーしたら、宛先パスに移動して貼り付けボタンをクリックします。
Windowsのコンテキストメニューを使用する
しかし、それだけではありません。前述のエクスプローラーから、たとえばデスクトップを使用している場合など、別の有効な方法を使用できるからです。 コンテキストメニューを参照します Microsoft オペレーティングシステムはデフォルトで私たちを提供します。 アクセスするには、コピーまたは移動するファイルまたはフォルダーをマウスの右ボタンでクリックするだけです。
その瞬間、私たちが話しているコンテキストメニューが画面に表示されるので、それぞれの場合に最も興味のあるオプションを選択できます。 をクリックして同じメニューを使用することもできます の空白 宛先の場所と[貼り付け]オプションの選択。
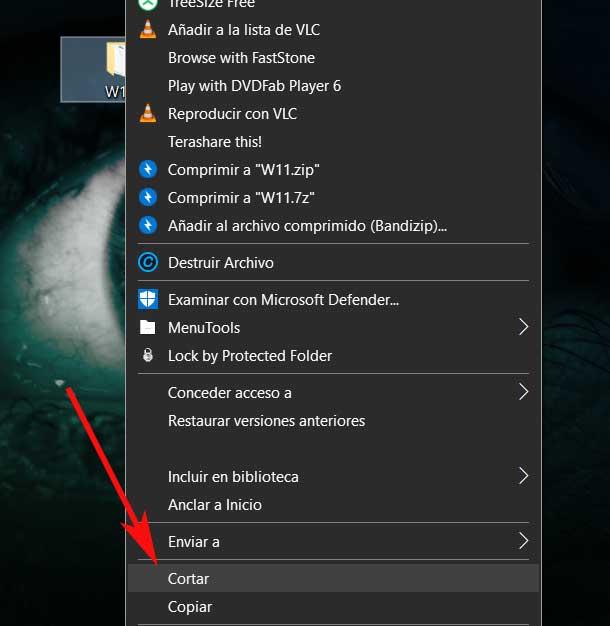
CMDからコピーして貼り付ける
オペレーティングシステムのより高度なユーザーは、時々使用する可能性があります CMD or Command 特定のアクションのプロンプトウィンドウ。 これにより、現在扱っている機能、ファイルやフォルダーのコピーや移動などの機能をより細かく制御できます。 コマンドプロンプトウィンドウを開くには、「CMD」と入力するだけです。 Windows 検索ボックス 。 さらに、マウスの右ボタンを使用して、管理者権限でこのアイテムを開くことをお勧めします。
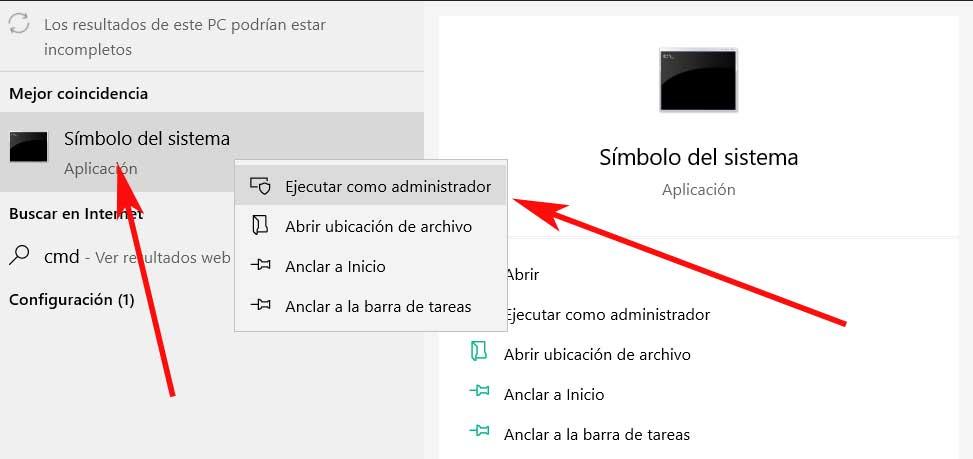
このウィンドウが表示されたら、ファイルをコピーするには、次のコマンド構文を使用できます。
copy NOMBRE.EXT RUTA/CARPETA/DESTINO
コピーするのがフォルダーの場合は、前に公開したコマンドのEXT拡張子を省略するだけです。 また、ファイルまたはフォルダーの名前にスペースが含まれている場合は、引用符で囲む必要があります。そうでない場合は、引用符なしで記述できます。 複数のファイルを同時にコピーして、名前をコンマで区切ることもできます。
一方、ファイルを移動するには、次のコマンド構文を使用する必要があります。
move NOMBRE.EXT RUTA/CARPETA/DESTINO
コピーの場合と同じように、移動すると フォルダ 名前に拡張子を指定する必要はありません。 同様に、引用符は名前にスペースが含まれている場合にのみ重要です。 ここでは、copyコマンドで行ったように、複数のファイルをコンマで区切って同時に移動することはできません。 しかし同時に、これを達成するためにいくつかのトリックを使用することができます。 たとえば、特定の拡張子を持つフォルダー内のすべてのファイルを移動する場合は、次のコマンドを使用します。
move *.EXT RUTA/CARPETA/DESTINO
ご想像のとおり、EXTを移動したいファイル拡張子に置き換えるだけです。たとえば、 DOCX 、JPG、AVIなど。また、現在のフォルダにあるすべてのファイルを別の宛先に移動する場合は、次のコマンドを使用します。
move * RUTA/CARPETA/DESTINO
PowerShellからコンテンツをコピーして移動する
まず第一に、私たちはそれを知っていなければなりません PowerShellの の要素です Windows CMDやコマンドプロンプトよりもさらに強力です。 ここでは、ファイルとフォルダーの両方をコピーおよび移動する機能を最大限に活用するカスタムスクリプトを作成することもできます。 これはすべて、各ユーザーの知識とユーザーのニーズに依存します。 このタイプのタスクをPowerShellから実行するための基本的なコマンドを以下に示します。
したがって、PowerShellでファイルまたはフォルダーをコピーするには、次の構文を使用します。
Copy-Item NOMBRE.EXT RUTA/CARPETA/DESTINO
同様に、PowerShellでソースフォルダーから別の移動先フォルダーにファイルを移動する場合は、これを使用できます。 command :
Move-Item NOMBRE.EXT RUTA/CARPETA/DESTINO
このように、これで達成できるのは、指定した内容が原点から消えて目的地に移動することです。