更新後のエラー Windows 新しいバージョンに時々現れる。 パフォーマンスの低下、プログラムの動作停止、またはデバイスのドライバーを正しく認識しないプログラムに気付く場合があります。 この記事では、解決する方法に焦点を当てます 問題 接続できない場合 ネットワークドライブ 最近、機器を更新しました。
Windowsがネットワークドライブを検出しない場合はどうなりますか
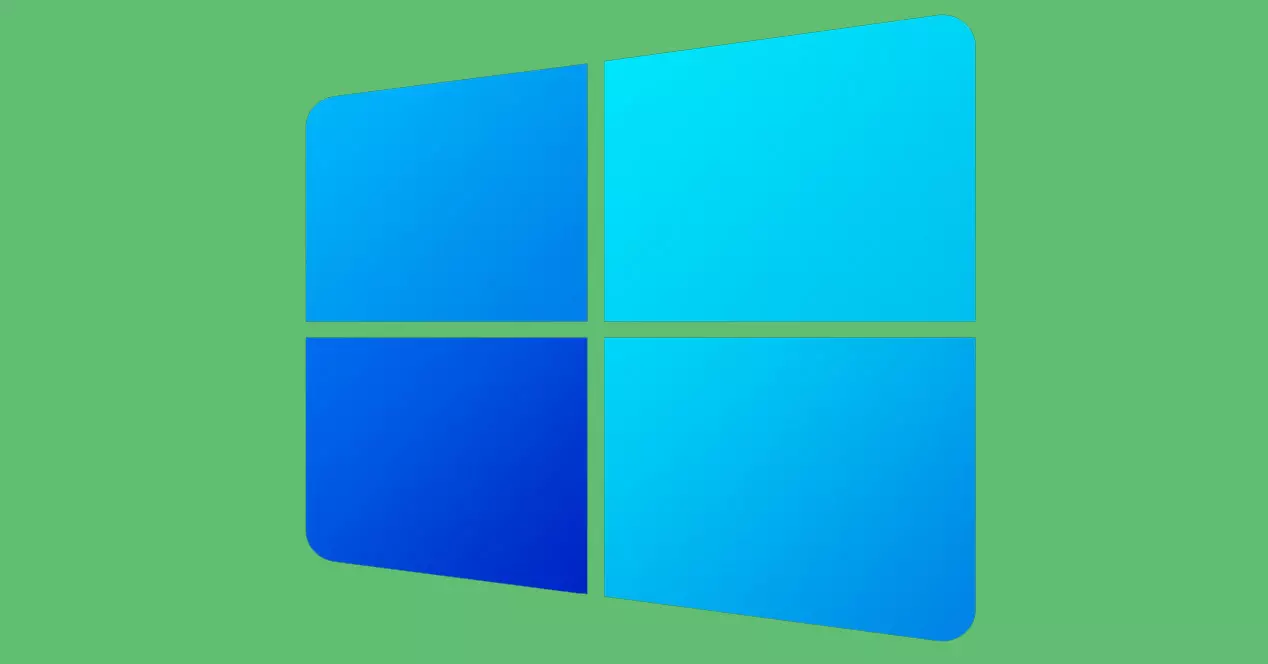
Microsoftのオペレーティングシステムを使用すると、Explorerを介してネットワークドライブに接続できます。 たとえば、 NASサーバー 接続してメモリにアクセスし、デバイス上でファイルを交換したり、バックアップコピーを定期的に作成したりします。
私たちも持つことができます 共有ネットワークプリンター またはネットワークドライブに接続されているデバイス。 問題は、アクセスできないことに突然気付いたときに発生します。 正常に動作する前ですが、ある時点で障害が発生し、アクセスできなくなりました。
真実は、多くの場合、これは後に起こるということです Windowsをアップデートする 、それが唯一の原因ではないことを言及しなければなりませんが。 システム構成の不良、プログラムの干渉など、他の理由が考えられます。原因が何であれ、正しく接続できなくなることがあります。
Windowsでネットワークドライブを動作させるための手順
ここまで来たのは、Windowsのネットワークドライブに接続しようとしたが、接続できなかったためです。 最近システムを更新した可能性があります。 その場合、最も一般的なエラーに直面することになります。そのため、正しく機能するように、これから説明する一連の手順に従う必要があります。
オペレーティングシステムサービスにアクセスし、そこで一連の変更を実行する必要があります。 Windows + Rキーの組み合わせを押して実行する必要があります services.mscと 。 スタートに行き、書くこともできます サービス ツールを開きます。
私たちが中にいるとき、私たちは一連のサービスを探し、小さな変更を加える必要があります。 オペレーティングシステムを新しいバージョンに更新した後に発生した可能性のあるこのエラーを修正するのは、それらすべてでこれを行うことが重要です。 探すべきサービスは次のとおりです。
- コンピューターブラウザ(ブラウザ)
- 機能検出プロバイダーホスト(FDPHost)
- 関数検出リソースの公開(FDResPub)
- ネットワーク接続(NetMan)
- UPnPデバイスホスト(UPnPHost)
- ピア名解決プロトコル(PNRPSvc)
- ピアネットワーキンググループ化(P2PSvc)
- Peer Networking Identity Manager(P2PIMSvc)
私たちが配置したこれらの各サービスでは、名前をダブルクリックして[プロパティ]ウィンドウを開く必要があります。 後で、開始タイプを次のように変更する必要があります 「自動(開始の遅延)」 。 デフォルトでは、手動であるのが普通です。
これらすべてのサービスでこれを変更したら、コンピュータを再起動する必要があります。 これにより、変更が有効になり、もう一度開始すると、問題なくネットワークドライブを開始できるようになります。
ネットワークドライブの問題に対する他の解決策
Windowsの更新後に問題が発生した場合に備えて、最初の解決策に焦点を当てました。 ただし、ネットワークドライブを正しく起動できない原因は他にもあります。 また、正しく機能するように、他の可能な解決策についても説明します。
ウイルス対策またはファイアウォールが原因ではないことを確認してください
また、セキュリティプログラムがインストールされていて、正しく動作しないために、ネットワークドライブにアクセスできない場合もあります。 時々 アンチウイルス あるいは ファイアウォール 特定のサービスの動作に影響を与えたり、更新をブロックしたり、ネットワーク上のデバイスにアクセスしたりする可能性があります。
最初に行うことは、インストールしたアンチウイルスが適切に構成されており、原因ではないことを確認することです。 いつでも一時的に停止して、これが問題であるかどうかを確認できます。 たとえば、Windows Defender、Avast、Bitdefender、または私たちが持っているアンチウイルスについて話します。
ファイアウォールがインストールされている場合、同様のことがファイアウォールで発生する可能性があります。 特定のサービスの接続をブロックしている可能性があり、ネットワークドライブへのアクセスを妨げている可能性もあります。
VPNが正常に機能していることを確認します
ありますか VPN インストール ? これは、ネットワークドライブにアクセスできない理由でもある可能性があります。 これらのタイプのプログラムは、接続を暗号化し、パブリックWi-Fiネットワークを介して安全に接続できるようにします。 しかしもちろん、問題が発生することもあります。
このタイプの優れたサービスを使用し、更新され、正しく機能することを定期的に確認することが重要です。 そうして初めて、それが問題ではないことを確認できます。問題があると思われる場合は、いつでもVPNを一時的に停止できます。
Windowsを正常に更新する
また、 Windowsの最新バージョン また、正しく更新されていること。 これらの問題は、ファイルがハングした場合、またはインストールプロセス中に障害が発生した場合に発生することがあります。
これを行うには、[スタート]に移動し、[設定]に移動し、[更新とセキュリティ]に移動します。インストールしたバージョンを確認するだけでなく、保留中のものがあるかどうかを確認します。 保留中のすべては、できるだけ早く更新する必要があります。 これは、セキュリティの問題を回避するのにも役立ちます。

デバイスを更新します
一方、接続されているすべてのデバイスを正しく更新することも同様に重要です。 最新バージョン 。 これは、イーサネットまたはWi-Fiのネットワークアダプターにも当てはまります。 これは、このタイプの問題のリスクを減らすのに役立ちます。
この場合、[スタート]、[デバイスマネージャー]、[デバイスマネージャー]の順に移動する必要があります。 ネットワーク アダプターとそこに私達は私達に興味があるものを選択します。 XNUMX番目のマウスボタンをクリックして、[ドライバの更新]をクリックする必要があります。 後で、変更を有効にするためにコンピューターを再起動します。

つまり、ネットワークドライブへのアクセスに問題がある場合は、前述の手順に従うことができます。 最近のWindowsUpdateが原因である可能性がありますが、ウイルス対策ソフトウェアまたはVPNが正しく構成されていないことや、古いネットワークアダプタードライバーが原因である可能性もあります。