私たちが市場で経験している半導体危機は、 プレイステーション 5(PS5)ほとんど不可能。 ただし、商業的に名前が付けられたそのコントロールのXNUMXつを手に入れる デュアルセンス、はるかに簡単で、あなたが得るまであなたのPCで使用することができます Sonyの次世代コンソール。
PS5 DualSenseは、触覚フィードバックと適応トリガーのおかげで、ビデオゲームをプレイするための最も有名なモデルのXNUMXつですが、 コンソールに接続したときと同じようにすべてがPC上で機能するわけではありません.

デフォルトでは、両方の機能が無効になりますが、一部の開発者はPCにも実装しています(Metro Exodus:Enhanced Editionなど)。 いずれの場合も(今のところ)機能しないのは、オーディオジャック入力です。
DualSenseをPCに接続する方法
DualSenseをPCとペアリングするには、次のものが必要になります データをサポートするUSB-Cケーブル (一部の安価なケーブルは、電力の転送と充電専用であることに注意してください)。 USB-Cケーブルは、PCにUSB-Cポートがある場合はType-CからType-Cに、クラシックUSBコネクタを使用して接続する場合はType-CからType-Aになります。近年のコンピューター。
もう一つの選択肢は ワイヤレスで接続するには、 したがって、BluetoothをサポートするにはPCが必要であるか、Bluetoothアダプタが必要です。 DualSenseのこのワイヤレスペアリングを実行するには、検索バーに入力するか、[Bluetoothおよびその他のデバイス設定]オプションを手動で見つけることにより、PCのBluetooth設定にアクセスする必要があります。
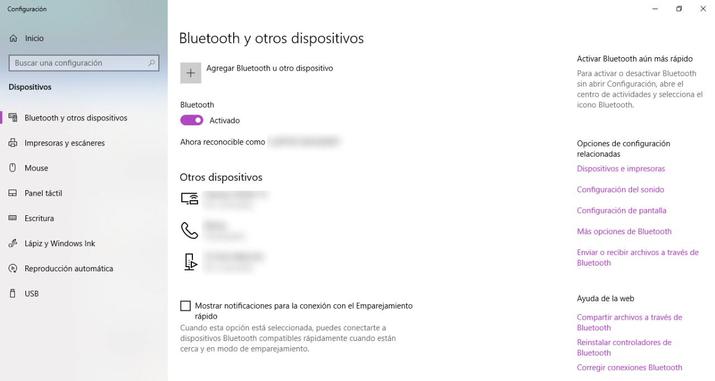
Bluetooth設定
その構成メニューに入ったら、Bluetooth接続をまだアクティブにしていない場合はアクティブにし、«と表示されている+ボタンを選択する必要があります。 Bluetoothまたは別のデバイスを追加する "
ポップアップウィンドウが開き、最初のオプションである「Bluetooth」を選択して、範囲内のデバイスの追跡を開始する必要があります。
DualSenseコントローラーをペアリングできるようにするには、コントローラーをアクティブ化する必要があります。 これを行うには、切断してオフにし、 PlayStationボタンとCreateボタンを同時に押します (タッチパネルの左側)約3秒間。 タッチパネルの側面にあるLEDライトバーが点滅し始め、Bluetoothがアクティブであることを示します。
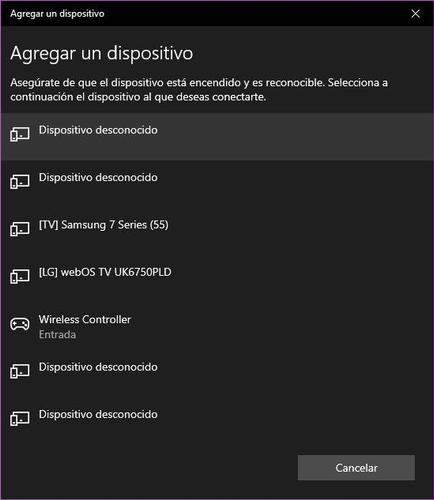
Bluetoothリストのワイヤレスコントローラー
これが完了すると、コントローラーがPCに表示されます 「ワイヤレスコントローラ」として利用可能なBluetoothデバイスのリストに 。 このデバイスを選択し、ペアリングコードを要求された場合は、「0000」をダイヤルするだけです。
PC上のPS5コントローラーファームウェアを更新します
数ヶ月前まで、DualSenseコントローラーのファームウェアを更新したい人は、PlayStation5を使用して更新する必要がありました。
ただし、冒頭で述べたように、コントローラーを購入することにし、Sonyコンソールさえ持っていない可能性があるため、SonyはPCユーザーがアクセスできるソリューションを実装することにしました。 の最新の更新 Windows 11および「Windows10デバイスの選択」 コンソールに接続する必要はありません。
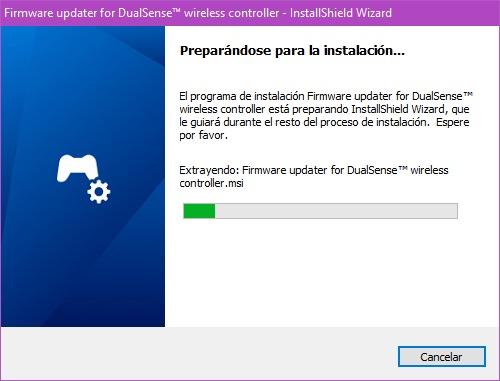
DualSenseファームウェアインストーラー
次のシステム要件を満たすWindowsPCが必要です。
| SW | Windows 10(64ビット)またはWindows 11 |
|---|---|
| 収納スペース | 10MB以上 |
| 画面の解像度 | 1024×768以上 |
| USBポート | 必須の |
このプロセスを実行するために従うべきステップは次のとおりです。
- ダウンロード DualSenseワイヤレスコントローラーファームウェアアップデータ デスクトップまたは別の場所に保存します。
- セットアップファイルを実行し、画面の指示に従ってアプリをインストールします。 インストール中に、DualSenseFirmwareUpdaterを使用するために必要な追加のソフトウェアをダウンロードするように求められる場合があります。 このソフトウェアをダウンロードするには、画面の指示に従ってください。
- プログラムを起動します。
- USBケーブルを使用してコントローラーをWindowsPCに接続し、画面の指示に従って更新を開始します。 アップデート中は、Windows PCの電源を切ったり、USBケーブルを外したりしないでください。
- 更新が完了すると、メッセージが表示されます。 [OK]を選択してプロセスを終了します。