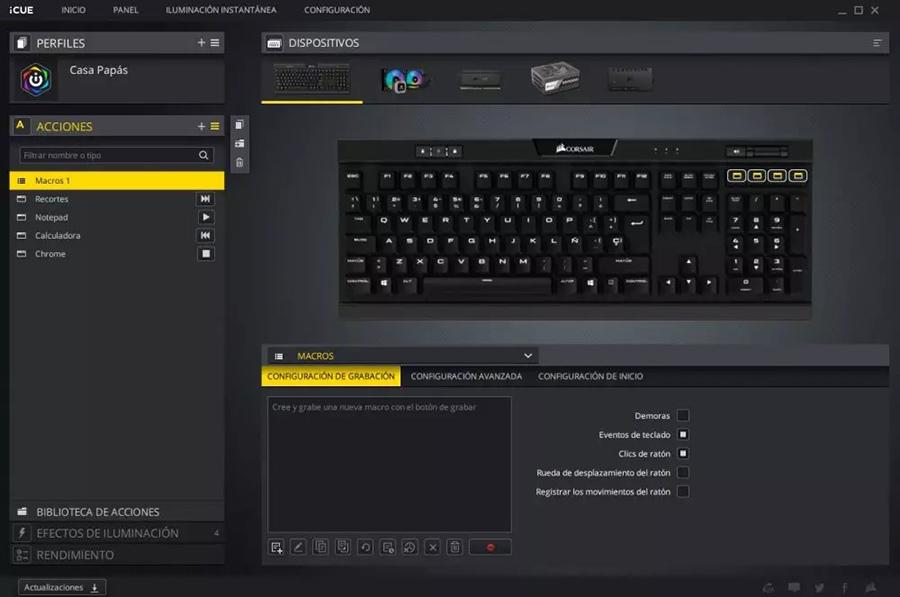可能な限り最も効率的な方法でオペレーティングシステムを使用することになると、基本的なオプションのXNUMXつは書くことです。 キーボードのキーを押すのと同じくらい簡単に見えるこのプロセスには、両方で幅広いキーボード設定があります Windows 10およびWindows11。さまざまな外部ツールを使用できることに加えて、使用中のすべての瞬間に完全に満足のいくエクスペリエンスを実現できます。
そのため、今日はWindows10とWindows11の両方のキーボード設定について知っておく必要のあるすべてを確認します。さまざまなレイアウトと書き込みオプションを見つけて見つける方法、タッチキーボードを開く方法、の「キーボード」について学習します。絵文字とそのさまざまなアクセシビリティオプション。 また、を使用してキーを再マップする方法についても見ていきます。 Microsoft PowerToysと、設定を最大限に活用するキーボードブランドのソフトウェアについて説明します。

Windows11のキーボード設定
新しいMicrosoftオペレーティングシステムにより、次のことが可能になります。 でさまざまなキーボード設定を構成する 簡単な方法。 独自のインターフェイスから、さまざまな言語で新しいキーボードレイアウトを検索、インストール、追加できます。 同様に、時が来れば、追加したデザインを削除する可能性があります。 これは、書くだけでなく、キーボードの調整が不可欠であるあらゆる種類の状況で役立ちます。
キーボードレイアウト
Windows 11では、[設定]メニューから[時間と言語]セクションをクリックし、[地域と言語]をクリックしてキーボードレイアウトを追加できます。 ここに、 デフォルトの言語パック インストールしたこと。 次に、新しいキーボード設定を追加する言語を選択し、右側にあるXNUMXつのドットで表されるメニューボタンをクリックします。 これにより、「言語オプション」を選択する小さなメニューが開きます。
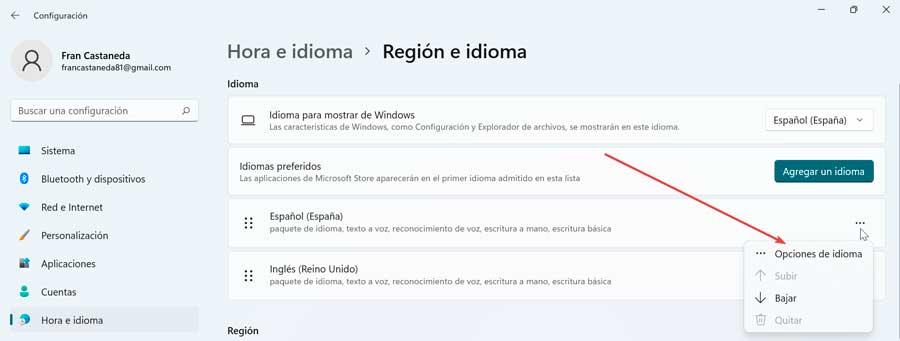
にあるキーボードを追加します 「インストールされたキーボード」セクション。 これにより、インストールして使用可能なものから新しいキーボードレイアウトを選択できます。 ここから、上部の検索ボックスから特定の言語を検索し、返された結果から目的のキーボードレイアウトを選択できます。
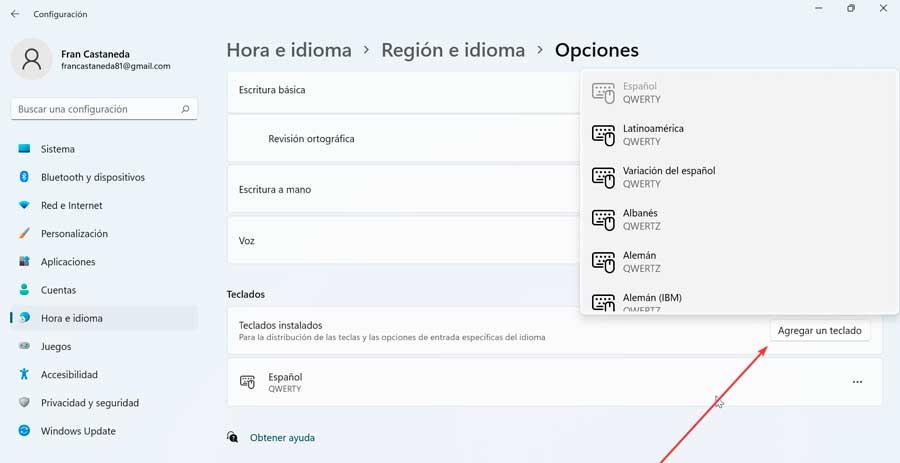
さまざまなキーボードレイアウトを開いて切り替えることができるようにするために、さまざまな方法でそれを行うことができます。 たとえば、システムトレイアイコンの現在のレイアウトをクリックします。 キーボードショートカット「Windows +スペースバー」を使用するか、 「クイック設定」 Wi-Fiまたは音量アイコンからアクセスするパネル。
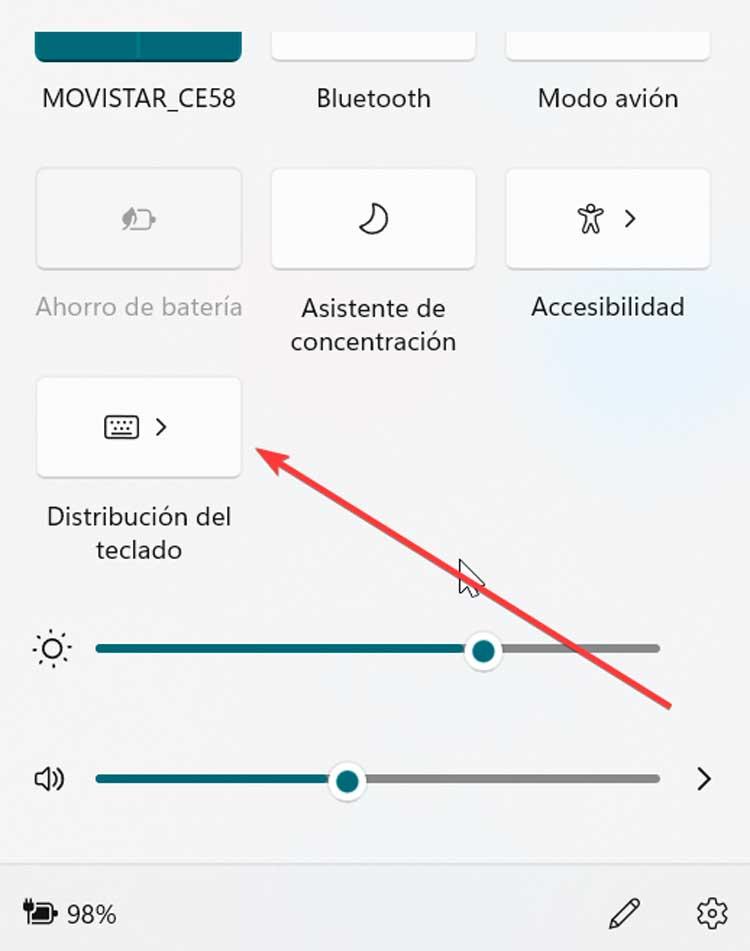
この場合、Windows 11でキーボードレイアウトを削除する必要がある場合は、問題なく実行できます。 削除するオプションの右側にあるXNUMXつのドットが付いたアイコンをクリックして、クリックします。 "削除" .
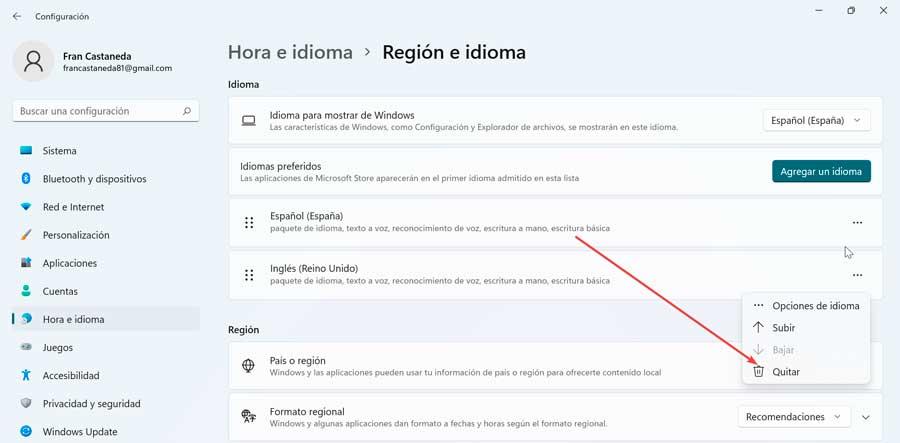
書き込みオプション
Windows 11の「設定」メニューから、 "書き込み" セクション。 ここから、必要に応じてアクティブ化または非アクティブ化できるさまざまな書き込みオプションを構成できます。
- 物理キーボードで書くときにテキストの提案を表示します。 一方では、オペレーティングシステムが、物理キーボードから書き込むときにテキストの提案を表示する可能性があります。 このように、私たちが単語を書くとき、Windowsはそれらを完成させるためのオプションを私たちに提供します。
- 多言語テキストの提案 :このセクションから、アクティブ化されると、Windows11は言語の提案に基づいてさまざまなテキストの提案を表示します。
- スペルミスのある単語を自動的に修正 :アクティブにすると、間違って書いた単語は自動的に修正されます。
- ハイライトスペルミス :有効にすると、Windows 11はスペルが間違っている単語に下線を付けて、注意を引き、修正できるようにします。
- 詳細を書く :このオプションをアクティブにすると、Windowsは人工知能を利用して書き込みを支援します。 これを行うために、単語を提案したり、エラーを自動的に修正したりします。このセクションから、行われた修正の統計、提案された単語などを調べることができます。
- 高度なキーボード設定 –ここから、言語リストの最初の入力方法とは異なる入力方法、アプリケーションウィンドウごとに異なる方法を使用でき、使用可能な場合はデスクトップ言語バーを使用できます。
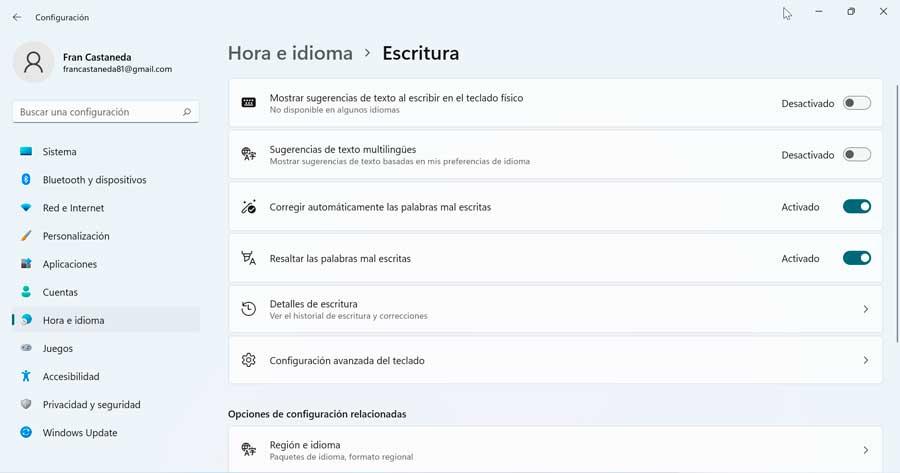
タッチキーボードを開いて構成します
Windows 11には 独自のオンスクリーン仮想タッチキーボード サイズを変更したり、開いたりカスタマイズしたりできます。 表示するには、アクティブにする必要があります。アクティブにするには、[構成]メニューにアクセスし、キーボードショートカットの[Windows + I]を押します。 後で、「パーソナライズ」オプションを選択してから「タスクバー」を選択します。
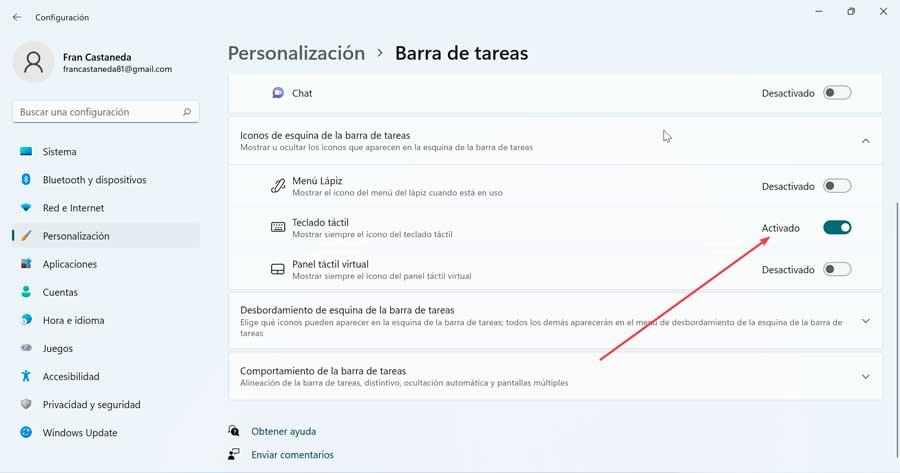
ここでクリックする必要があります 「タッチキーボード」 それをアクティブにするオプション。 これにより、タスクバーの右側にキーボードアイコンが表示されます。 それをクリックすると、Windows11仮想キーボードが表示されます。
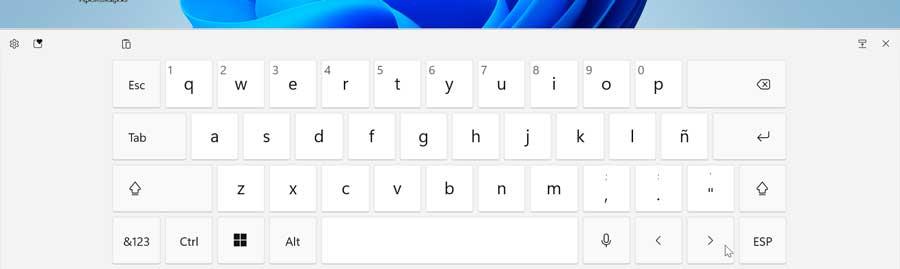
好みに合わせてカスタマイズしたい場合は、「パーソナライズ」セクションから、をクリックする必要があります 「タッチキーボード」 右側のパネルにあります。 これにより、バーを左または右にスライドしてサイズを構成できる新しい画面が表示されます。 テーマを選択して、キーボードのデザインや色を変更することもできます。
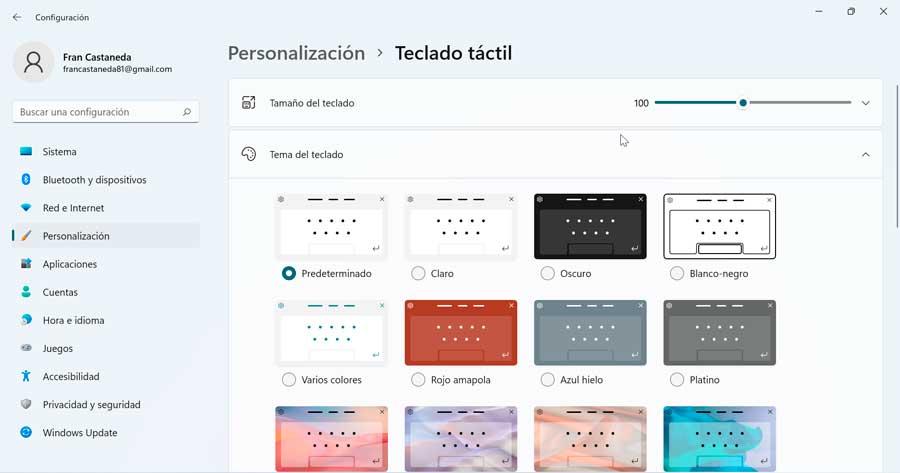
画面の一番下までスクロールすると、 キーの背景をアクティブまたは非アクティブにします キーのテキストのサイズを「小」、「中」、「大」のいずれかに追加します。 あとは、設定画面を閉じて、変更が正しく適用されていることを確認するだけです。
絵文字「キーボード」を見る
絵文字はコミュニケーションの活発で重要な部分になり、言葉を使う必要がなくなりました。 Windows 11では、Windows 10と比較して改善された絵文字キーボードがあります。そこから、キーワードまたは手動検索に基づいて絵文字を使用できます。 それらをアクティブにするには、キーボードショートカットを押すだけです 「Windows +。 (ドット)"。
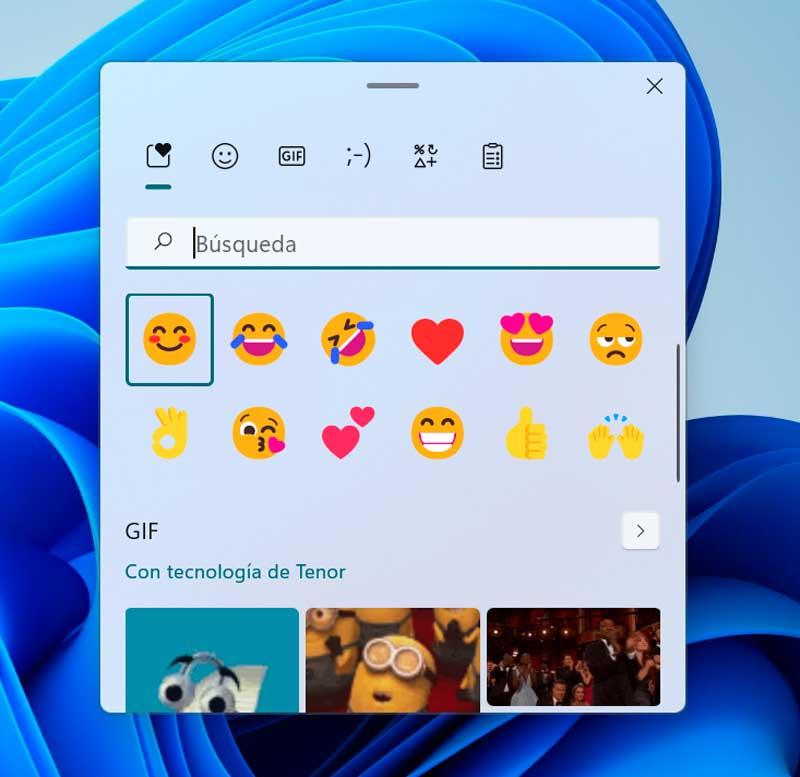
これにより、「絵文字」、「GIF」、「カオモジ」、「シンボル」、「クリップボードの履歴」が格納され、並べ替えられたポップアップが表示されます。 Windows 10に関しては、 GIF検索 利用可能であり、キーボードのすべての側面が明確で使いやすいグラフィカルインターフェイスのより多くの形式が利用可能です。 キーボードの上部にあるスクリプトをクリックすると、このウィンドウを簡単に移動できます。
アクセシビリティオプション
Windows 11には、コンピューターの使用に役立つキーボード調整を行うためのユーザー補助機能のショートカットがあります。 これを行うために、虫眼鏡、高コントラストなどを含む、支援のためのショートカットのリストがあります。
- Windows + U :ユーザー補助設定を開きます。
- ウィンドウ + Ctrl + O :オンスクリーンキーボードをアクティブにします。
- Windows + Ctrl + N :ナレーター設定を開きます。
- 左Alt +左Shift + Num Lock :マウスキーをオンまたはオフにします。
- Windows + Ctrl + S :音声認識をアクティブにします。
- Windows + Ctrl + C :カラーフィルターをオンまたはオフにします。
- XNUMX回シフト –スティッキーキーをオンまたはオフにします。
- Windows +サイン+ :虫眼鏡をアクティブにします。
- Windows + Escキー :虫眼鏡を無効にします。
- XNUMX秒間のNumLock –トグルキーをオンまたはオフにします。
- ウィンドウズ + W :ウィジェットを開きます。
- ウィンドウ + H :音声入力を開きます。
- 左Alt +左Shift + Print Screen :ハイコントラストをオンまたはオフにします。
- ウィンドウズ + A – [設定]ビューを開きます。
- Windows + Alt + H –キーボードフォーカスを音声入力ダイアログに移動します。
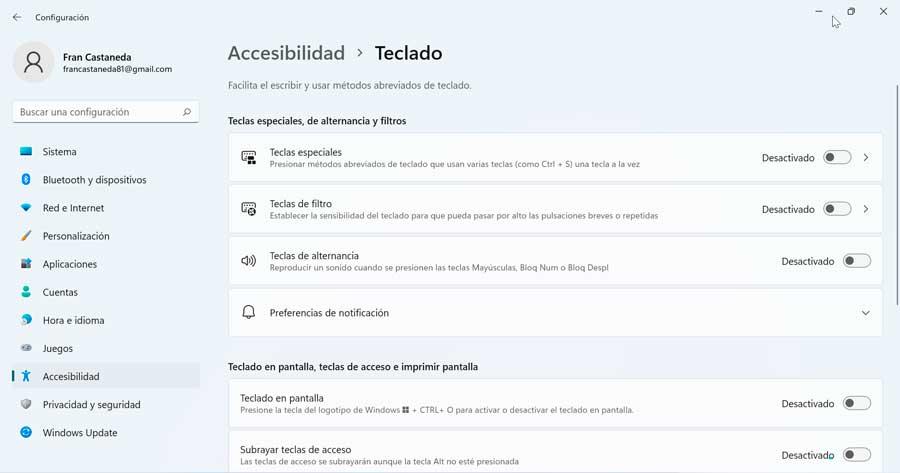
これらのキーボードショートカットを使用することにより、マウスで操作するためにキーボードから手を離さなくても、対応するタスクを実行できるようになります。
Windows10のキーボード設定
キーボードレイアウトを変更する必要がある理由が何であれ、Windows 10にはあらゆる種類の管理機能があり、必要に応じてレイアウトを追加、切り替え、削除できます。
キーボードレイアウト
Windows 10コンピューターに新しいキーボードレイアウトを追加する場合、最初に行う必要があるのは、キーボードショートカット「Windows + I」を使用する[設定]メニューにアクセスすることです。 次に、「時間と言語」セクションをクリックします。 次に、右側のパネルの[優先言語]セクションで、デフォルトの言語を選択して、をクリックします。 「オプション」 .
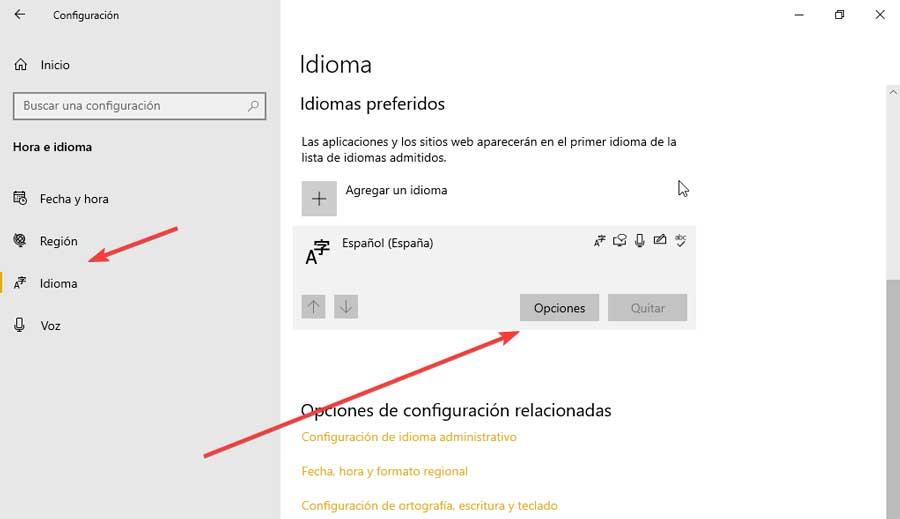
これにより、新しい画面が表示され、[ 「キーボードを追加する」 「キーボード」セクションにあるボタン。 次に、デバイスに追加する新しいキーボードデザインを選択できるメニューが表示されます。
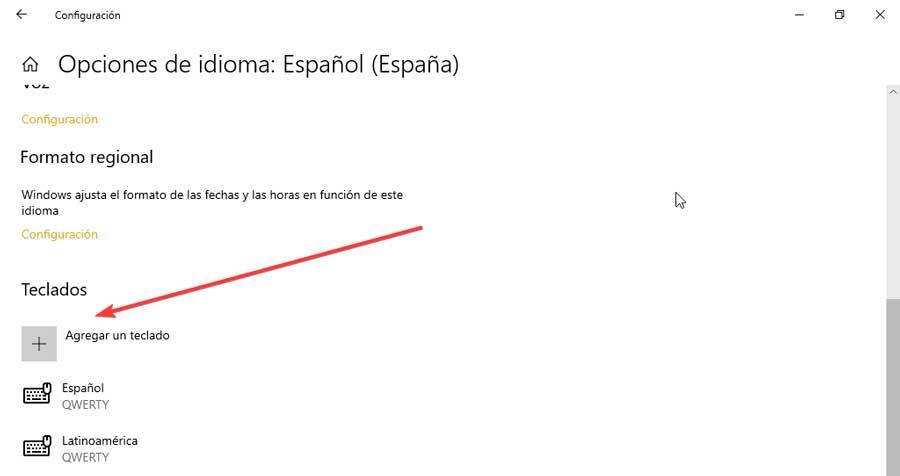
あるキーボードレイアウトと別のキーボードレイアウトを切り替えることができるように、XNUMXつの非常にシンプルで高速な方法があります。 最も簡単なのは、タスクバーにあるアイコンを押すことです。
有効になっていない場合は、「設定」メニューにアクセスする必要があります。 ここでは、「パーソナライズ」と「タスクバー」をクリックします。 後の「通知領域」セクションで、「システムアイコンをオンまたはオフにする」セクションをクリックします。 これにより、新しい画面が表示されます。ここで、 「入力インジケーター」 ボタンをクリックして青色で表示し、タスクバー内で有効にします。
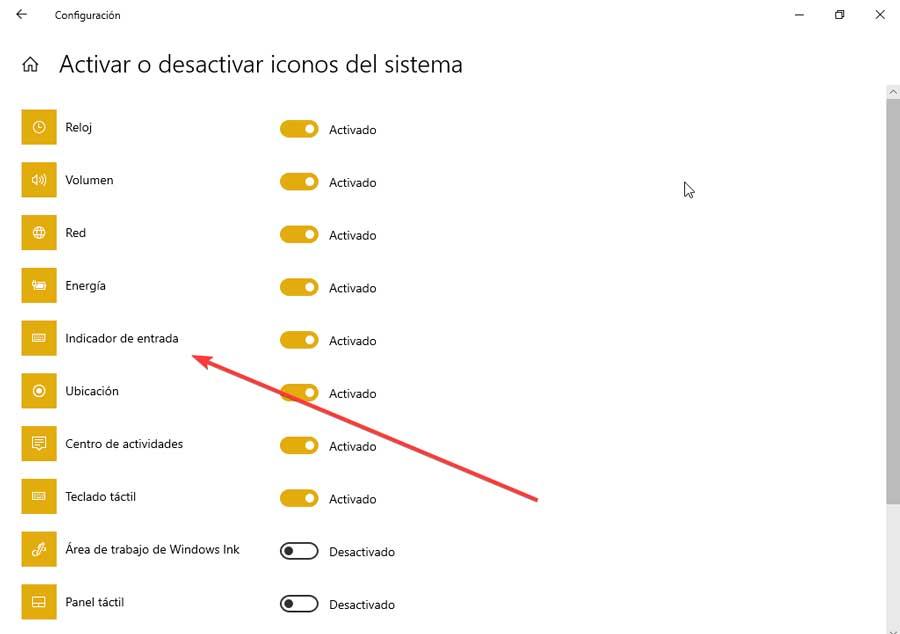
また、ディストリビューションの中から選択するための同様に高速な代替手段もあります。 これは、キーの組み合わせを使用して発生します 「Windows +スペースバー」 。 さらに、キーボードショートカット「Shift + Alt」を使用して、現在のディストリビューションから追加した別のディストリビューションにすばやく変更することもできます。
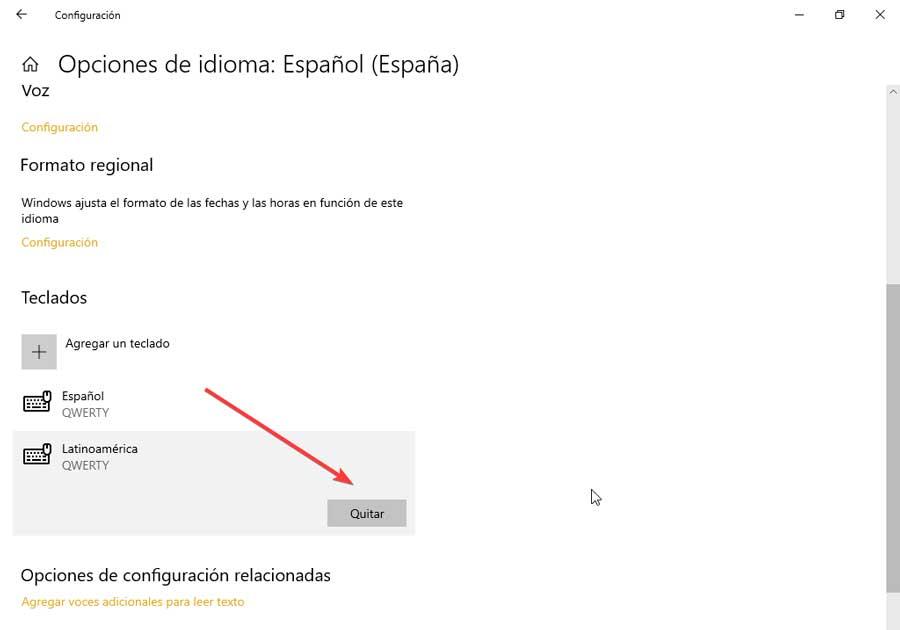
いつでも簡単な方法でWindows10のキーボードレイアウトを削除することが可能になります。 「優先言語」セクションから、デフォルトの言語を選択し、「オプション」ボタンをクリックします。 新しい画面で、「キーボード」セクションに移動し、リストからXNUMXつを選択します。 今、私たちはクリックするだけです "削除" それが完全に排除されるようにボタン。
書き込みオプション
Windows 10の「設定」メニューを使用して、 "書き込み" 「デバイス」セクション内のオプション。 ここから、興味のあるときにアクティブまたは非アクティブにできるさまざまな書き込み、スペル、AIヘルプ設定を構成できます。
- スペルミスのある単語を自動的に修正します。
- スペルミスのある単語を強調表示します。
- ソフトウェアキーボードで入力するときにテキストの提案を表示します。
- テキストの提案を受け入れるときにスペースを追加します。
- スペースバーをダブルタップしてポイントを追加します。
- 入力時に提案を表示します。
- 入力したスペルミスのある単語を自動的に修正します。
- 入力した認識された言語に基づいてテキストの提案を表示します。
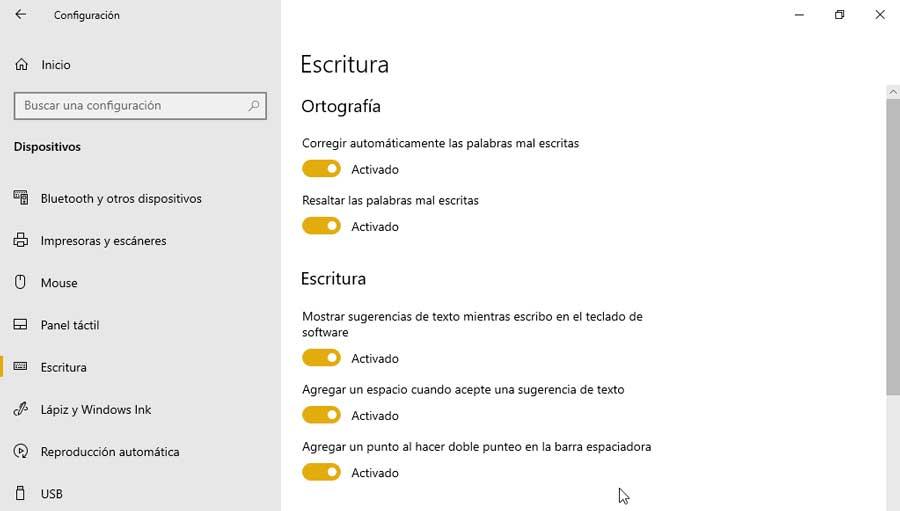
高度なキーボード設定
下部にある「キーボードの詳細設定」にアクセスできます。ここから、デフォルトの入力方法を置き換えて、ダウンロードした別の言語を選択できます。 また、アプリケーションウィンドウごとに異なる入力方法を使用し、使用可能な場合はデスクトップ言語バーを使用することもできます。
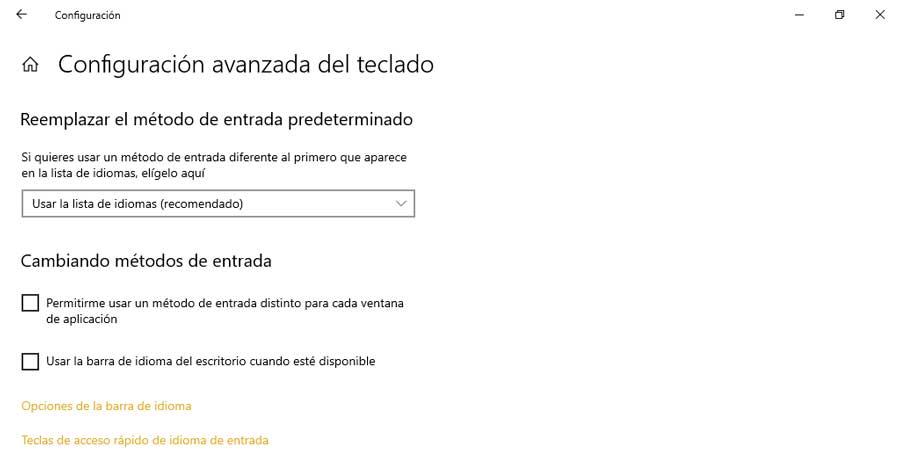
さらに、CapsLockキーまたはShiftキーを使用していくつかの入力言語ホットキーを構成できます。 入力言語を選択して、[キーシーケンスの変更]ボタンをクリックするだけです。
タッチキーボードを開いて構成します
Windows 10タッチキーボードにアクセスするには、キーボードショートカット「Windows + R」を押すだけで、「ファイル名を指定して実行」コマンドが表示されます。 ここに書く タブチップ Enterキーを押します。 アイコンをタスクバーに固定したままにする場合は、マウスの右ボタンでアイコンをクリックし、コンテキストメニューでチェックします。 「タッチキーボードボタンを表示する」 .
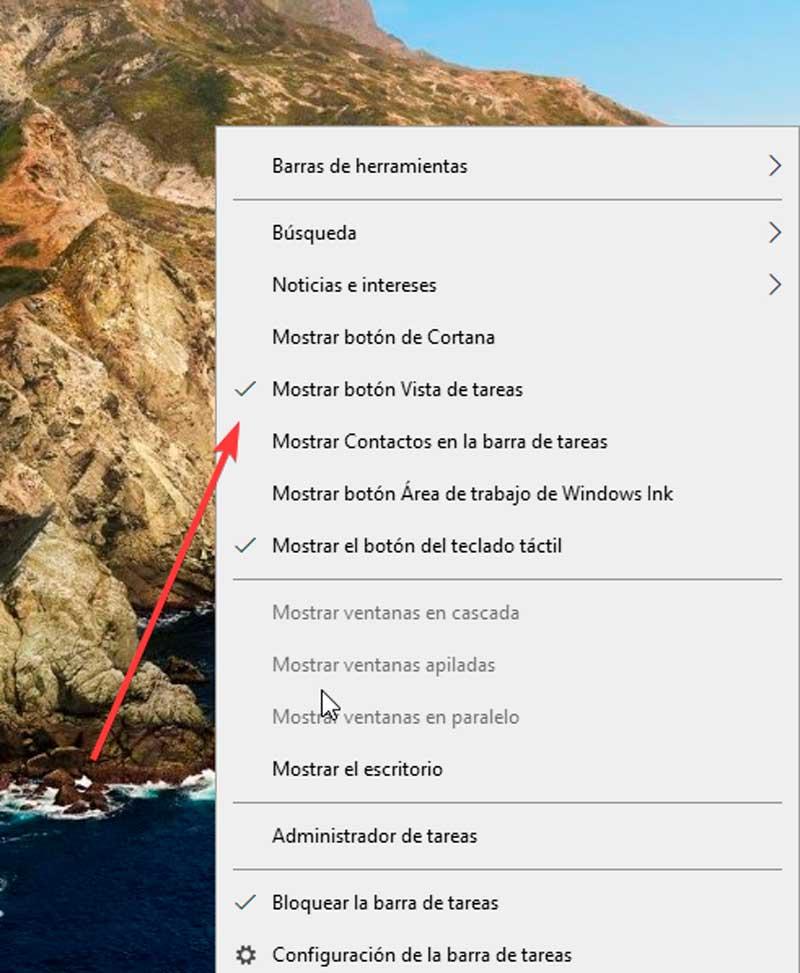
左上にあるアイコンをクリックすると、小さなパネルが開きます。 外観とデザインを変更する キーボードを標準キーボード、最小限のキーボード、または手書きパネルに変換します。 標準のキーボードレイアウトに切り替えた後、Alt、Function、Tab、およびデフォルトのタッチキーボードにはないその他のキーにアクセスできるようになります。
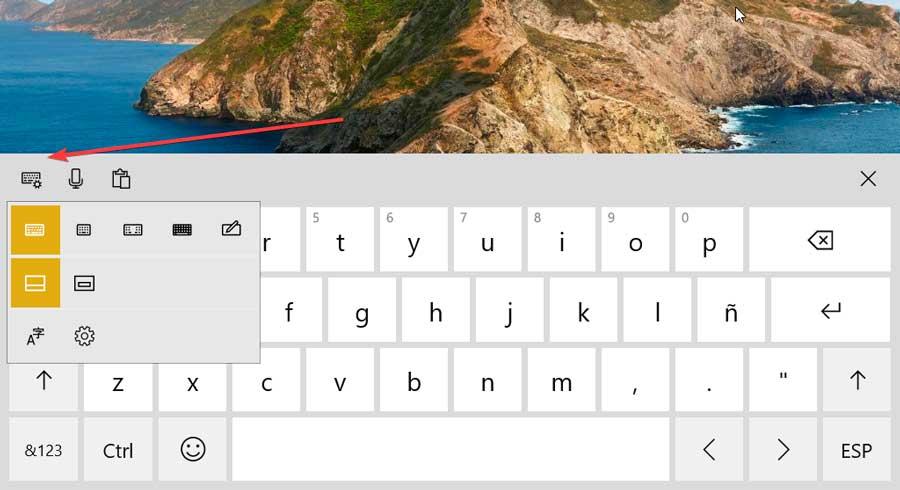
この構成メニューから、 「言語の好み」 。 また、ベーシックキーボードとスプリットキーボードの両方に、さまざまな肌の色に含まれるさまざまな絵文字と絵文字が含まれています。 カテゴリを表示するには、スマイリーフェイスのアイコンをクリックし、左矢印ボタンをタップしてカテゴリ間を移動します。
絵文字「キーボード」を見る
絵文字は、言葉を書かなくても自分自身を表現できるため、コミュニケーションの重要な部分になっているため、Windows10で初めて登場しました。 有効にするには、キーボードショートカットを押すだけです。 「Windows +。 (ドット)" .
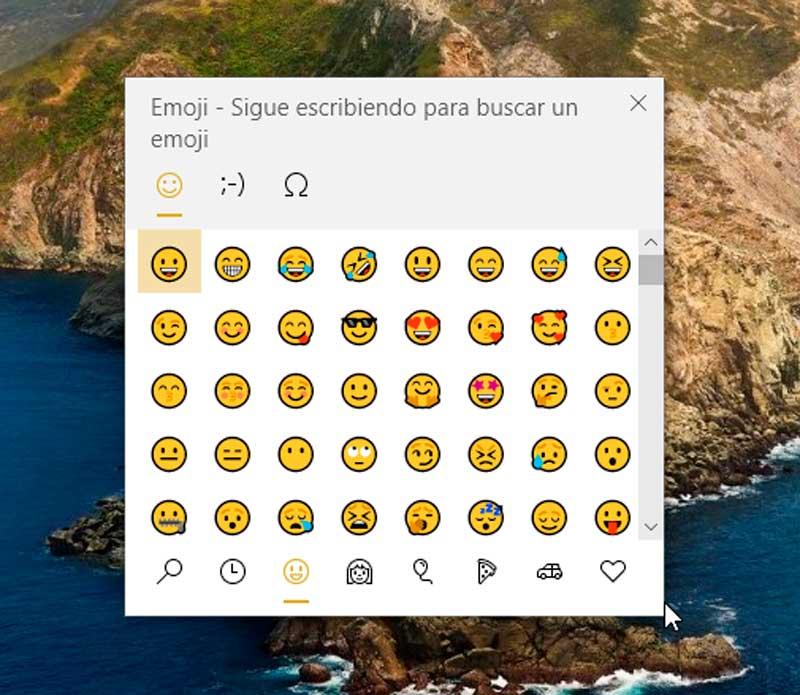
このアクションを実行すると、小さなウィンドウが開き、XNUMXつのタブがあります。 「絵文字」、「カオモジ」、「シンボル」 。 下部には、携帯電話のキーボードで見つけることができるのと同じように、カテゴリ別に整理された絵文字が表示されます。 このウィンドウは、マウスを押したまま画面の別の部分にドラッグすることで簡単に移動できます。 目的の絵文字をクリックして、書いている場所に挿入するだけで、自動的に追加されます。
アクセシビリティオプション
Windows 10には、コンピューターをキーボードで使用するのに役立つユーザー補助機能のショートカットがあります。 これを行うには、[構成]メニューにアクセスし、[ユーザー補助]セクションをクリックする必要があります。 その後、左側の列で一番下に移動し、[インタラクション]セクションで[キーボード]をクリックします。
ここでは、次の機能をアクティブまたは非アクティブにする可能性があります。
- オンスクリーンキーボードを使用する .
- ショートカットキーでスティッキーキーを起動できるようにする –これには、ShiftキーをXNUMX回押す必要があります。これにより、スティッキーキーがオンまたはオフになります。
- Caps Lock、Num Lock、またはScrollLockを押すたびにサウンドを再生します :この範囲内で、ショートカットキーがNumLockキーをXNUMX秒間押し続ける必要がある代替キーを起動できるようにすることができます。
- 短いキーまたは繰り返しのキー押下を無視し、キーボードの繰り返しレートを変更します –このオプションでは、ShiftキーをXNUMX秒間押し続けることで、ショートカットキーでフィルターキーを起動できます。
- 利用可能な場合はアクセスキーに下線を付けます .
- [画面の印刷]ボタンを使用して、画面の切り抜きを開きます。
さらに、キーボードでの入力を容易にするために、次のことを許可できます。
- キーボードからスティッキーキー、トグルキー、またはフィルターキーをアクティブにすると、警告メッセージが表示されます。
- スティッキーキー、トグルキー、またはキーボードのキーをアクティブまたは非アクティブにするときに音を出します。
PowerToysを使用してキーボードを再マップします
PowerToysは、Microsoftによって作成され、目的のオープンソースツールです。 上級ユーザー 、これにより、Windows10およびWindows11シェルを最大限に活用したり、ワークフローをカスタマイズしたりするための新機能を利用できるようになります。 使用するために、無料でダウンロードできます GitHubページから .
ダウンロードしてインストールしたら、アプリケーションを開くと、その構成メニューが表示されます。 ここの左側の列で、「キーボードマネージャ」セクションをクリックします。 その中で、右側に「キー」セクションがあり、そこでクリックします 「キーの再割り当て」 キーボードを再マップできるようにします。
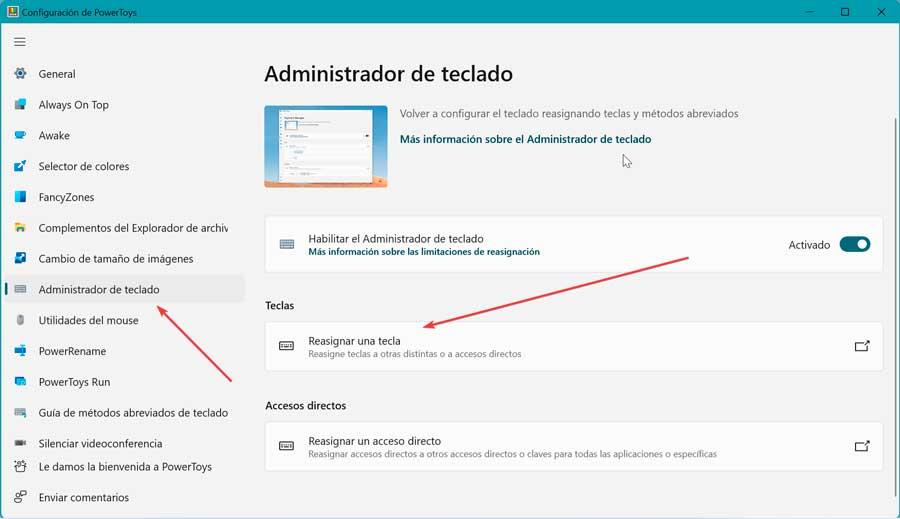
これにより、キーボードの調整がまだ行われていないため、空白のリストが表示される新しい画面が開きます。 これを行うと、再マップされたすべてのキーがリストに表示されます。 新しい再マッピングを追加するには、下にある追加アイコンをクリックします 「物理キー」 .
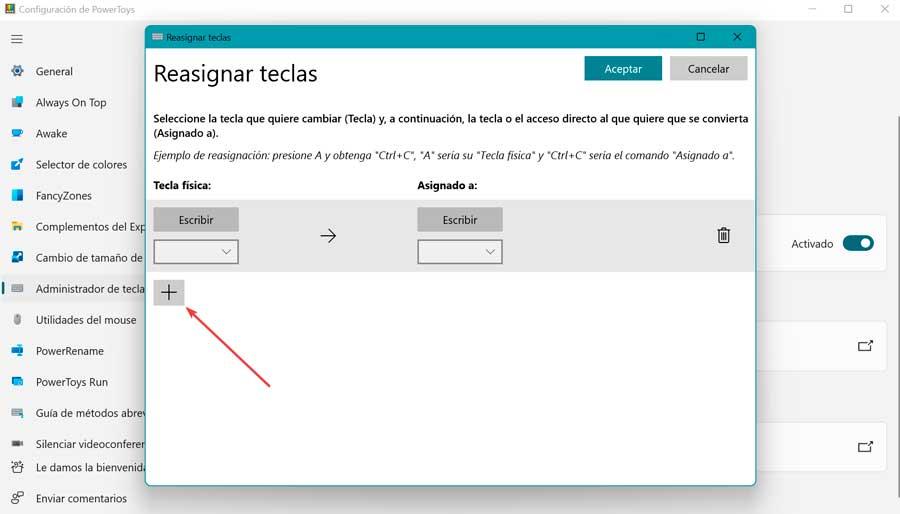
これにより、XNUMX列の行が追加されます。 左側で再マップするキーを選択し、右側で実行するアクションを選択できます。 終了したら、[OK]をクリックするだけで、新しいキーボード設定が行われます。
キーボードで設定するためのプログラム
主要なキーボードメーカーは、さまざまなキーボード設定を行うことができる独自のソフトウェアを持っているため、好みに合わせて構成することができます。 最も重要なもののいくつかは次のとおりです。
ロジクールGハブ
このプログラムを使用すると、Logitech Gゲーミングキーボードを使用してエクスペリエンスをパーソナライズして、キーボードを最大限に活用し、すべての機能のロックを解除できます。 また、マウスやヘッドホンなどの他のブランドのデバイスとも互換性があります。このキーボード設定アプリケーションを使用すると、一部のゲームのカスタムショートカットを作成したり、特定のゲームをプレイするときにキーの色を変更したり、終了時に自動的にオフにしたりできます。 我々はできる Logitech GHubを無料でダウンロード そのウェブサイトから。
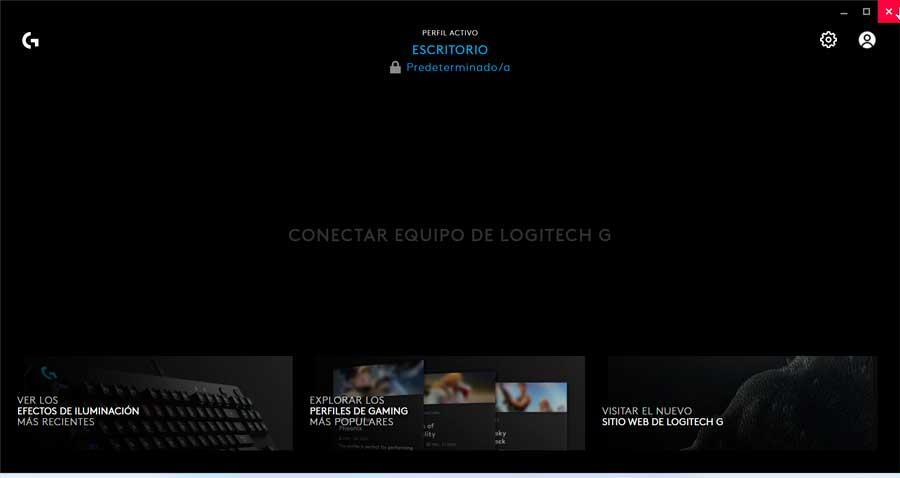
Razer Synapse
によって開発されたソフトウェアです Razerの キーボードだけでなく、会社の他のデバイスを最大限に活用できるようにするため。 これにより、構成、パフォーマンス、照明を変更することでキーボードを調整できるほか、ビデオゲームに最適なマクロを作成するためのツールを使用できます。 これにより、キーボードのさまざまな構成オプションと照明効果を使用して、好みに合わせてキーボードをカスタマイズできます。 したがって、色、照明角度、速度、持続時間、およびそれを構成するXNUMXつ、複数、またはすべてのキーのオフを決定できます。 RazerSynapseをダウンロードできます 公式ウェブサイトから。
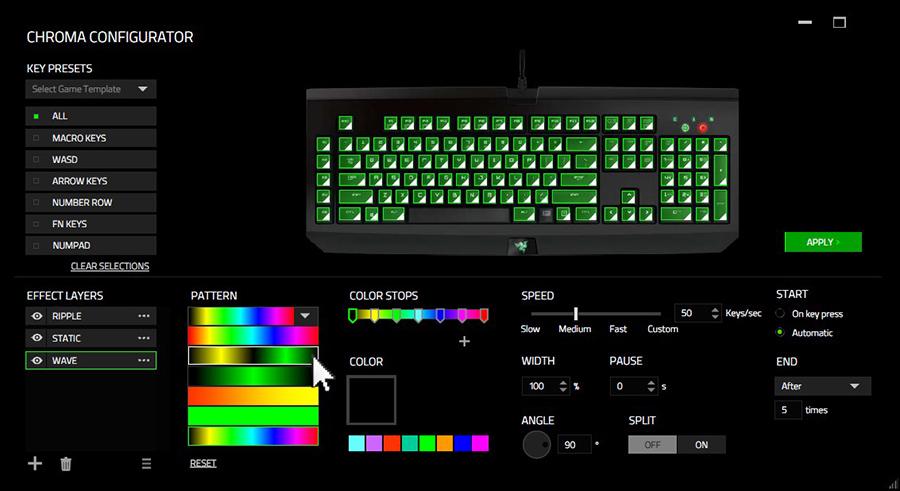
コルセアiCUE
これは、キーボードを管理および調整したり、マウスやヘッドホンなどの他のブランド製品で使用したりできるコントロールパネルとして機能するアプリケーションです。これを使用して、さまざまなプロファイルを作成して、仕事や遊びなどの特定のタスクに適応するため、常にさまざまな状況に適応できます。 お気に入りのRGBカラーを選択して照明したり、照明効果、キーボードショートカット、マクロを作成したり、パフォーマンスを構成したりすることができます。これにより、最も要求の厳しいユーザーを喜ばせる極端な構成が可能になります。 CorsairiCUEを無料でダウンロードできます 開発者のウェブサイトから .