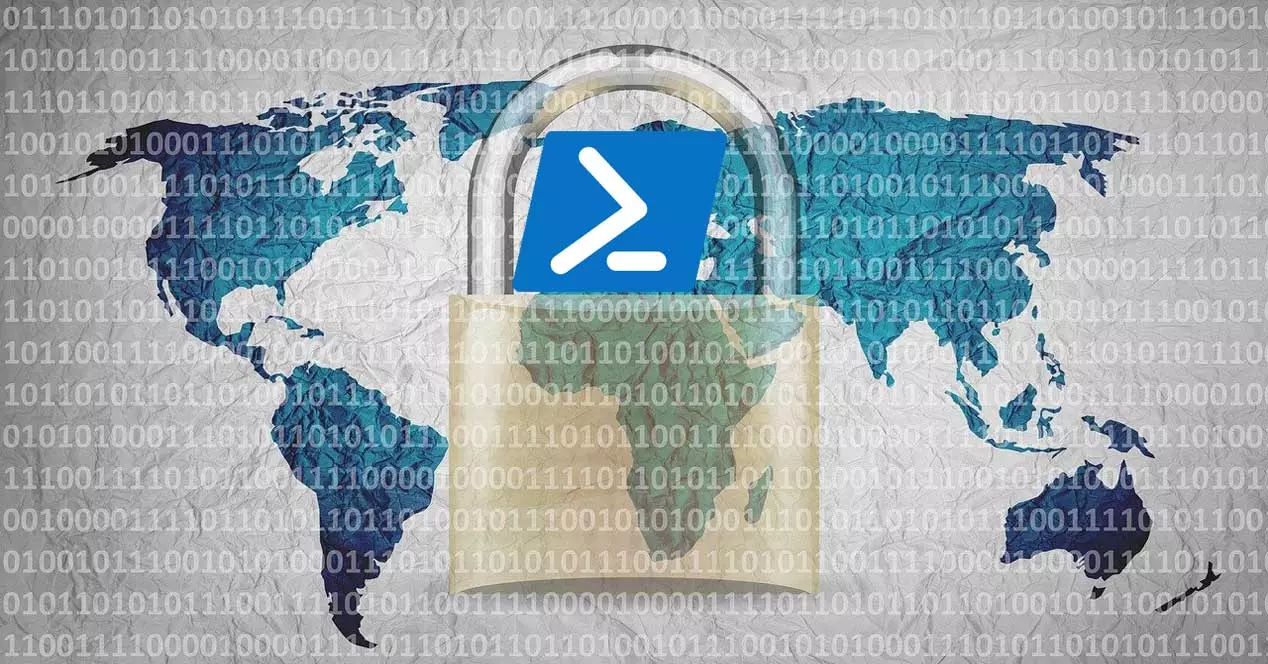
ウイルス対策に加えて、セキュリティに関連する一連の機能とツールの一部として、 Windows 非常に高度な ファイアウォール。 これは、接続を保護するのに非常に役立ちます。また、非常に使いやすいです。
まず、 の構成アプリケーション オペレーティングシステム自体は、この要素にアクセスできます。 コメントしているアプリケーションを、Win + Iキーの組み合わせで開くだけです。
WindowsファイアウォールGUIを開きます
次に、更新とセキュリティのセクションに移動します。 左側のパネルで、Windowsをクリックします セキュリティ 最後にをクリックします ウィンドウを開くセキュリティ
当時、私たちはこのオペレーティングシステムの一部であるアンチウイルスに関連するすべてのものを完全に入力しました。 Windows Defenderの 。 しかし同時に、このウィンドウには、というセクションがあります。 ファイアウォール およびネットワーク保護。 その瞬間から、このセキュリティ要素がシステムで提供するすべての機能を制御できるようになります。
同様に、カスタマイズおよび構成できるパラメーターが多数見つかります。 これにより、インターネットに接続されたPCを使用しているときに、希望どおりに機能するファイアウォールを構築できます。
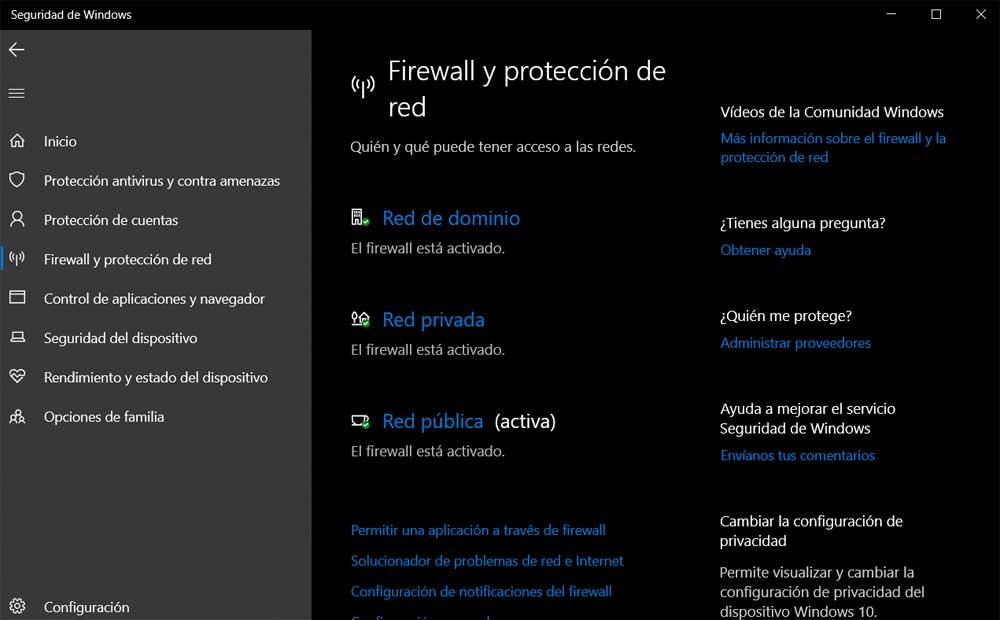
しかし、これは私たちがこの要素と相互作用できる唯一の方法ではありません。 おそらく、オペレーティングシステムの上級ユーザーは、PowerShellを使用してこのファイアウォールをコマンドラインから簡単に構成できることを知りたいと考えています。 正確に以下に、これらのタスクに使用される最も一般的なコマンドを示します。 Windowsファイアウォール .
PowerShellからファイアウォールを使用する
この意味で最初に知っておくべきことは、WindowsにはNetSecurityというモジュールが組み込まれているということです。 これはによって提供されます Microsoft ファイアウォールルールを追加、削除、変更するために必要なすべての機能が含まれています。 ここで説明しているこれらすべてのコマンドを使用するには、最初にPowerShellを開きます。 これを行うには、Windows10の検索ボックスに名前を入力するだけです。
このセキュリティ要素に使用できるルールを一覧表示します
その瞬間から、システムのこの要素に属するウィンドウが開きます。
ロードするには ネットセキュリティ モジュール自体は、以下に示すようにインポートするだけです。
Import-Module -Name 'NetSecurity'
オペレーティングシステムに必要なモジュールをロードしたら、自由に使用できるファイアウォールルールのリストを取得します。 私たちが使用できるものはたくさんあることを心に留めておく必要があります。それは、それぞれのニーズや、このトピックをどれだけ掘り下げたいかによって異なります。
すべてを見るには 既存のファイアウォールルール 画面上で、次のコマンドを使用してこれを行います。
cmdlet, Get-NetFirewallRule
ただし、前述したように、使用できるものはたくさんありますが、たとえば、最初の10個だけを表示して画面に表示したい場合は、次のようにします。
Get-NetFirewallRule | Select-Object DisplayName, Enabled, Direction, Action -First 10
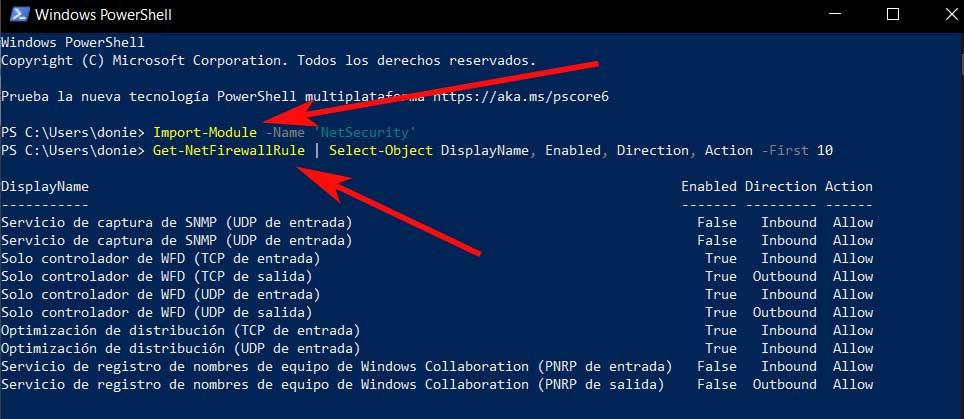
ファイアウォールの新しいルールを作成します
同様に、それは私たちがする必要がある場合があります 新しいを作成します パーソナライズされたルール。 これは、Windowsコンピュータを可能な限り保護したいユーザーにとって非常に役立つものです。 PowerShellからこのファイアウォールの新しいルールを作成する方法はたくさんあるとしましょう。 しかし、それを行うコマンドは次のとおりです。
Net-NewFirewallRule
これが正しく機能するためには、追加する必要のあるいくつかの基本的なプロパティがあることにも留意する必要があります。 最も重要なものの中で、これらはあなたがほとんど義務的に使用しなければならないもののいくつかです:
- DisplayName:新しいファイアウォールルールのカスタム名を参照します。
- 方向:コンピューターから出てくるトラフィックまたは私たちに到達するトラフィックをブロックするURL。
- アクション:ルールが満たされた場合に実行されるアクション、つまり 次を許可します。 or ブロック 、したがって、AllowパラメーターとBlockパラメーターを使用します。
既存のルールを変更する
また、既存のルールを完全に削除して再作成せずに変更する必要がある場合や、変更したい場合もあります。 これは、WindowsPowerShellから直接実行することもできるものだとしましょう。 このためには、次のコマンドを実行する必要があります。
Set-NetFirewallRule
私たちがあなたに言ったように、これは私たちが変更することを可能にします ファイアウォール コマンド自体で指定するルール。 もちろん、作成時に発生したように、ここでは前に説明したのと同じパラメーター、つまりDisplayName、Direction、およびActionを使用する必要があることに注意する必要があります。 これらは、その時点で作成したルールの新しい動作を確立するのに役立ちます。
さらに、これが同じであることを知ることは興味深いです command ここでコメントするのは、同時に複数のルールを操作する機能です。
既存のファイアウォールルールを削除する
最後に、Windowsファイアウォールの一部である既存のルールを削除する方法を見ていきます。 システムで使用可能である必要がなくなった場合に、この決定を下すことができます。 あなたがこれを想像できるように、私達はまたそれをすることができます PowerShellの コマンドを介して。 したがって、システムのこのセクションで新しいウィンドウを開き、次のコマンドを使用するだけで済みます。
Remove-NetFirewallRule
ここで行う必要があるのは、既存のルールの実際の名前を指定することだけです。 ここで覚えておくべきことは、これを使用するときです 特定のコマンド 、次のパラメータを使用することをお勧めします。
WhatIf
コメントしているこのパラメーターは、完全に削除する前に、ここで参照しているルールが正しいことを確認するのに非常に役立ちます。 同時に、この削除コマンドのおかげで、次の可能性があることを指摘することが重要です。 いくつかのルールを削除する 同時に。 ただし、慎重に使用することもお勧めします。 これの主な理由は、私たちが間違いを犯したり、誤ってルールを削除したりする可能性があるためです。
また、便利ですが 危険な コマンドは、以前に作成されたすべてのファイアウォールルールを削除するのに役立つコマンドです。
Remove-NetFirewallFule