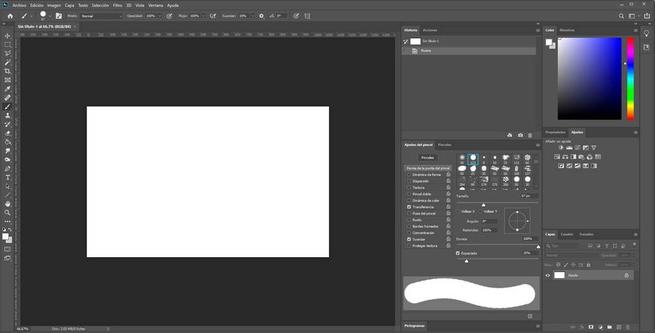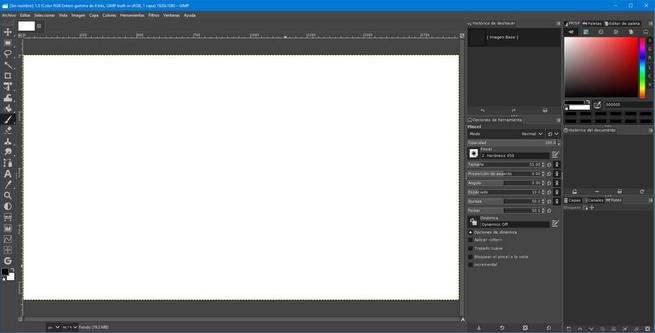GIMP の最も忠実な代替案のXNUMXつです Adobe フォトショップ ネットで見つけることができます。 このプログラムは完全に無料でオープンソースであり、Adobeのソフトウェアに投資することなく、Photoshopで行うのとほぼ同じように行うことができます。 ただし、そのパワーにもかかわらず、そのインターフェースはAdobeのソフトウェアのインターフェースとは大きく異なるため、Photoshopに慣れているユーザーは、このソフトウェアに完全に慣れていないことがよくあります。 インターフェイスを変更しない限り。
一つ GIMPの機能 それはユーザーに膨大な量のカスタマイズオプションを提供するということです。 それらのおかげで、GIMPインターフェースの実質的にすべての側面をカスタマイズできます。 そして、適切な設定で、この写真編集ソフトウェアを Photoshopとほぼ同じコピー .

変換のためにGIMPを準備する
明らかに、手元にある必要がある最初のものはこのプログラムです。 GIMPの最新バージョンを完全無料でダウンロードできます そのメインのウェブサイトから 。 使用する場合 Linux、GIMPはほとんどのディストリビューションにデフォルトで付属しており、公式リポジトリから無料でダウンロードすることはできません。
コンピュータにGIMPをインストールしたら、次のステップは、「 シングルウィンドウモード 「。 GIMPの最新バージョンには、通常、このオプションがデフォルトですでにアクティブ化されています。 ただし、そうでない場合は、「」から手動でアクティブ化できます。Windows" セクション。
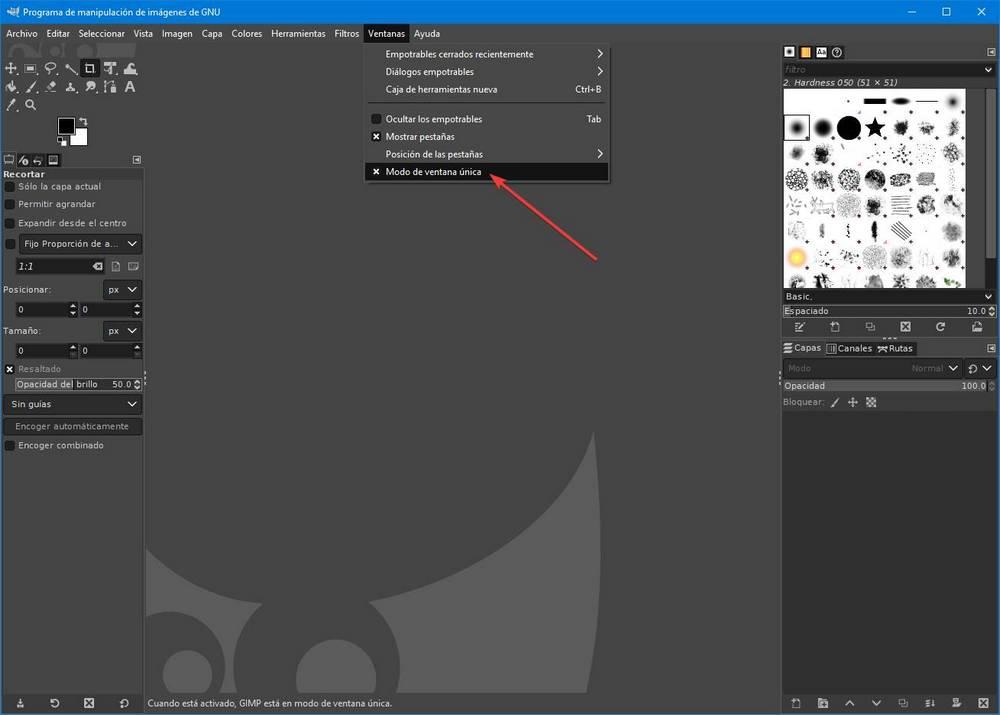
GIMPのテーマとアイコンを変更する
GIMPがすでにシングルウィンドウモードになったら、次のステップはその外観を模倣することです。 これを行うために、このプログラムがデフォルトで提供するテーマとそのアイコンパックを、元のPhotoshopに似ている他のものに対して手動で変更します。
これから見るテーマとアイコンの両方がデフォルトでGIMPに含まれているので、PCに追加のものをダウンロードしたりインストールしたりする必要はありません。 「編集」>「設定」セクションを開き、スクロールして "インターフェース"、 ここから、テーマとアイコンの両方を構成できます。
おすすめは次のとおりです。
- テーマ:ダーク。
- アイコン:象徴的。
- アイコンのサイズ:中。
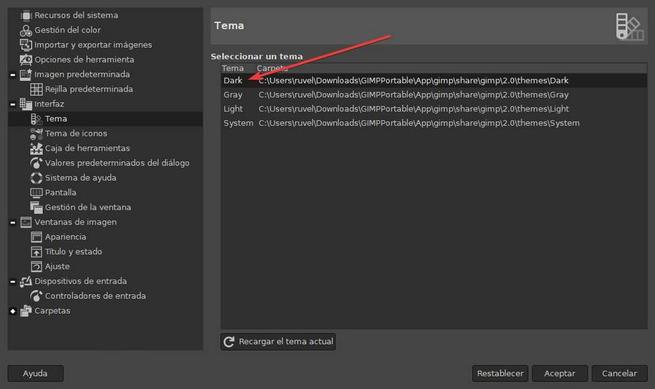
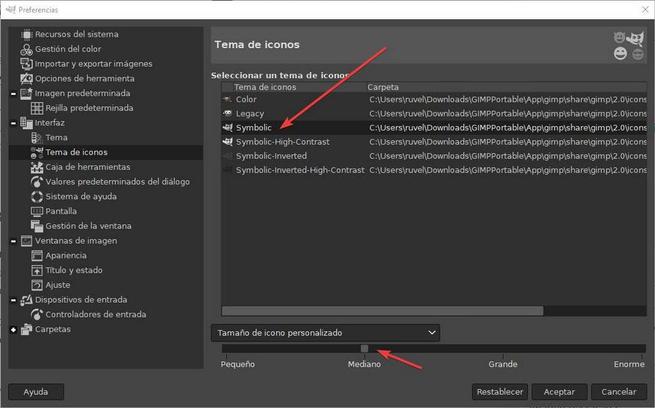
後で見るように、GIMPはすでにPhotoshopのように見え始めますが、まだやらなければならないことがたくさんあります。 続行する前に、プログラムの設定メニューにいることを利用して、「 ツールボックス 」セクションに進み、非アクティブ化されたすべてのツールを標準として追加します。
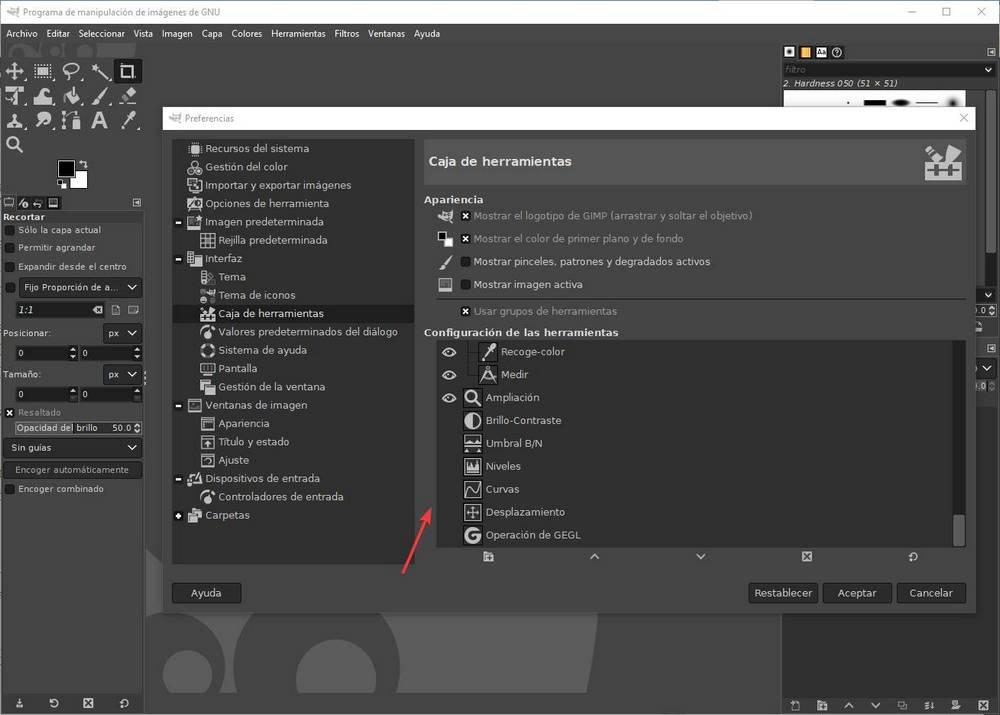
GIMPインターフェースを整理する
右パネル
次の手順は、GIMPインターフェースの一部である要素を整理して、Photoshopにできるだけ類似するようにすることです。 右上には、プログラムのツールと機能を備えた一連のタブが表示されます。 ただし、Photoshopでは、この部分はカラー用に予約されています。 したがって、表示されるメニューからこれらのタブを閉じます。
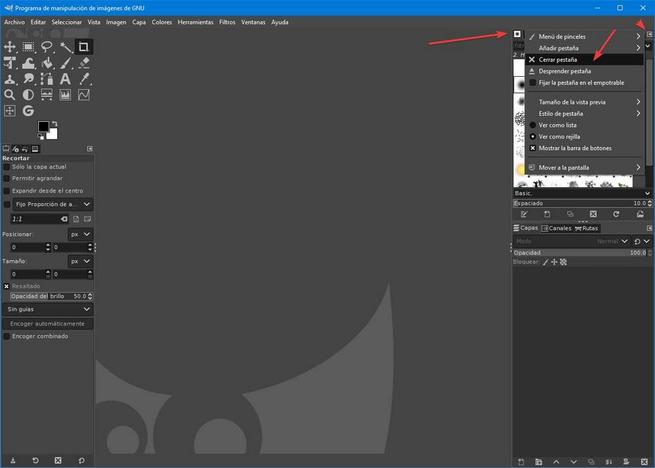
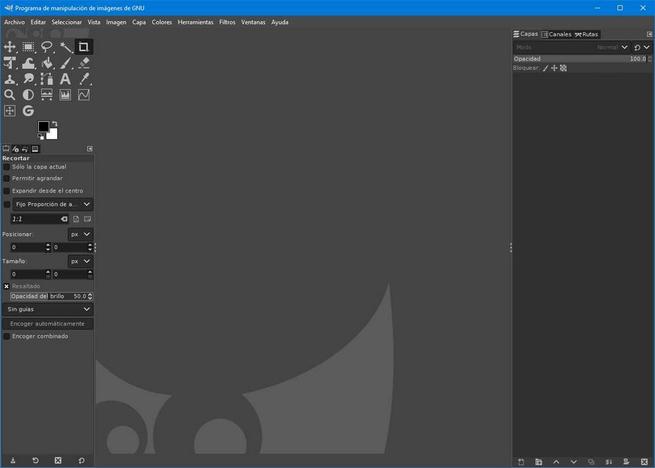
次に、新しい カラーパネル .
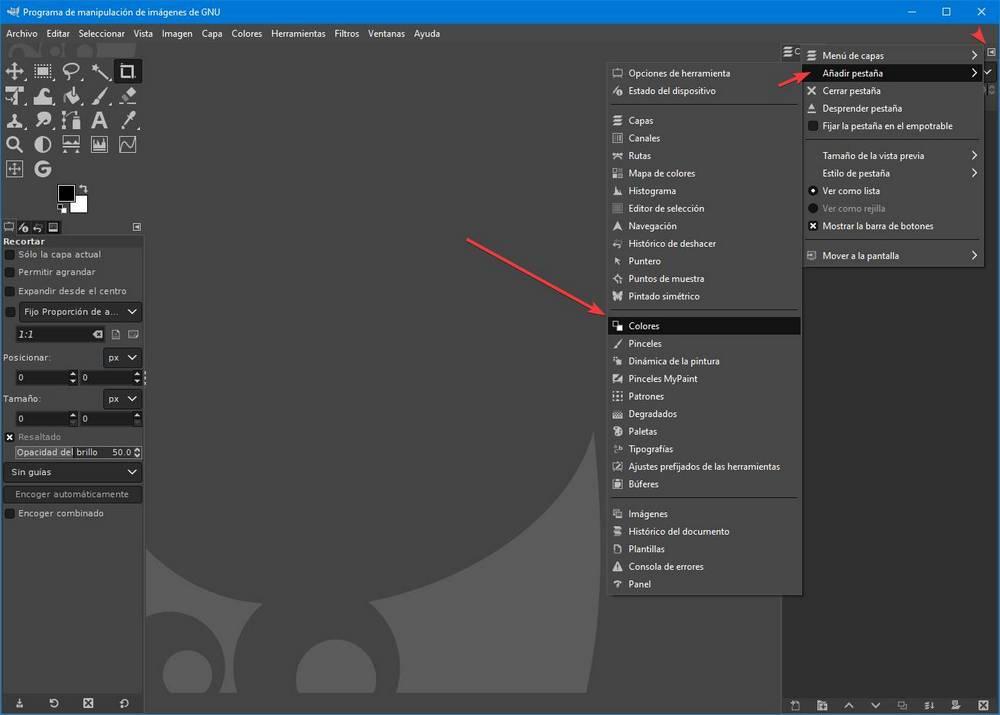
この新しいパネルを配置するには Photoshopに似ている 、色タブをクリックして、現在あるタブの上にドラッグします。 このようにして、この新しいパネルがそこに配置されます。
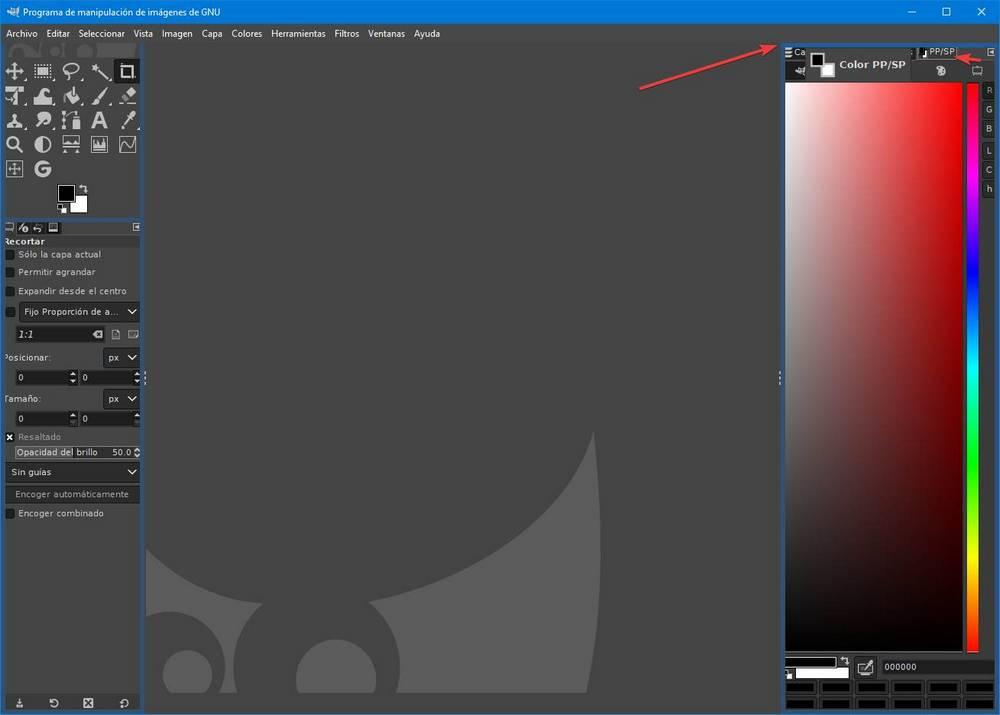
また、新しい パレットタブ 、Adobeソフトウェアの場合と同様に、それらを手元に用意します。
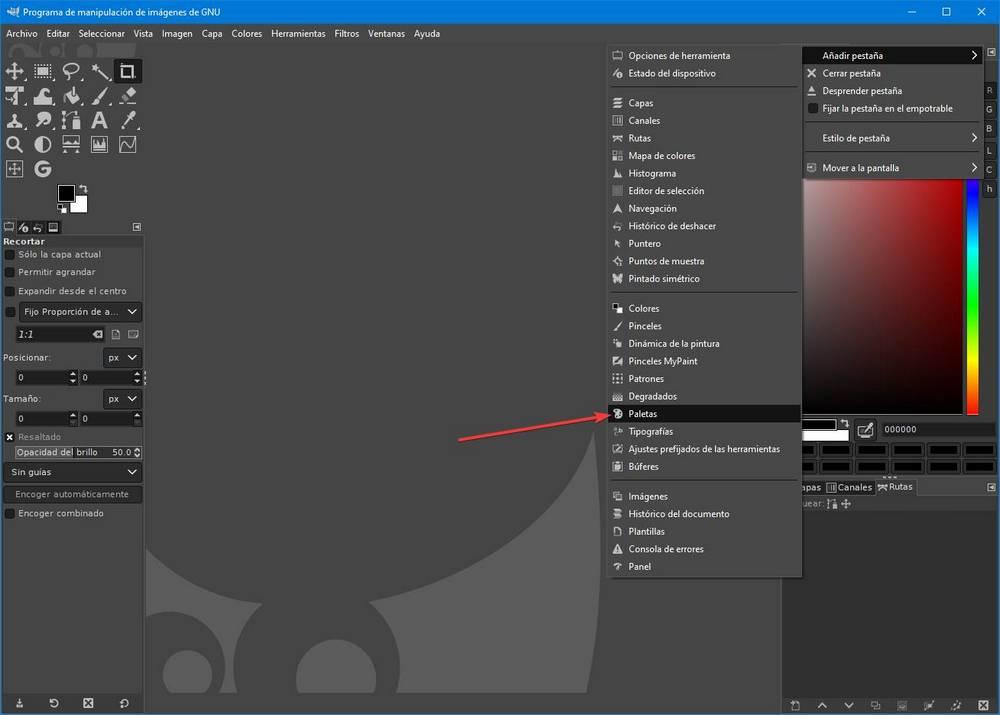
私たちのGIMPは、Photoshopのように見え始めています。 プログラムの適切なツールバーを整理していきます。 次に、新しいタブを追加します。今回は、 ドキュメントの履歴 " タブ。 ドキュメントを手元に置くことができるので、これは非常に便利です。 追加したら、それをドラッグして中央に配置し、新しいボックスを作成します。
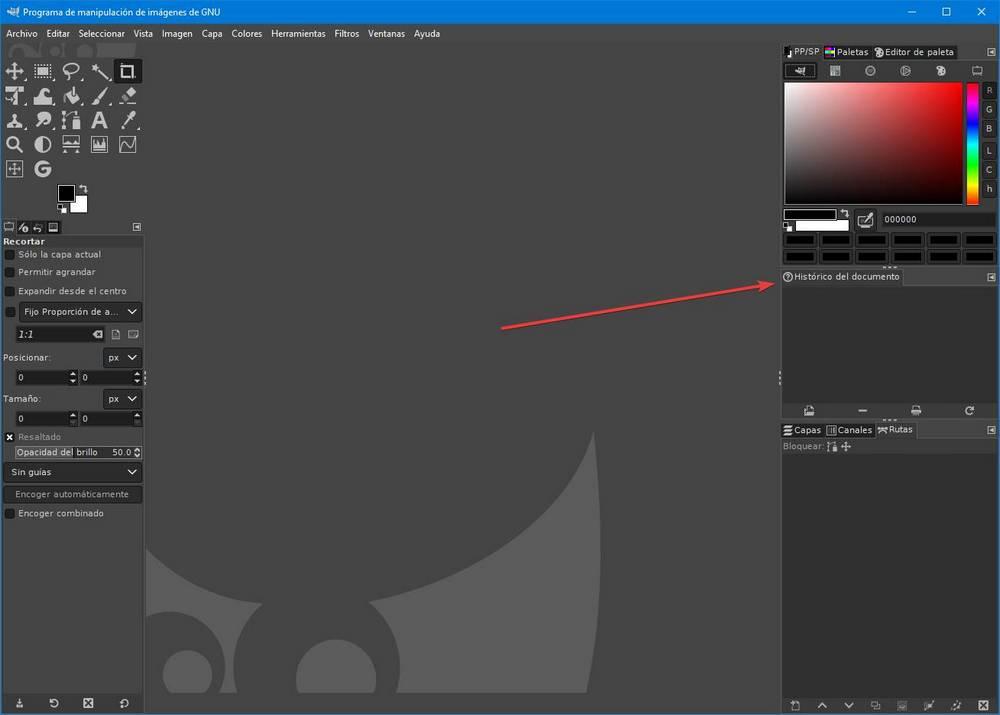
中央に直接配置できない場合は、 「レイヤー」ボックス そこに追加したら、これらのセクションを一番下に移動して、前のスクリーンショットに表示されている新しいパネルを作成します。 これらの各パネルのサイズを調整して、多少大きくすることもできます。
ドキュメントの履歴に加えて、「」という別の便利なパネルを追加します 履歴を元に戻す 「すべての変更が記録され、変更を元に戻したいときに簡単に戻ることができます。
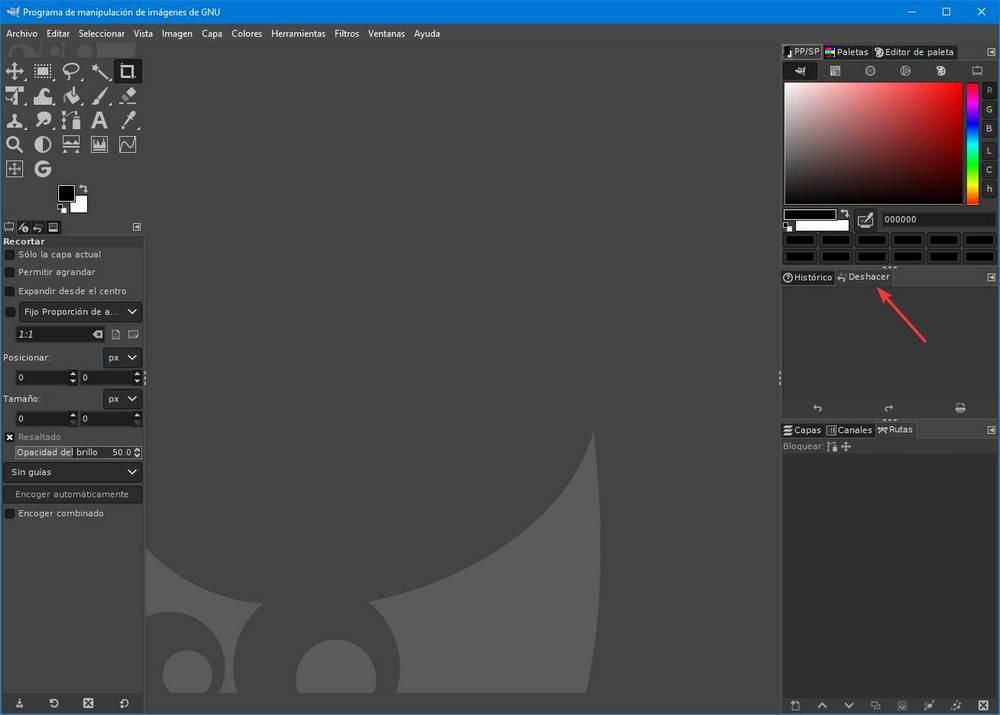
左パネル
右側のパネルをある程度整理したら、左側のパネルに移動します。 最初に行うことは、3つのタブを閉じることです。これらのタブは、冗長であるだけでなく、あまり役に立ちませんし、Photoshopのインターフェイスにも表示されません。
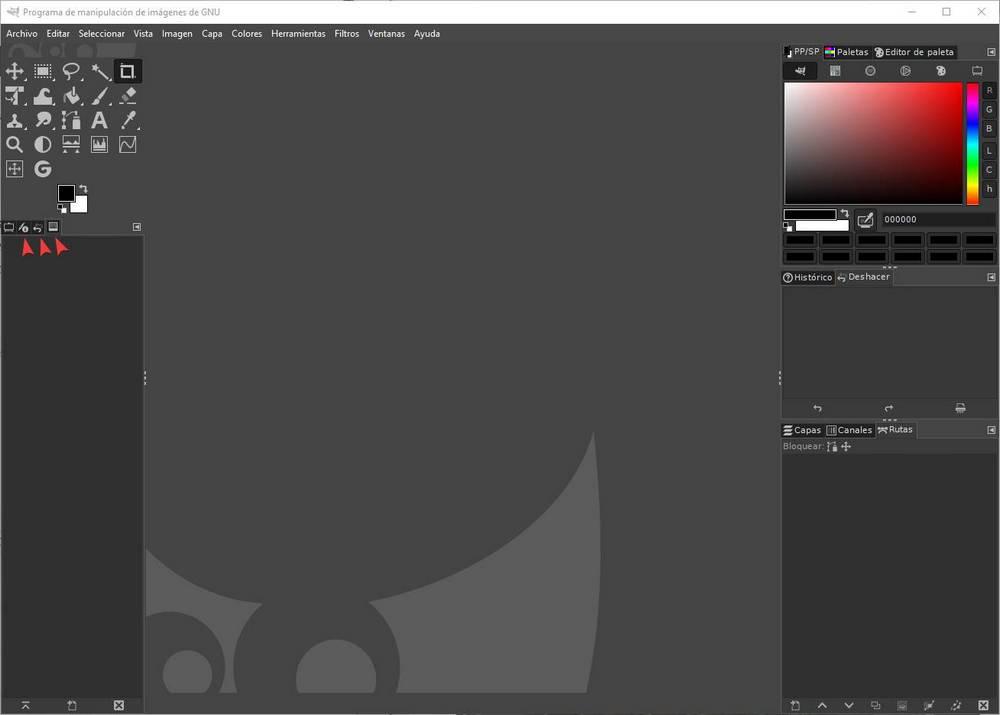
今、私たちは残されます」 ツールオプション " タブ。 このタブは、左側のパネルの左側のパネルに配置して、Photoshopにできるだけ似たものにすることができます。 タブをクリックして、ラインにドラッグします。
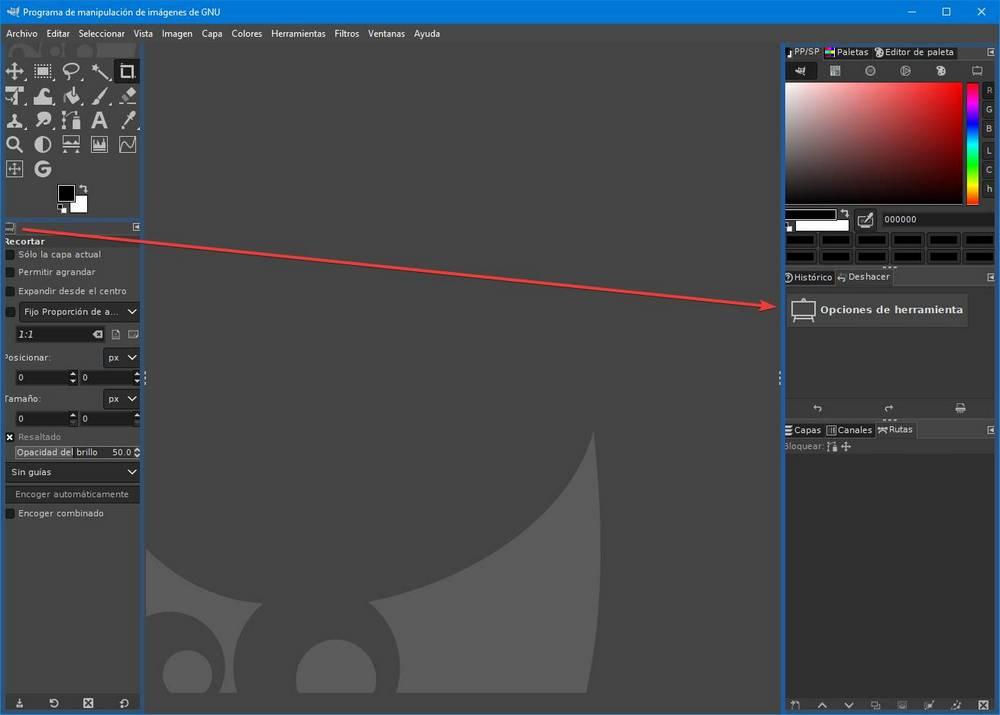
これで、左側のパネルの左側に新しいパネルができました。 必要に応じて、 「元に戻す」 この新しい列にパネルを追加して、Photoshopの外観により忠実なものにします。 それが私たちにとって最も役立つところ。
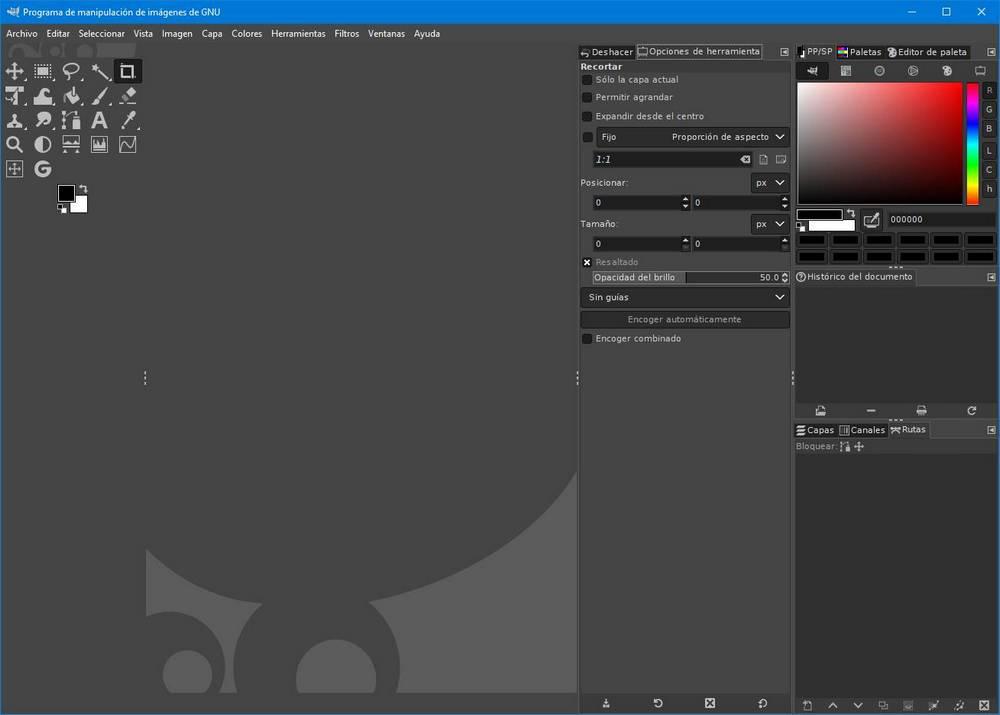
あとXNUMXつだけ残っています。ツールパネル(左側のパネル)を調整して、PhotoshopのようにすべてのアイコンがXNUMXつの列に収まるようにします。
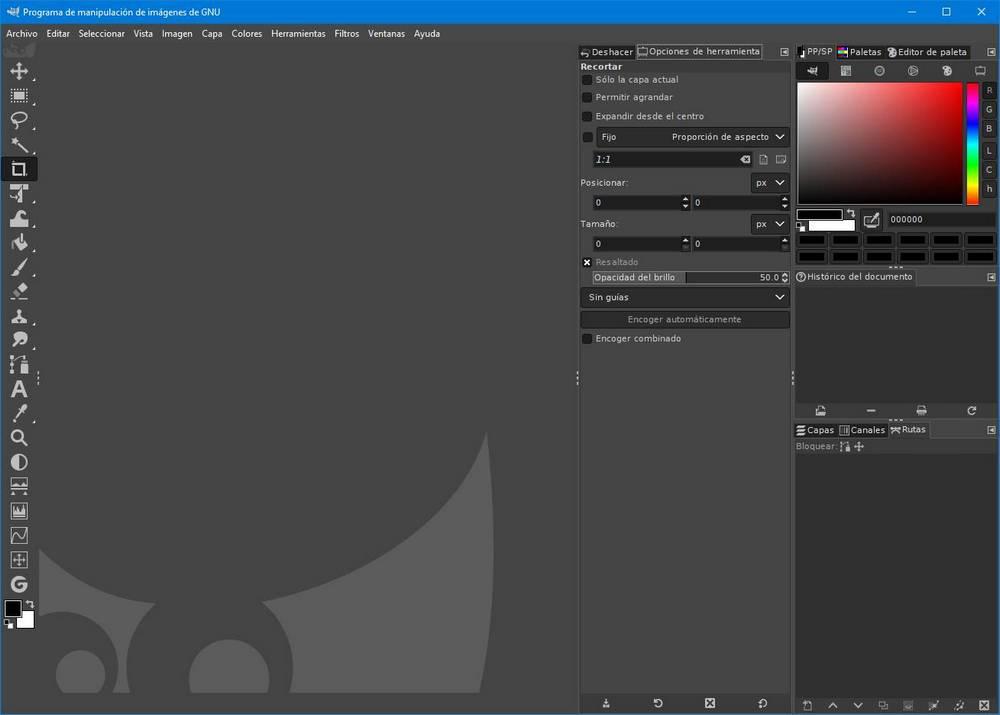
アドビのソフトウェアと同様に、一部のツールには他のツールが含まれており、右クリックしてそれらを展開できます。
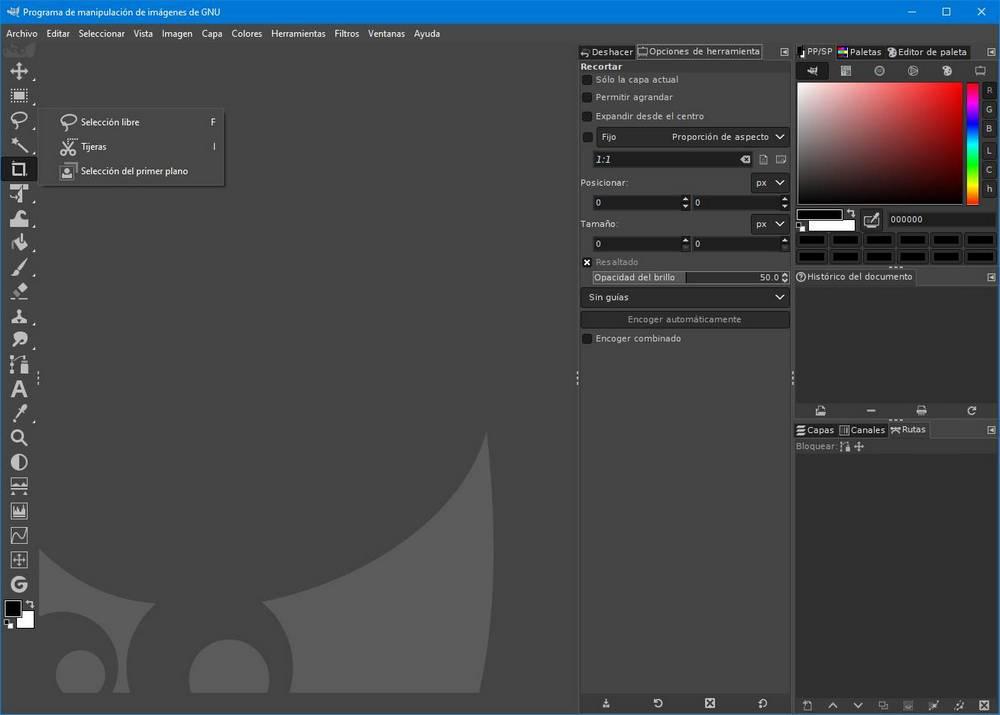
変更を保存してPhotoshopと比較する
Photoshopを模倣するように構成されたGIMPインターフェースがすでにあります。 まず、変更を保存して、プログラムを閉じても失われないようにします。 [編集]> [設定]メニューに入り、 ウィンドウ管理 」セクションでは、ポジションの保存ボタンをクリックします。 チェックボックスをオンにして、クローズ時にポジションを保存することもできます。
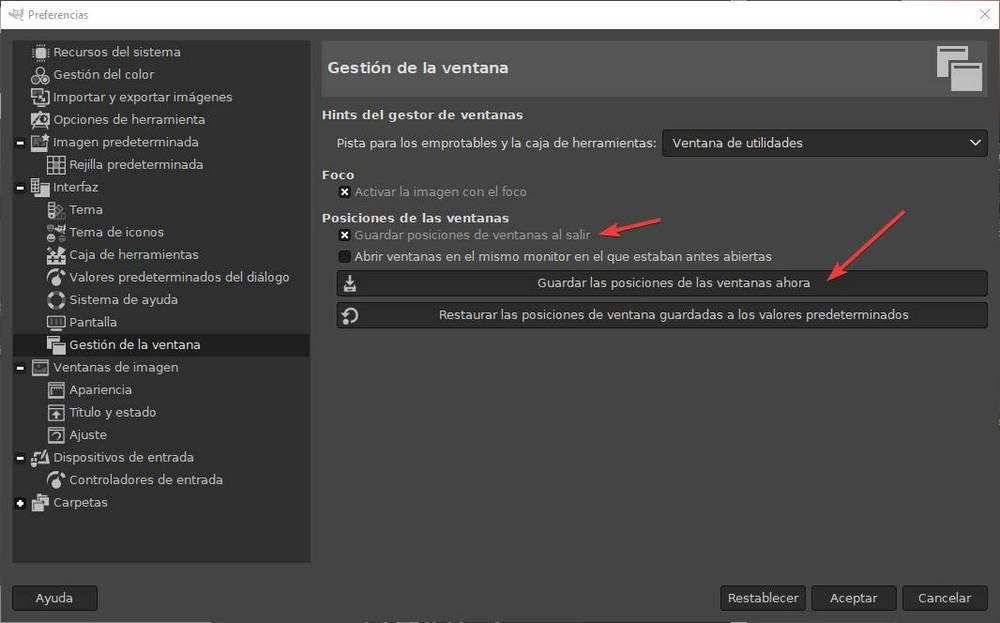
いいよ 今から PhotoshopでGIMPを購入する 、同じではありませんが、新しい外観は非常に成功しています。 Photoshopの使用に慣れているユーザーは問題なく、このGIMPを使用しても何も見落とすことはありません。