ファイルを圧縮して占有量を減らしたり、同じファイル内の多数のファイルを統合したりすることは、私たちが長い間行ってきた手法です。 最も一般的な圧縮形式は.zipですが、.rarなどの他の多くの一般的な形式があります。 私たちがから来た場合 Linux またはUnix 世界では、.tar .tar.gz.tgzまたは.gzにも精通している可能性があります。 Windows ユーザー。 そのため、本日は、Windows10および11で.tar.tar.gz .tgz.gzを圧縮および解凍する簡単な手順を説明します。
最も一般的なのは、圧縮ファイルを参照するときにZIPまたはRARについて話すことですが、これは通常、Windows環境で移動するためです。 他のLinuxまたはUnixベースのオペレーティングシステムに精通している場合、圧縮ファイルには通常他の拡張子が付いています。 幸いなことに、これは問題ではありません Windows 独自のコマンドを使用するか、信頼できるサードパーティアプリケーションを使用してそれらを処理できます。

TARまたはTAR.GZ形式とは何ですか?
Linux、Unix、またはmacOSのユーザーは、これらのタイプのファイルに慣れています。 タールの場合 (英語の「テープアーカイバ」から) ファイルとディレクトリを単一のファイルに保存するために使用されるが、それらを圧縮するために使用されないUNIX環境のファイル形式を扱っています。 gzip、bzip2、xz、lzip、lzma、compressなどの圧縮プログラムを使用すると、拡張子が.tgzまたは.tar.gz、.tbz、.tbz2、.tb2、.tar.bz2、.taz、.tzなどのファイルが取得されます。拡張子は.tar.Z、.tlzまたは.tar.lz、.tar.lzma、および.txzまたは.tar.xzです。
タールはで広く使用されています UNIX環境 そのファイルは、ファイル拡張子.tarで識別されます。 この場合、圧縮ファイルについては説明していません。その場合、gzipで圧縮すると.tar.gzが結果のファイルになるためです。 これは、拡張子の短いバージョンでは.tgzとしても知られています。

tar形式はによって標準化されました POSIX.1-1998 その後、POSIX.1-2001によって。 さらに、これらのファイルはUnix用に設計されており、これらのオペレーティングシステムに含まれるファイルに関連するすべてのメタ情報(最終変更日、所有者、およびアクセス許可)をUNIXシステムと同じ形式で格納します。
Windowsで.tar.tar.gz .tgz.gzを操作する
話しますが これらのフォーマットを圧縮および解凍すると、 一部は実際には圧縮されておらず、実際には単一のファイル内のファイルのグループであることを明確にする必要があります。 この資格はさておき、Windows10でこれらのファイルを使用して何ができるかを見てみましょう。
幸い、これらのファイルを圧縮および解凍するために使用できるアプリケーションはますます増えています。 Windows 10では、 7-Zip & PeaZip 。 他にも多くの選択肢がありますが、これらXNUMXつのアプリケーションでこれらのタイプのファイルを操作する方法を説明します。
PeaZip
最初に、これらのファイルを「結合」して、人気のあるPeaZip圧縮ファイルマネージャーを使用した圧縮の有無にかかわらず、複数のファイルを同じように統合する方法を説明します。 それは、最大でほとんどすべてのタイプの圧縮ファイルをサポートします ほぼ200の異なるフォーマット 、および圧縮アーカイブ内のすべてのファイルを管理するための他の優れた機能も提供します。
PeaZipを使用して.tar.tar.gz .tgz.gzを圧縮します
これを行うには、PeaZipをコンピューターにインストールし、いくつかの簡単な手順に従う必要があります。
- PeaZipを開きます
- 圧縮するファイルを見つける
- マウスでそれらを選択します
- 選択したファイルを右クリックして、 「ファイルに追加」
- 最初のドロップダウンで、tar.gzの場合はGZipを、.tarの場合はTARを選択します。
- 受け入れるために
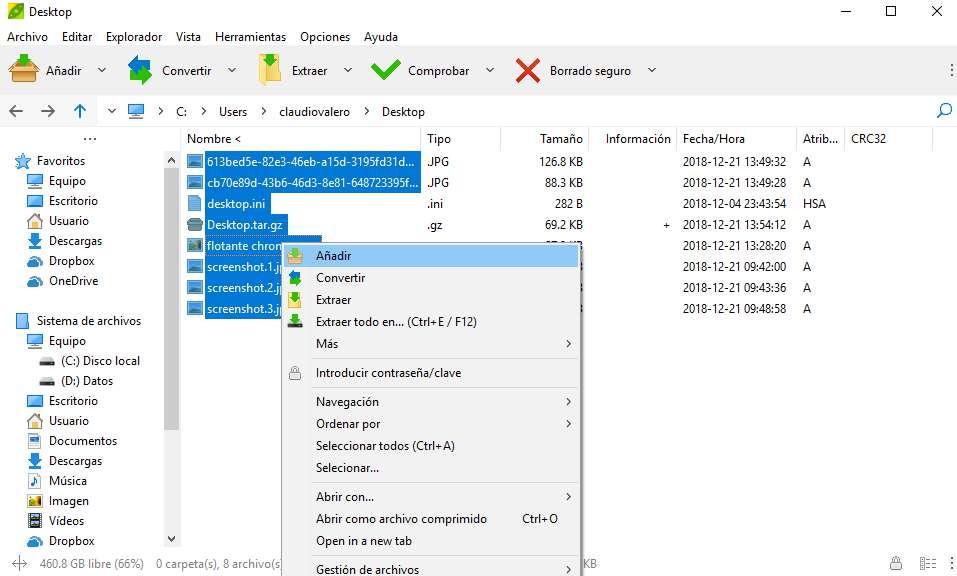
PeaZipを使用して.tar.tar.gz .tgz.gzを解凍します
このアーカイブに含まれるファイルを「抽出」するプロセスは似ていますが、逆に、具体的に次の手順に従います。
- 圧縮ファイルの右ボタン
- PeaZip> ここで抽出
- [抽出...]をクリックして、パスを定義することもできます
- [アーカイブとして開く]をクリックしてPeaZipを開き、このコンテンツを表示することもできます。
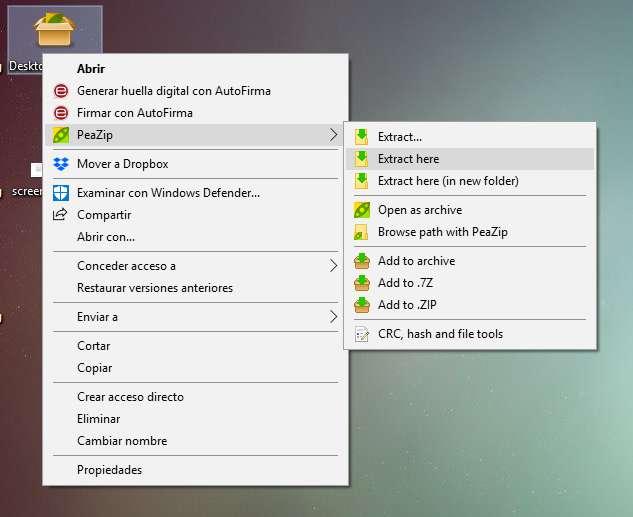
ご覧のとおり、Windows 10のUNIX環境でこれらの最も一般的な形式を圧縮または解凍する簡単な手順ですが、これはいつでもコンピューターで見つけることができます。
7-Zip
私たちが持っているもう7つの選択肢は、XNUMX-Zipを使用することです。これは、レドモンドを拠点とする会社のオペレーティングシステム向けの優れた他の無料のコンプレッサーです。 今日利用できる最高のフリーでオープンソースのコンプレッサーとデコンプレッサーのXNUMXつ。 それは提供します すべての主要なフォーマットとの互換性 また、さまざまな形式のファイルを圧縮する機能を提供します。
.tar .tar.gz .tgz.gzを7-Zipで圧縮
この場合、直接作成できるのは.tarファイルと.gzファイルのみです。 これを行うには、次の手順に従います。
- 7-Zipを開く
- 圧縮するファイルを見つける
- マウスでそれらを選択します
- 選択したファイルを右クリックし、7-Zip> "アーカイブに加える"
- [ファイル形式]ドロップダウンで、tarまたはgzipを選択します
- 受け入れるために
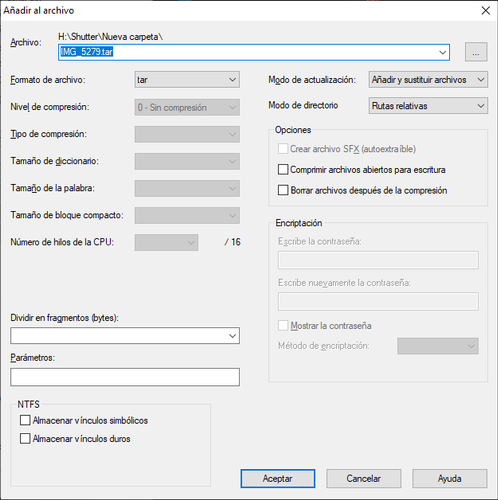
.tar .tar.gz .tgz.gzを7-Zipで解凍します
このアーカイブに含まれるファイルを「抽出」するプロセスは似ていますが、逆に、具体的に次の手順に従います。
- 圧縮ファイルの右ボタン
- 7-Zip> ここで抽出。
- [ファイルの抽出...]をクリックしてパスを定義することもできます
- [アーカイブとして開く]をクリックして7-Zipを開き、このコンテンツを表示することもできます。
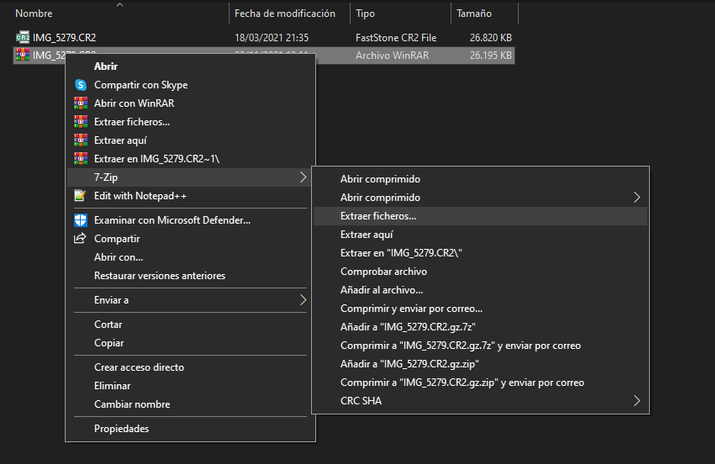
CMDまたはWindowsコマンドラインを使用する
幸い、Windowsオペレーティングシステムは、tarコマンドを使用したコマンドプロンプトで.tar .tar.gz .tgz.gzファイルを解凍する可能性を隠しています。 これを行うには、CMDまたはコマンドプロンプトを開きます 管理者権限で 。 開いたら、次のコマンドを入力する必要があります。
tar -xvzf C:test.tar -CC:テスト
ハードドライブ上のファイルの正確な場所をC:test.tarに変更し、コンテンツを抽出するフォルダーの正確な場所をC:testに変更します。 この宛先フォルダが作成されていない場合、コマンドはメッセージを返すため、この宛先フォルダを事前に作成しておくことが重要です。 「tar:「C:テスト」にchdirできませんでした」。
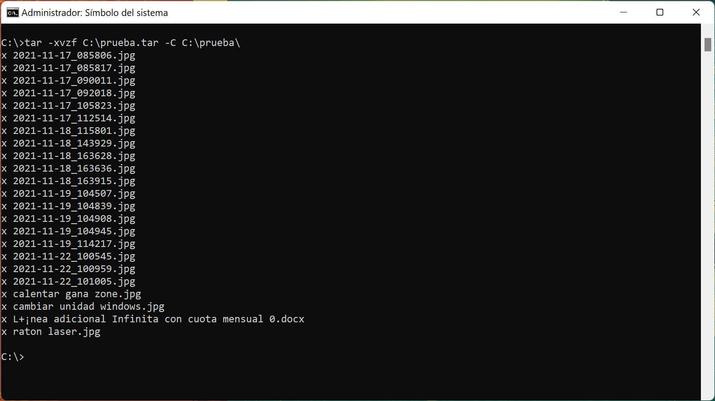
前の画像では、サードパーティのプログラムやアプリケーションをインストールしなくても、.tarファイルのすべてのコンテンツがその新しい場所でどのように抽出されたかを確認できます。 ただし、PeaZipと7-Zipなど、前述のXNUMXつの選択肢は次のとおりです。 完全に信頼できる 、数百万人のユーザーが背後にいる無料のアプリケーションで、コンピューターに問題は発生しません。