開発者ソフトウェア内で、 Windows コンピューターには、CCleanerのように何年も前に不可欠になったものがあります。 これは最初はPiriformによって設計されたものであり、この作業を実行するためのベンチマークのXNUMXつになっています。 ただし、アバストが開発を引き継いだため、周りに不信感があります。 そのため、インストールしていて、痕跡を残さずに完全にアンインストールしたい場合は、最適なオプションを提案します。
そして、2018年にアバストが多額の資金と引き換えにCCleanerを買収して以来、同社は投資を最短時間で償却する方法を模索してきました。 これらの方法のいくつかは、プログラムを元々のように推奨できなくなっています。 したがって、インストールしている場合は、削除する理由と完全にアンインストールする方法を説明します。

CCleanerの問題は終わりましたか?
元のCCleanerソフトウェアへの変更は、それをインストールすることがもはや推奨されなくなったことを意味しました。 アバストによる買収以来、このプログラムは100%無料で機能しなくなり、有料でさらに制限され、広告やデータの使用に関する論争が発生しましたが、解決されたようです。
不要なソフトウェアの宣伝とインストール
アバストは、CCleanerのインストールプロセス中にインストールされたウイルス対策ソフトウェアや不明なブラウザなどの他の不要なソフトウェアをクリーナーに挿入しました。 それらはオプションであり、ユーザーはインストールを開始する前にそれらを無効にすることができますが、真実は、最も無知な人や読むのをやめない人は、コンピューターにインストールする必要のないソフトウェアになってしまいました。 これに加えて、非常に煩わしくなり、他社製品を表示するために使用された広告バナーも含まれていました。
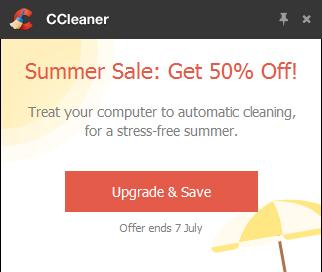
代わりに、今では、追加のソフトウェアをインストールすることに関してインストーラーがより明確になり、広告バナーは最初よりもはるかに制限されているため、それほど煩わしいものではありません。
データ収集
2018年現在、CCleanerをインストールする際に、文字通り「アバストグループの一部ではない」第三者と収集した情報を共有することを許可し、無料版のすべてのユーザーに影響を与える利用規約に同意しました。有料のProバージョンがある場合にのみ、このオプションを無効にすることができました。
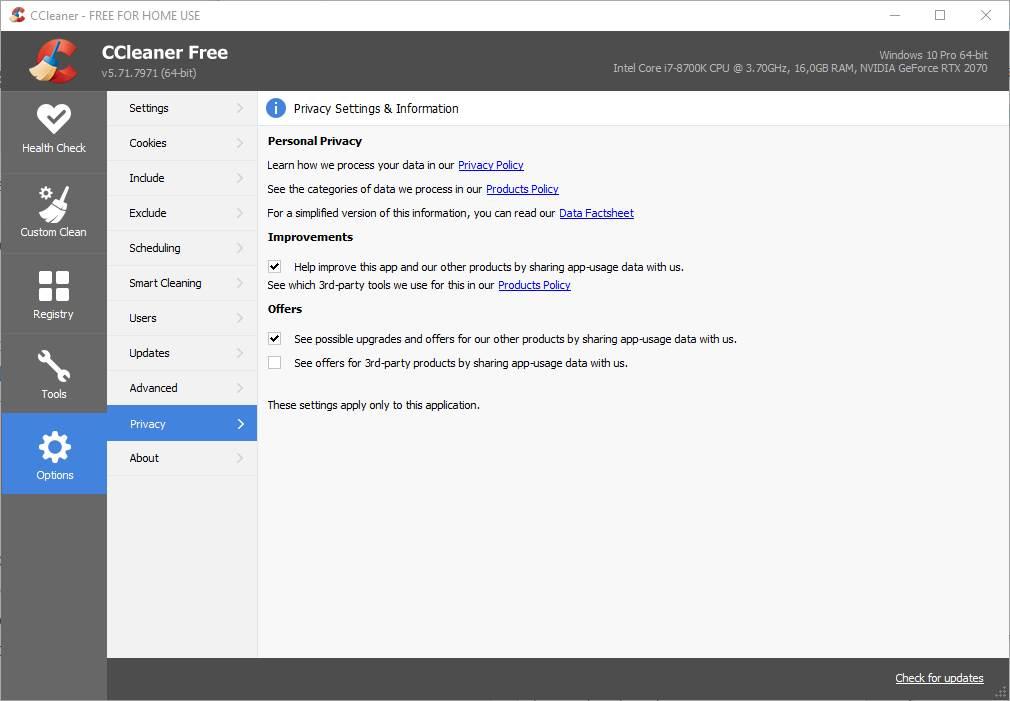
幸いなことに、Google Analyticsは現在、製品を改善するために匿名データ(オペレーティングシステム、言語、製品バージョンなど)を使用して、サービスを改善するために一部のデータを分析できるようになっています。 さらに、有料ユーザーと無料アプリケーションのユーザーの両方がこの機能を無効にしてデータを共有できる可能性があります。
バックグラウンドプロセス
プログラムを使用してコンピューターをクリーンアップおよび最適化する場合、可能な限り非表示にすることが重要ですが、574年2020月のバージョン64では、アバストテレメトリに関連するCCleanerXNUMX.exeというプロセスがあるため、逆のことが起こりました。は常に実行されており、メモリと CPU コンピューターの。
ただし、最新バージョンではプログラムは問題なく動作するため、使用する場合は、可能な限り最新バージョンで動作させることが重要です。 自動クリーニングなどの機能を使用しない場合は、非アクティブ化してバックグラウンドプロセスを回避すると便利です。
なぜアンインストールするのですか? 無料版は限定されています
CCleanerは100%無料のプログラムではありませんでしたが、Freemiumソフトウェアに含まれており、オプション機能を含み、基本パフォーマンスに影響を与えなかった上級ユーザー向けの無料バージョンとProバージョンがありました。 アバストは無料版の機能が制限されており、PCを使用できません 健康 PCにインストールされているソフトウェアを確認または更新するか、システム全体のクリーンアップを実行します。これにより、無料バージョンの推奨が少なくなります。
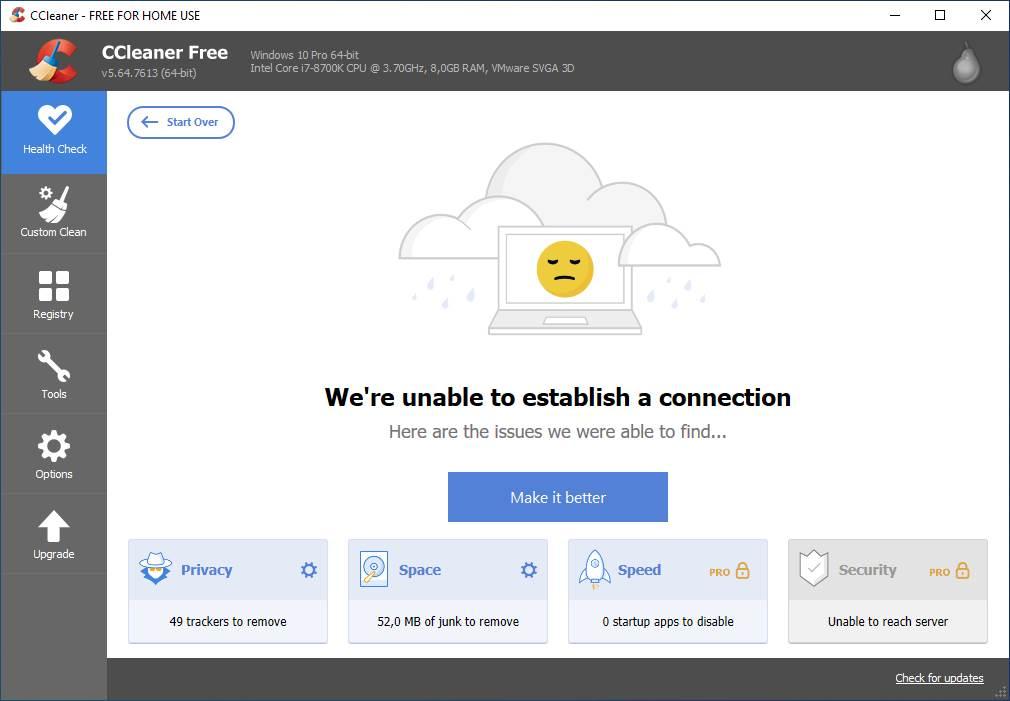
すべての機能が削除されているわけではなく、ほとんどの機能がプログラムの無料バージョンで常に利用可能であるのは事実です。 しかし、PC全体を最適化、クリーンアップ、および改善したい場合は、ライセンスを購入するしかありません。そのため、無料バージョンは、特に競合他社と比較した場合、機能がやや不足している可能性があります。
CCleanerをアンインストールする方法
問題を修正しましたが、CCleanerにうんざりしていて、コンピューターから削除したい場合は、さまざまな方法があります。 独自のアンインストーラーを使用するか、Windows自体に含まれていて、構成パネルまたはコントロールパネルからアクセスできるアンインストーラーを使用します。 HiBitのようなサードパーティのプログラムも使用できます アンインストーラ.
これらのオプションのいずれかを開始する前に、CCleanerが実行されていないことを確認する必要があります。実行されている場合は、完全に閉じます。 このためには、Xをクリックしてウィンドウを閉じるだけでは不十分であることに注意する必要がありますが、タスクバーに移動し、アイコンを右クリックして[終了]を選択する必要があります。
独自のアンインストーラーを使用する
CCleanerをアンインストールする場合は、独自の統合アンインストーラーを使用することを選択できます。これは、プログラムがインストールされたフォルダーにアクセスすることで実行できます。デフォルトでは、次のようになります。
C:/ Archivos de programas / CCleaner
ここで私たちは見つけます uninst.exe アンインストールウィザードが表示されるように実行する必要のあるファイル。
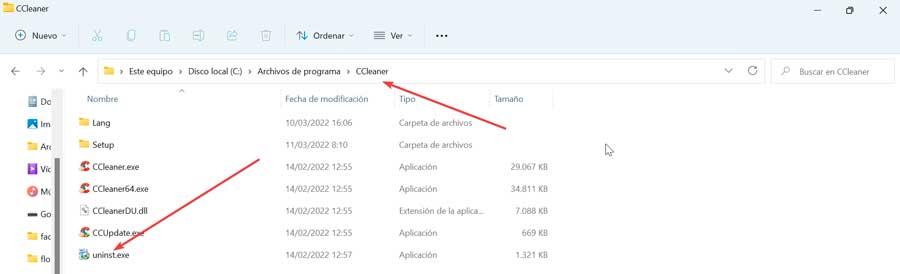
インストールされているフォルダを指定するだけで、デフォルトですでに表示されているので、をクリックするだけです。 アンインストールボタン。 これにより、コンピュータからプログラムを削除するプロセスが開始されます。
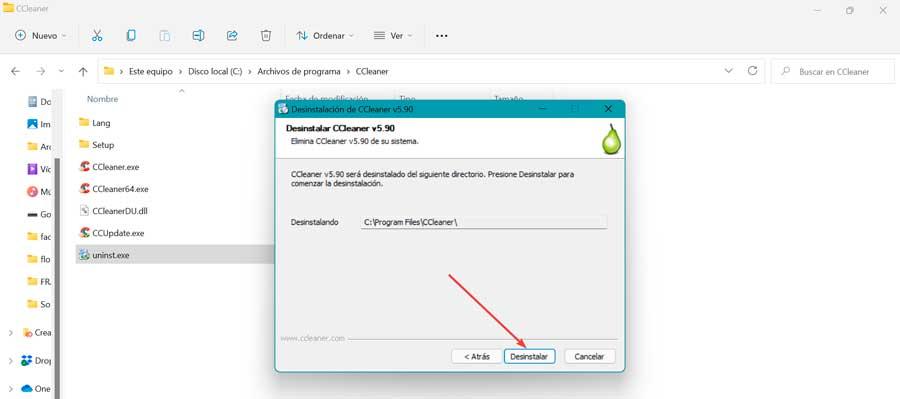
設定から
それも可能です CCleanerを完全に削除するには Windowsの設定メニューから。 アクセスするには、キーボードショートカット「Windows+I」を押すだけです。 表示されたら、「アプリケーション」セクションをクリックします。
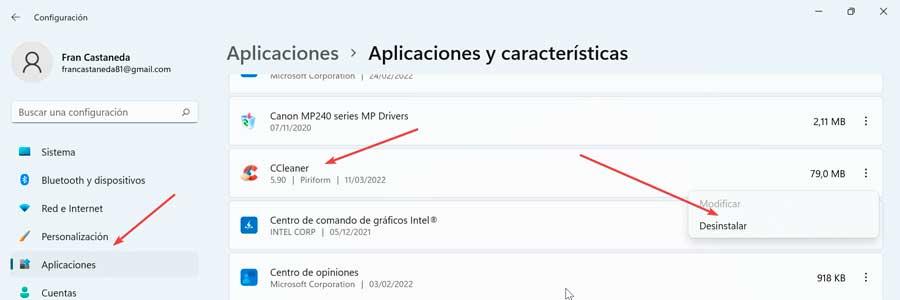
これにより、新しいウィンドウが表示されます。ここで、左側の列の[アプリケーションと機能]セクションを選択する必要があります。 後で、画面の一番下までスクロールして、使用可能なすべてのアプリケーションのリストを見つけます。 ここでCCleanerを探して選択します。 最後に、「」をクリックします アンインストール " ボタンをクリックし、ウィザードの手順に従って完全に削除します。
コントロールパネルから
Windows10または11PCからアバストCCleanerをアンインストールする別の可能性は コントロールパネルからプロセスを実行します。 これを行うには、[スタート]メニューの検索ボックス内にコントロールパネルを記述して実行します。 表示されたら、「プログラム」セクションの「プログラムのアンインストール」をクリックします。
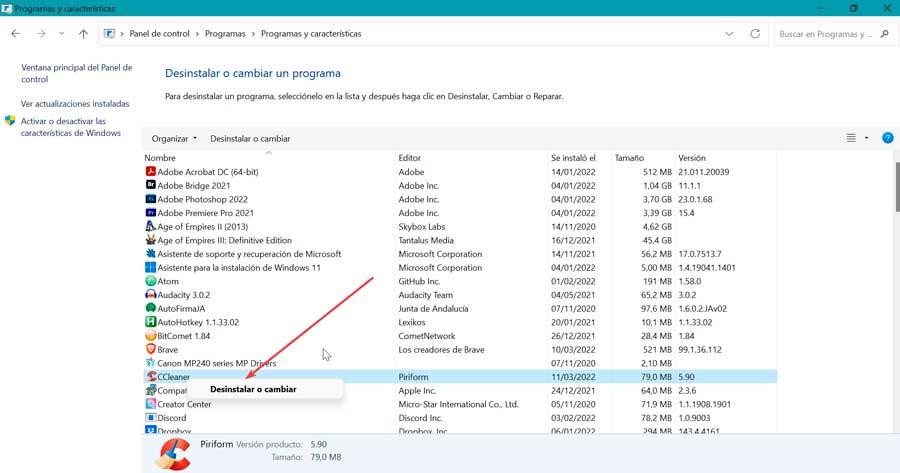
これにより、Windowsにインストールしたすべてのプログラムのリストを含む新しいウィンドウが開きます。 ここでCCleanerを探す必要があります。 アプリケーションが見つかったら、マウスの右ボタンでクリックして、 "アンインストール" 。 残っているのは、操作が完了するまで、アシスタントがマークしたアシスタントの手順に従うことだけです。
HiBitUninstallerのようなサードパーティソフトウェアを使用
私たちは、コンピュータにインストールされているすべてのプログラムを追跡するように設計されたソフトウェアについて話しているので、 アンインストール 不要になったすべてのアプリケーション . プログラムがWindowsレジストリに加えた変更を削除することも可能です。
最も反抗的なプログラムを含むすべての種類のプログラムを削除するのに最適なオプションのXNUMXつと見なすことができるため、コントロールパネルまたはWindowsの設定からアプリケーションを削除できない場合は、アプリケーションをアンインストールするのに理想的です。 また、 携帯用ソフトウェア そのため、インストールする必要はなく、外部ストレージシステムから使用できます。 我々はできる 開発者自身のウェブサイトから無料でダウンロード .
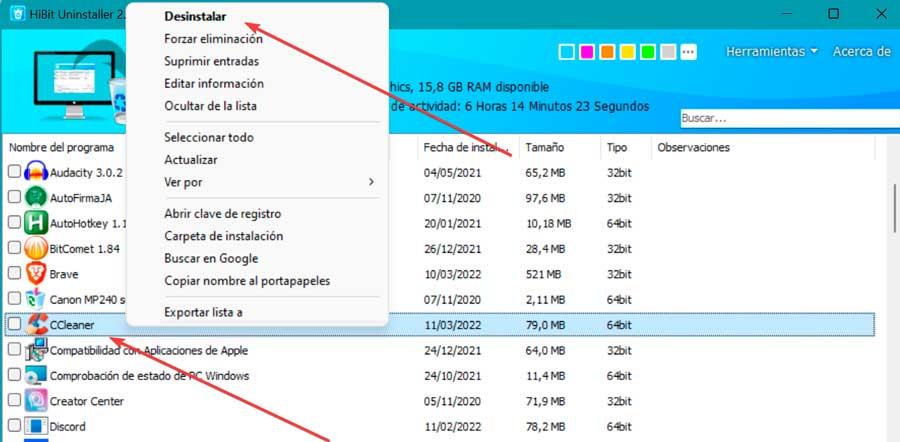
メインメニューが表示されるように実行するだけで済みます。 ここに、システムにインストールされているアプリケーションがあります。 リストでCCleanerを探し、見つけたら右クリックしてクリックします "アンインストール" 。 そこから、インストールが完了するまで、ウィザードに示されている手順に従います。
アンインストール後に残り物を削除します
プログラムをアンインストールしても、コンピュータに痕跡を残したり、新しいものを追加しないジャンクファイルを残したりすることがあり、削除すると便利な場合があります。 そのため、CCleanerエントリを削除すると便利です。 Windowsのレジストリ .
これを行うには、キーボードショートカットのWindows + Rを押して、[ファイル名を指定して実行]コマンドを起動します。 ここに書く regeditを Enterキーまたは[OK]ボタンを押します。 それが私たちに現れたら、何かを変更する前に、予防策としてバックアップを作成します。 これを行うには、「ファイル」と「エクスポート」をクリックします。 次に、エクスポート範囲で[すべて]を指定して名前を付け、.reg形式を選択して、[保存]をクリックします。
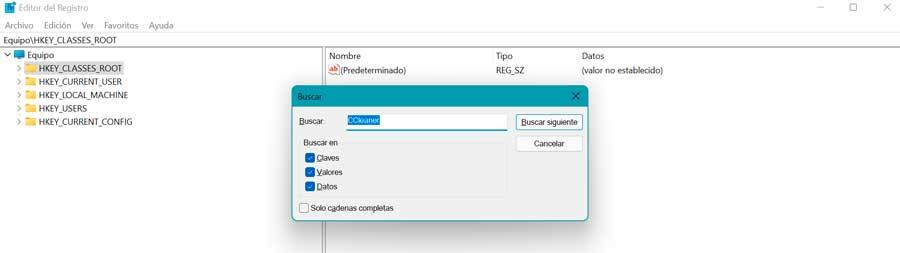
次に、「Control + F」を同時に押して「検索」ウィンドウを開き、「検索」ボックスにCCleanerと入力して、「次を検索」をクリックします。 一致する結果が表示されたら、CCleanerに属するキー/値を右クリックして、 削除 それらを完全に削除するオプション。
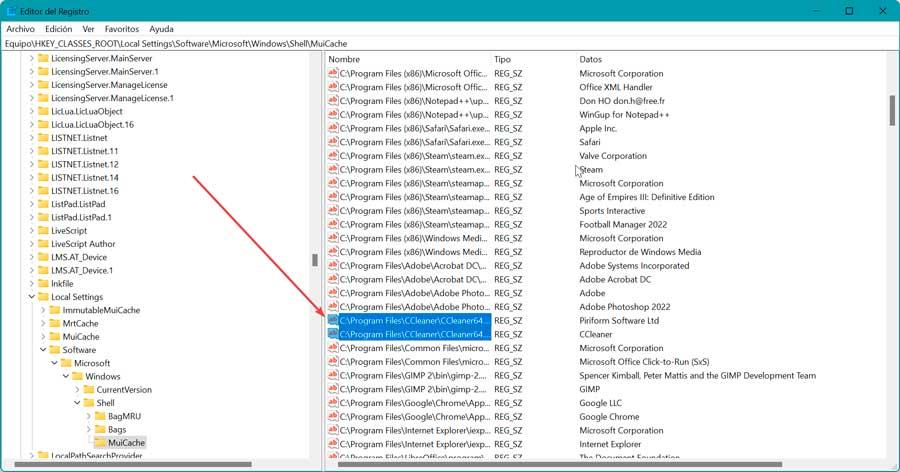
CCleanerの代替
問題が解決されると、CCleanerは推奨アプリケーションのリストも再入力します。 ただし、削除すると、これらの代替手段を使用してシステムを最適化できます。
そして、それはWindows10とWindows11の両方が独自のものを持っているということです ストレージセンサー 、これを使用して、ハードディスク上で占有されているスペースの概要と、最も占有しているフォルダーとファイルを確認できるため、スペースを節約する方法をカスタマイズできます。
また、次のような他のサードパーティオプションを選択することもできます のbleachbit 、あらゆる種類のジャンクファイルや不要なファイルを削除してスペースを解放する、無料のオープンソースアプリケーション。 またはあなたが支払うことを気にしないなら Glaryユーティリティ は、PCのメンテナンスを実行して保護するのに役立つ非常に高度なエンジンを備えているため、Windowsで最もよく知られているディープクリーニングアプリケーションのXNUMXつです。