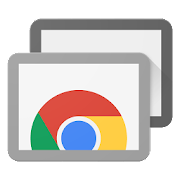自宅のコンピューターにアクセスする必要があるために解決策を探す必要がある場合もあれば、改革を手伝ってくれる人が必要な場合や、在宅勤務が必要なために単にオフィスのコンピューターに接続したい場合もあります。 これはさまざまな方法で実現できます。たとえば、人気のあるTeamViewer、SupRemo Control、または Microsoftのリモートデスクトップ。 ただし、Googleが開発したツールもあります。このツールがあれば、同じことができます。 クロム ブラウザがインストールされています。 これは非常に興味深く、構成が簡単な代替手段です。 このチュートリアルでは、Chromeリモートデスクトップとは何か、および別のコンピューターや携帯電話からリモートでコンピューターに接続できるように構成する方法について学習します。

リモートデスクトップとは
定義できます Chromeリモートデスクトップ Chromeブラウザを使用してコンピュータをリモートで制御するためにGoogleが作成したツールとして。 これは、私たちが使用できる最高の無料のリモートデスクトップソフトウェアアプリケーションのXNUMXつです。
さらに、Chromeを制御するだけでなく、すべてのファイルにアクセスしてコンピューターのメニューを使用できるようになることに注意してください。 その作業方法は非常に簡単です。
- Chromeをインストールする必要があります。
- Googleアカウントでサインインします。
- Chromeリモートデスクトップブラウザ拡張機能と追加のソフトウェアをインストールします。
- コンピュータを識別してセキュリティPINを設定できるように、名前を付けます。

このソリューションは、MacOSとMacOSの両方で機能します Windows、リモートアクセスを構成するプロセスは、どちらの場合も非常に似ています。 また、を使用してコンピュータにアクセスできるようになることにも注意してください。 Android & iOS モバイルアプリ。 セキュリティの面では、WebRTCなどの最新のオープンソースWebテクノロジーを使用して、Googleの安全なインフラストラクチャ上に構築されています。 これにより、自信を持ってチームに接続できるようになります。
それがもたらす利点
Chromeリモートデスクトップを使用すると、次の利点があります。
- 設定は簡単です 、そして後で見るように、それを使用するために高度な知識は必要ありません。
- シンプルなリモートデスクトップ接続を提供します 、複雑な構成を必要とせずに、世界中のどこからでもデスクトップに接続できます。
- 必要に応じて許可します 同じデバイス上でリアルタイムに共同作業したり、技術支援を受けたりするための画面共有。
- それは完全に無料で、使用時間の制限がありません .
- 多くの人との互換性 Windows、Mac、Linux、Android、iOSオペレーティングシステムなので、さまざまなデバイスで使用できます。
これまで見てきたように、Chromeリモートデスクトップを使用すると多くの利点が得られます。さらに、TeamViewerなどのより完全なソフトウェアを使用する必要はありません。
インストールと試運転
最初に行う必要があるのは、Chromeをコンピューターにインストールすることです。 この場合、Windows10オペレーティングシステムを搭載したコンピューターを使用します。 したがって、インストールしていない場合は、これをクリックしてください 、次にファイルをダウンロードして実行し、画面に表示される指示に従います。 次に、あなたがしなければならないことはこれをクリックしてグーグルのウェブサイトに行くことです または、アドレスバーにURLを入力します。

次に、私たちがしなければならないことは、 ログイン ボタンをクリックしてGoogleに入る email パスワードと一緒に。
コンピューターの構成方法
ChromeでGoogleアカウントを使用してログインすると、開始する準備が整います。 次に行う必要があるのは、コンピューターでChromeリモートデスクトップを構成することです。 後でリモートでアクセスできるようにするために実行する必要があるのは、前の手順です。 入力から始めましょう リモートデスクトップ.google.com/access ChromeのアドレスバーでEnterキーを押します。 次に、次のような画面が表示されます。

今、私たちは、XNUMXつの十分に区別されたフェーズで構成されるインストールプロセスに没頭しています。
- Chromeリモートデスクトップブラウザ拡張機能のインストール。 上の赤い矢印で表されます。
- Chromeリモートデスクトップアプリをインストールするためのソフトウェアインストール。 この場合、それは下にあるXNUMX番目の赤い矢印です。
ブラウザ拡張機能のインストールから始めましょう。最初の赤い矢印を押すと、Chromeウェブストアに移動します。

次に、をクリックします Chromeに追加 そして、それがそれらを求めないとき、私たちはその条件を受け入れます。 操作が終了したら、前に説明したXNUMX番目の赤い矢印に移動し、 インストールを開始する ボタン。 したがって、Chromeリモートデスクトップアプリケーションのインストールを開始するには、をクリックします 有り .

次に、プロセスがコンピューターの構成を開始し、リモート作業の準備をします。 最初に行う必要があるのは、コンピューターの名前を選択してクリックすることです Next 。 この名前は、後で別のデバイスからアクセスするときに区別できるようにするためのものです。

次に、コンピュータにリモートアクセスする必要があるときにパスワードを要求されるようにセキュリティを構成します。

私たちがしなければならないのは、少なくとも6つの番号でPINを確立することですが、必要に応じてもっと長くすることもできます。 これにより、必要なときにコンピューターにアクセスできるようにChromeリモートデスクトップを既に構成しているはずです。
次に、プロセス全体を正しく実行すると、次のような画面が表示されます。

ここで私たちは«で見るでしょう この装置 «、この名前はREDESZONEに割り当てます。 また、オンラインになっていることもわかります。これは、コンピューターが操作可能であり、リモートで動作する準備ができていることを示しています。
PCからの使用方法
前回と同じように、必要に応じて、以前に使用したのと同じGoogleアカウントでサインインすることから始めます。 次に、アドレスバーに次のように記述します リモートデスクトップ.google.com/access Enterを押します。

今、私たちはどのように リモートデバイス 以前に構成したコンピューターがあります。 Chromeリモートデスクトップを使用するには、コンピューターの名前をクリックすると、PINの入力を求められます。

ここで、PINを再度要求されないように、下のボックスを有効にする可能性があります。 その後、コンピュータにリモートアクセスできるようになります。

ここでは、私がコンピューター上で開いたままにした、«と書かれたウィンドウを見ることができます。 この装置 «。 これで、物理的にそのコンピューター上にいるかのように、任意のアクションを実行できます。 右側には、次のようないくつかの構成オプションがあります 全画面表示 .
携帯電話からのリモートアクセス
PlayストアからAndroid用のChromeリモートデスクトップアプリをダウンロードすることでそれを行うことができます。
iOSでも利用できます Apple App Storeで:
私たちの場合、Androidバージョンを選択しましたが、それを使用するには、Googleセクションでそのアカウントを構成する必要があることに注意してください。 そこから、またはアプリ自体から実行すると、コンピューターに付けた名前が表示されます。

名前をクリックするだけで、名前の入力を求められます。 PIN クリックして お問合せ .

最後に、モバイルでChromeリモートデスクトップをすでに使用しており、問題なくコンピューターを制御できるようになります。