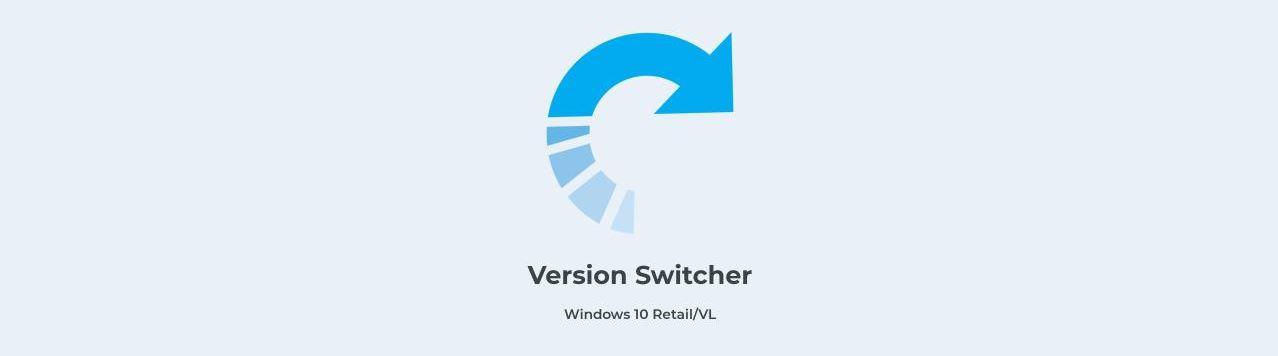Windows いくつかの異なるバージョンがあり、オペレーティングシステムを更新することがよくあります。 Windows 10、Windows 11…しかし、「数」を超えて、HomeやProのようなエディションもあります。 と コンピューター上のWindowsのエディションを変更できます 新しいものをインストールするためにXNUMXつをアンインストールする必要はありません。 そして、その方法を説明します。
あるバージョンのWindowsから別のバージョンに切り替えるとはどういう意味ですか? Microsoft 同じオペレーティングシステムのさまざまなエディション(Home、Pro、Edition、Education…)を提供しています。通常、自宅には同じオペレーティングシステムであるHomeバージョンがインストールされています。 しかし、理由が何であれ、あなたは変えたいと思うかもしれません、そして すべてをアンインストールする必要はありません 最初からやり直しますが、このチュートリアルで説明するように、構成から、またはChangepkなどのツールを使用して、あるエディションから別のエディションに簡単に変更できます。
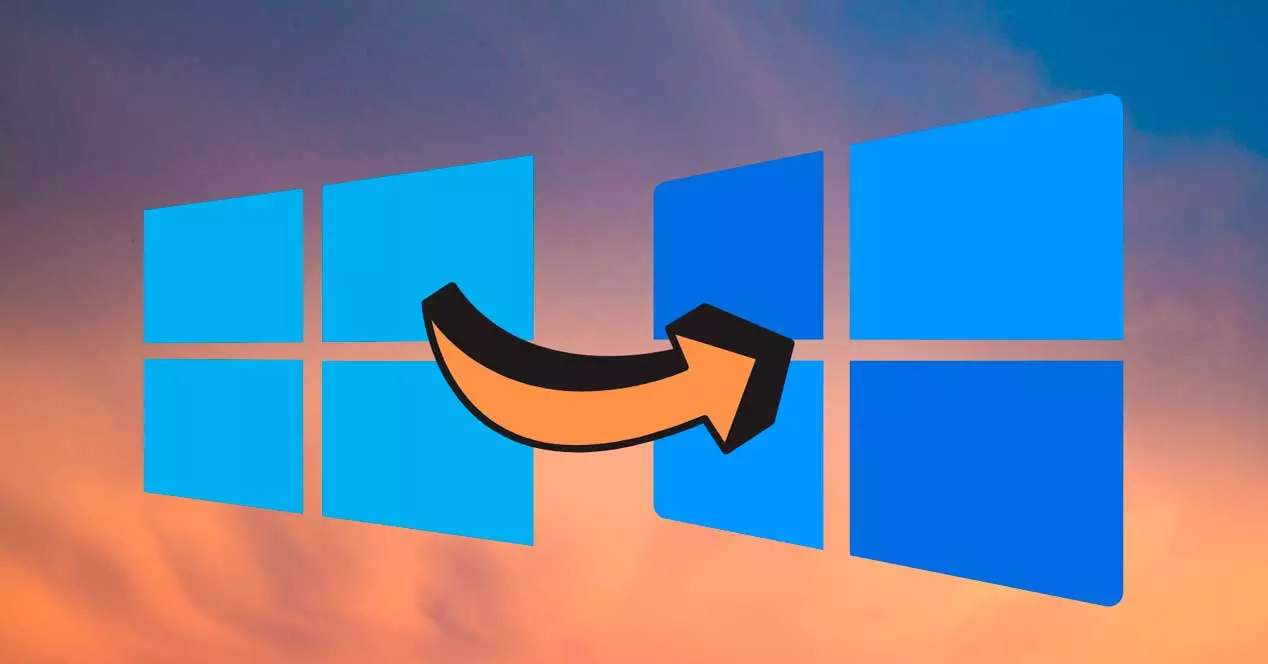
最初に考慮しなければならないのは、バージョンがいくつあるか、そしてXNUMXつの違いは何かということです。 これは、変更するかどうかを決定するのに役立ちます。
さまざまなバージョンとエディション
のバージョンはいくつありますか Windows 10またはWindows 11 ? Windows 10にはXNUMXを超える異なるエディションがあり、それぞれに固有の特性があります。
- Windowsの10ホーム
- Windowsの10プロ
- 10のWindowsエンタープライズ
- Windows 10 エンタープライズ LTSB/LTSC
- Windowsの10教育
- 10のWindows Mobile
- Windowsの10 S
- Windows 10Proワークステーション
- Windows 10モバイルエンタープライズ
- Windows10チーム
- Windows 10 ProEducation
彼ら自身の名前が示すように、 それぞれが異なるスコープを対象としています 。 Windows 10 Homeは通常の標準バージョンですが、中小企業のユーザーやプログラマー向けのProモデル、または組織向けのEnterpriseモデルがあります。 学習に焦点を当てた、学校や機関向けのWindows10教育もあります。 または、SurfaceHubチームの場合はWindows10Team。
Windows 11にはさまざまなバージョンもありますが、主なものは Windows 11HomeおよびWindows11Proバージョン。 しかし、Windows Pro Education、Windows Education、Windows 11 Mixed Reality、Windows 11 Enterprise、Windows 11 Pro for Workstationsなどの他の異なるバージョンがあります…¿¿従来のHomeバージョンとProバージョンの違いは何ですか? たとえば、Windows 11HomeにはBitLockerデバイス暗号化がありません。 そしてそれはビジネスツールのどれも持っていません Proには、グループポリシー、Microsoft Store for Business、割り当てられたアクセス、Active Directoryサポート、モバイルデバイス管理などが含まれますが、デバイスの暗号化、親の制御、ネットワーク保護、 ファイアウォール、私のデバイスを見つけて、 Windows Hello、Windowsセキュリティ、その他多数。

購入するときは、どちらかを選択する必要があります。 Windows10のエディションを変更することはできません または、それぞれの場合に対応するアクティベーションコードが必要になるため、以前に支払いを行っていない場合は、Windows11のエディションを変更します。 または、学校やその他の地域で働いているため、会社に対応しているため、XNUMXつのバージョンがあります。
バージョンを変更する
たとえば、Windows 10EducationをインストールするにはWindows10Homeをアンインストールする必要はありません。 インストールしたままにしておくことができ、データが失われることはありません。 フォーマットしたり、何かを失ったりしてはいけませんが、いくつかの非常に簡単な手順に従ってください。
コンピューターの設定から
設定を変更する手動オプションが最も快適です。 コンピューターの設定にあるアクティベーションセクションから実行できます。 使用するアクティベーションキーが手元にある必要があります。 手元にあると、Microsoftの設定に移動できます
- Open Windows 設定または設定
- 通常のオプションが表示されます:システム、電話デバイス…
- オプションの最後にある「更新とセキュリティ」に移動します
- Windows Update、セキュリティ…という一連のセクションが再び表示されます。
- 画面左側の通話メニューに移動します
- を見つけて開きます」 アクティベーション " セクション
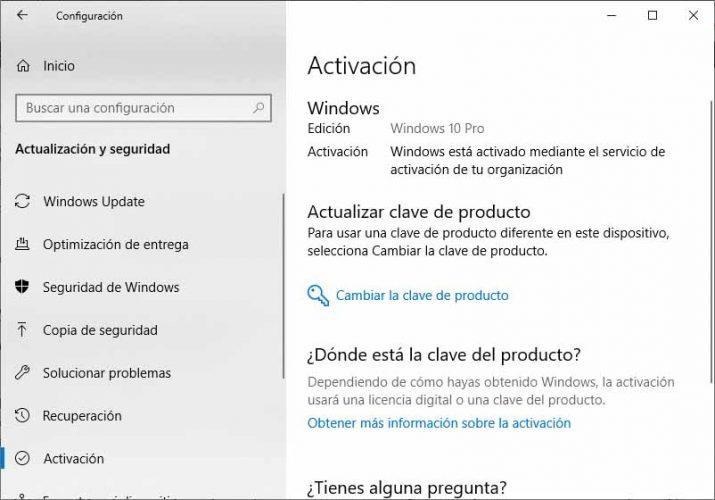
この時点で、Windowsのバージョンが上部に表示されます。 一連のフィールドが表示されます。
- エディション
- アクティベーション
- 製品の
- プロダクトキー
そして、さらに下に何かが表示されます。プロダクトキーを更新します。ここでは、「このデバイスで別のプロダクトキーを使用するには、「プロダクトキーを変更する」を選択します。その特定のオプションをタッチすると、パスワードを入力する必要があるボックスが表示された画面が開きます。鍵はどこにありますか? インストールDVD。 USBまたはアクティベーション中 email ライセンスを購入した場所によって異なります。 25文字を入力し、「」で確認します 次の 」をクリックして、新しいバージョンのWindowsをアクティブにします。
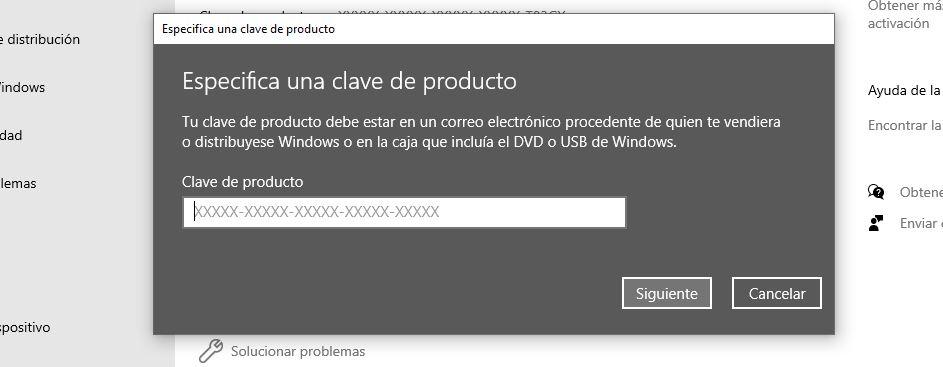
画面に表示される手順に従って、新しいバージョンを使用します。 Windowsのプロダクトキーが見つからない場合は、Microsoftのヘルプページにガイドがあり、そこで見つけて入力できます。
PK の変更
オプションのXNUMXつは、Windows自体が提供するツールを使用することです。 チェンジパック 。 これはコマンドラインベースのツールであり、コンピューターを互換性のあるエディションのWindowsに更新できます。 たとえば、Windows 10のあるエディションから別のエディションに、またはWindows 11からアップグレードできることを知っておくことが重要です。ただし、アップグレードパスがサポートされており、チームが目的のエディションの最小要件を満たしている限り、アップグレード。 つまり、それに必要な仕様が必要です。
これに準拠すれば、管理者権限でコマンドプロンプトウィンドウを開くことができます。どのように?非常に単純です:私たちは探します 「スタートバーのコマンドプロンプト」 マウスの右ボタンをタッチします。 オプションでは、「管理者として実行」を選択します。
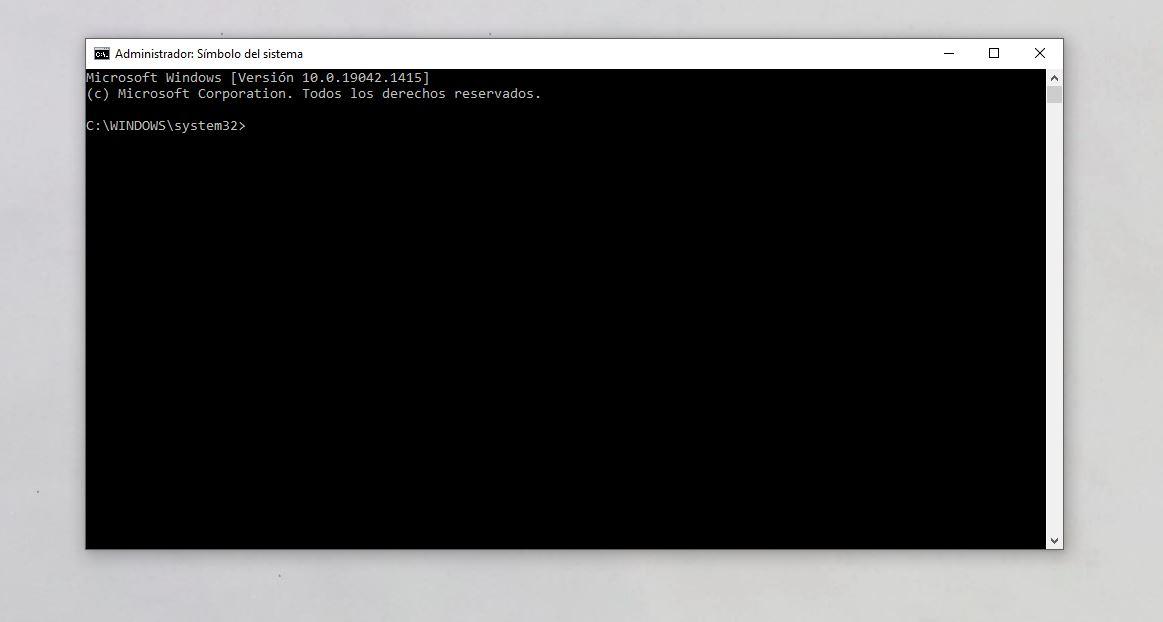
よく知られている黒い画面を開いたら、コマンドを使用する必要があります。 次のコマンドを実行する必要があります。
changepk.exe / プロダクトキー
それが機能するためには、 コマンドの終わりを変更する (「プロダクトキー」の一部)私たちが持っていて、コンピューター上でアクティブにしたいキーの場合。
サードパーティのツール
以前のオプションよりも推奨されておらず、いずれかの手順に従う場合は不要ですが、Windowsのエディションを変更できる専用のツールもあります。 プログラムをダウンロードして管理者として実行する必要があります。通常は使いやすく、ほとんどすべてのプログラムでスイッチを簡単にアクティブまたは非アクティブにしてエディションを変更できます。この場合、次のようなツールを試すことができます。 バージョンスイッチャー フリーソフト これにより、コストや労力をかけずに、あるエディションから別のエディションのWindowsに簡単に切り替えることができます。
全 多くの簡単なプログラム 、バージョンスイッチャーはGitHubから無料で入手でき、HomeからEducation、Proなどに切り替えることができます。これは無料で、使用方法を知るためのreadmeドキュメントがあります。