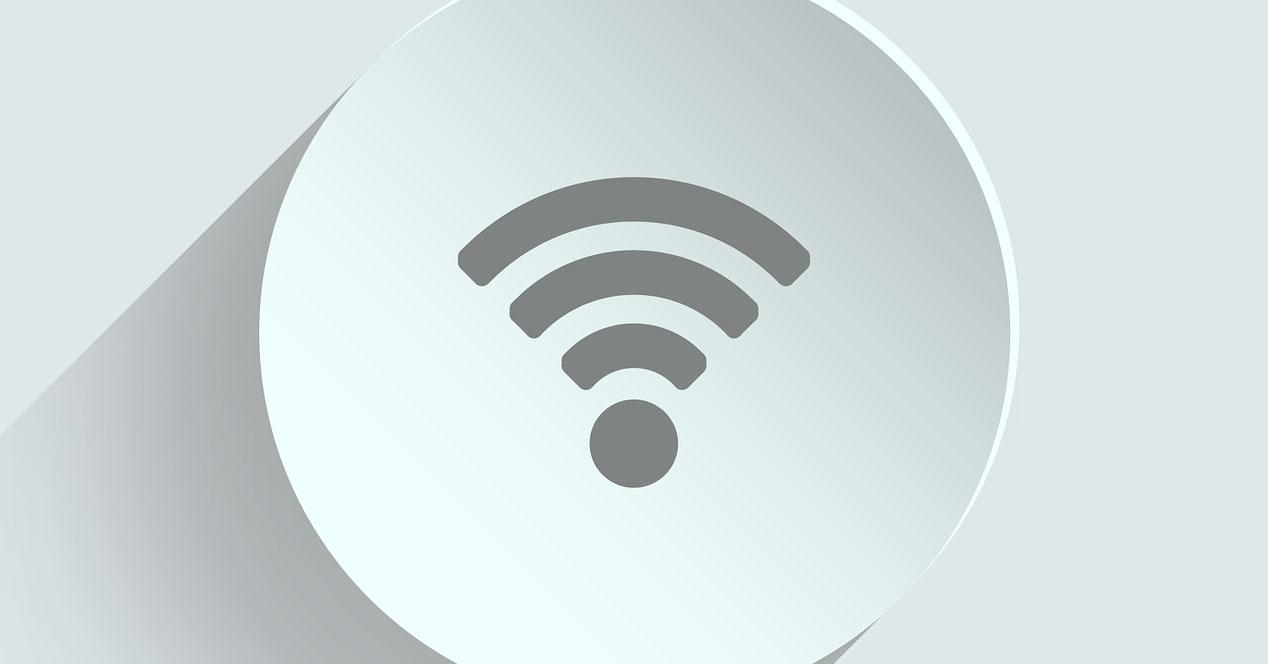
この Windows オペレーティング システムでは、ネットワーク カードの優先順位を変更できます。 Microsoft たとえば、ワイヤレスではなく有線接続を優先したい場合は、それを行うこともできます。 以内 無線LAN ネットワークでは、Windows 10 システムに保存した WiFi ネットワークの優先順位を変更または変更することもできます。 今日のこの記事では、有線または無線接続の優先順位付け方法と、システム内の WiFi ネットワークのさまざまなプロファイルの優先順位付け方法について説明します。
Windows 10 でネットワーク カード (有線または WiFi) の優先順位を変更する
Windows 10 オペレーティング システムは、ワイヤレス WiFi ネットワークよりも有線ネットワークを常に優先しますが、これは完全に正常な動作です。 優先度を変更したり、オペレーティング システムでどのように設定されているかを確認したい場合は、非常に簡単です。さらに、ネットワーク設定の動作のさまざまな形式を設定することもできます。
これらすべての構成を実行するには、次の場所に移動する必要があります。 Windows / 構成、利用可能な構成オプションのすべてのカテゴリが表示されます

ここに入ったら、「ネットワーク およびインターネット」をクリックすると、ネットワーク構成の特定のメニューに移動します。

今、私たちはクリックする必要があります」 アダプタオプションを変更する 」をクリックして、詳細ネットワーク設定にアクセスします。 ここをクリックすると、「コントロール パネル/ネットワークと共有/アダプター設定の変更」に直接移動します。 したがって、この構成には両方の方法でアクセスできます。手順の数はまったく同じですが、コントロール パネルに直接アクセスするのがお気に入りです。
このメニューに入ったら、優先したいWiFiネットワークカードを選択する必要があります.デフォルトでは優先順位は「自動」で、Windowsは常にケーブル接続を優先します. イーサネットまたはWiFiネットワークカードを選択し、«をクリックします プロパティ "

[プロパティ] をクリックしたら、[インターネット プロトコル バージョン 4 (TCP / IP)] をクリックし、[プロパティ] をクリックします。

これで、IP でのネットワークの構成が表示されます。 DNS レベルでは、下部にある「詳細オプション」の部分をクリックする必要があります。

このメニューでは、ネットワーク アダプターを高度な方法で構成できます。 さまざまな構成を追加して、さまざまなタイプの優先順位を付けることができます。 たとえば、固定 IP を配置する場合、異なる固定 IP アドレスを配置して、PC を接続するさまざまなネットワークに適応する可能性があります。デフォルトでは DHCP を使用しているため、この機能はありません。有効になっています。
別のオプションは、デフォルト ゲートウェイをそのメトリックで構成する可能性です。このようにして、異なる優先度で異なるゲートウェイを登録できます。 ルーターやネットワーク機器によくあることですが、メトリックが最も低いゲートウェイの優先順位が最も高くなります。
一番下にネットワーク アダプターの「自動メトリック」のオプションがあり、この機能の選択を解除して特定のメトリックを設定すると、このネットワーク インターフェイスを優先するかどうかが決まります。 インターフェイス メトリックの数値が小さいほどネットワーク アダプターの優先順位が高くなり、ネットワーク アダプターの数値が大きいほど優先順位が低くなります。 たとえば、この有線ネットワーク アダプターにメトリック 10 を設定し、後でワイヤレス ネットワーク アダプターにメトリック 5 を設定した場合、後者がオペレーティング システムで優先されます。

これまで見てきたように、ネットワーク アダプターの優先順位は、グラフィカル ユーザー インターフェイスを介して非常に簡単に変更できますが、Windows PowerShell を使用してコンソールから変更することもできます。
Windows PowerShell で優先順位を変更する
Windows PowerShell でそれを実行する場合は、管理者権限 (管理者として実行) で開く必要があります。

コンソールに入ったら、次のコマンドを入力して、さまざまなアダプターの優先度 (メトリック) を「InterfaceMetric」セクションに表示できます。
Get-NetIPInterface
特定のアダプターの優先度を変更したい場合は、次のように入力するだけです。
Set-NetIPInterface -InterfaceIndex INDICE -InterfaceMetric METRICA
例:
Set-NetIPInterface -InterfaceIndex 20 -InterfaceMetric 5
display コマンドを再度実行すると、変更が正しく適用されていることがわかります。
Get-NetIPInterface
自動メトリックをそのままにしておきたい場合は、次のコマンドを実行する必要があります。
Set-NetIPInterface -InterfaceIndex 21 -AutomaticMetric enabled
このように簡単な方法とコマンドで、簡単に優先順位を変更できます。
Windows 10 で保存されている WiFi ネットワークの優先順位を変更する
コンピューターにあるネットワーク カードの優先順位を変更することに加えて、コンピューターに保存されている WiFi ネットワークの優先順位を変更することもできます。 この場合、管理者権限で「cmd」コンソールを開く必要があります。

中に入ったら、次のコマンドを実行して、コンピューターに保存されているさまざまな WiFi ネットワーク プロファイルを確認する必要があります。
netsh wlan show profiles
最初に、Windows 10 に保存したすべての Wi-Fi ネットワークのリストが表示されます。ご覧のとおり、ネットワークは年齢順に並べられており、最初に接続するネットワークがリストの一番上など。 最新のネットワーク、最後まで。

ネットワークの優先度を変更するには、次のコマンドを入力して、変更するネットワークの対応する名前を入力する必要があります。
netsh wlan set profileorder name="nombre_de_la_red" interface="Wi-Fi" priority=1
このようにして、私たちが選択したネットワークは、 優先順位 1 」、つまり、他のものよりも最大のものです。 他のネットワークの優先順位を付けたい場合は、ネットワークの名前と«の値を変更することでそうできます。 優先順位 » 2、3、4 などによるパラメータ

これまで見てきたように、Windows オペレーティング システムでは、接続する WiFi ネットワークの優先度を変更するのは非常に簡単です。このようにして、接続時に一部の SSID (WiFi プロファイル) を他のものよりも優先できます。 たとえば、2.4GHz ネットワークと別の 5GHz ネットワークがある場合、5GHz 帯域ネットワークへの接続を優先できます。これにより、通常、パフォーマンスが向上し、近隣ネットワークへの干渉が少なくなります。