新しいコンピューターを購入すると、その所有者を識別するにはほど遠い一般的な名前で識別されます。 そのため、自分自身または自分を表す別の名前で名前をパーソナライズしたい場合は、問題なく実行できます。 このため、 Microsoft 両方でそれを実行するためのさまざまな方法があります Windows 10およびWindows11。
また、Windowsを初めてインストールまたは構成するとき、システムはデフォルトで一般的な名前を付ける責任があります。これは通常、DESKTOPで始まり、その後に一連の文字と数字が続きます。 好みに合わせてカスタマイズするために、名前を変更する方法を見ていきます。 Windows 10およびWindows 11 また、新しい名前がオペレーティングシステムの規制を尊重するために、考慮しなければならない詳細についても学びます。

名義変更条件
名前の変更に関しては、非常に簡単に行うことができますが、新しい名前が有効であるためには、Microsoftによって課せられたいくつかの条件を考慮に入れる必要があります。
- 管理者アカウントからログインする必要があります
- 使用できるのは、文字AからZ(大文字と小文字の両方)、数字の0から9、および「ハイフン」記号(-)を含む標準文字のみです。
- 新しい名前は、どのような場合でも15文字を超えることはできません。
- 数字だけで構成することはできません。
- 文字のみで構成できます。
これらの詳細が考慮されたら、チームの名前を好みに合わせて変更できます。
Windows10で変更する方法
Windows 10を使用しているときにコンピューターの名前を変更するには、[構成]メニューと、コントロールパネルおよびコマンドプロンプトの両方を使用できます。 これらの方法のいずれかでそれを行うために従うべき手順を説明します。
設定から
最初に行うことは、[構成]メニューにアクセスすることです。これは、さまざまな方法で実行できます。おそらく、キーボードショートカット「Windows + I」を使用するのが最も簡単です。 後で「システム」セクションをクリックすると、新しい画面が開きます。 ここの左側の列で、 「概要」セクション 。 次に、コンピュータの仕様の右側で、をクリックします 「このコンピューターの名前を変更する」ボタン .
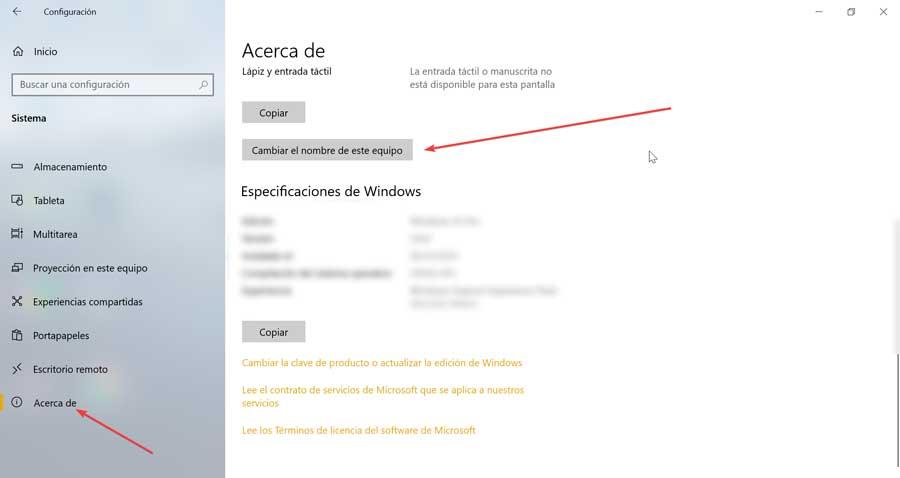
これにより、新しい名前を書き込むことができる新しいフローティングウィンドウが開きます。 また、チームの現在の名前が表示され、キー、ハイフン、および数字の組み合わせを使用できることを思い出させてくれます。 書き込んだら、「次へ」をクリックします。
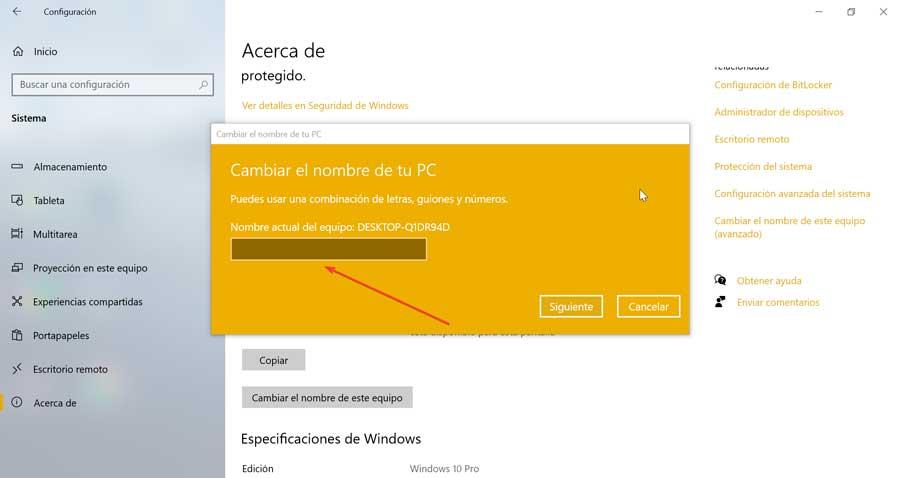
これが完了すると、ウィンドウに名前の変更が発生し、再起動後に行われることが通知されるため、「今すぐ再起動」または「後で再起動」するオプションが表示されます。
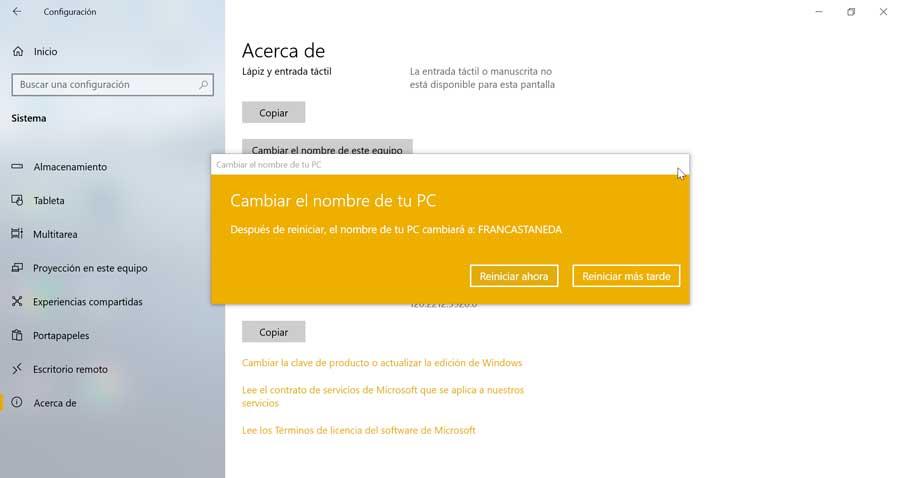
コントロールパネルを使う
Microsoftがその使用をますます制限しているという事実にもかかわらず、コントロールパネルにはさまざまな機能があり続けており、その中にはPCの名前を変更する可能性があります。 したがって、快適に使用できる場合は、このプロセスを数ステップで実行できます。
まず、コントロールパネルを開きます。このコントロールパネルでは、キーボードショートカット「Windows + R」を使用して、「ファイル名を指定して実行」コマンドを開きます。 ここに書く コントロールパネル Enterキーまたは[OK]ボタンを押します。 次に、右上にある検索ボックスに「system」と入力します。 表示されるオプション内で、を選択する必要があります 「このコンピューターの名前を変更する」 .
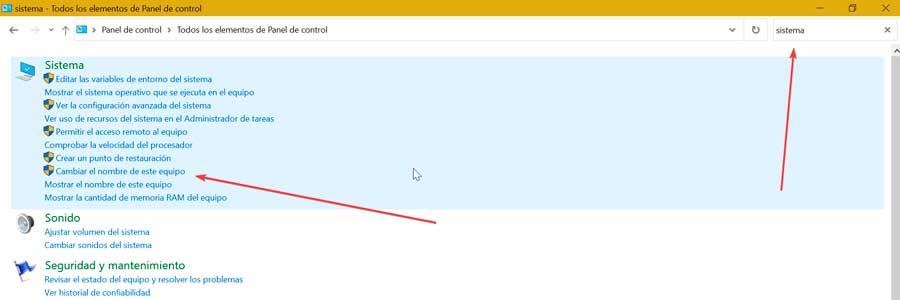
これにより、[コンピュータ名]タブに新しいフローティング[システムプロパティ]ウィンドウが開きます。 ここでは、「機器の説明」ボックス内に説明を書き込むことができます。 機器の名前を変更するには、をクリックする必要があります 「変更」ボタン。
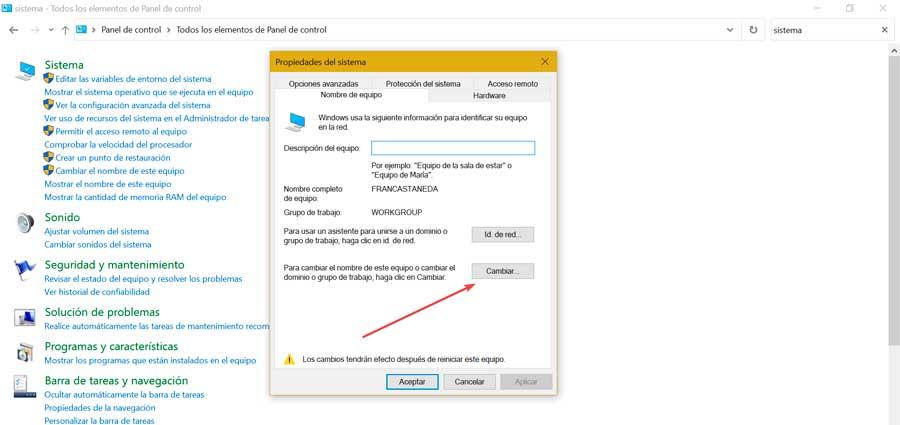
開く新しいウィンドウに、現在の名前が表示され、変更できるようになります。 これが完了したら、[適用]と[OK]をクリックして、コンピューターを再起動したときに有効になる変更を保存します。
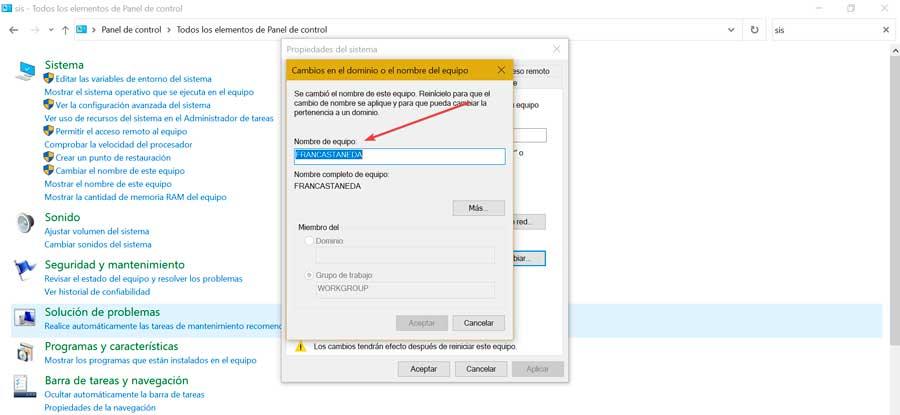
コマンドプロンプトを使用する
コマンドラインから名前を変更したい場合は、コマンドプロンプトツールを使用して変更できます。 これを行うには、次のように入力します CMD [スタート]メニューの検索ボックスで、 管理者権限 。 コンソールが表示されたら、次のコマンドを入力してEnterキーを押します。
wmic computersystem where name="%computername%" call rename name="Nuevo nombre"
これが完了したら、変更を有効にするためにPCを再起動する必要があるため、次のコマンドを使用して直接実行できます。
shutdown /r
Windows11でPCの名前を変更する
新しいMicrosoftオペレーティングシステムを使用してコンピューターの名前を変更するには、[構成]メニュー自体から[システムのプロパティ]または[CMD]を使用して変更することを選択できます。 いずれにせよ、プロセスは非常に単純であり、以下で詳しく説明します。
[設定]メニューを使用する
[設定]メニューにアクセスするには、キーボードショートカットの「Windows + I」を押すだけです。 ここで、私たちはそれをいくつかの方法で実行することができます。 一方では、左側のパネルにある[システム]オプションをクリックしてから、 「名前の変更」 右側にあります。
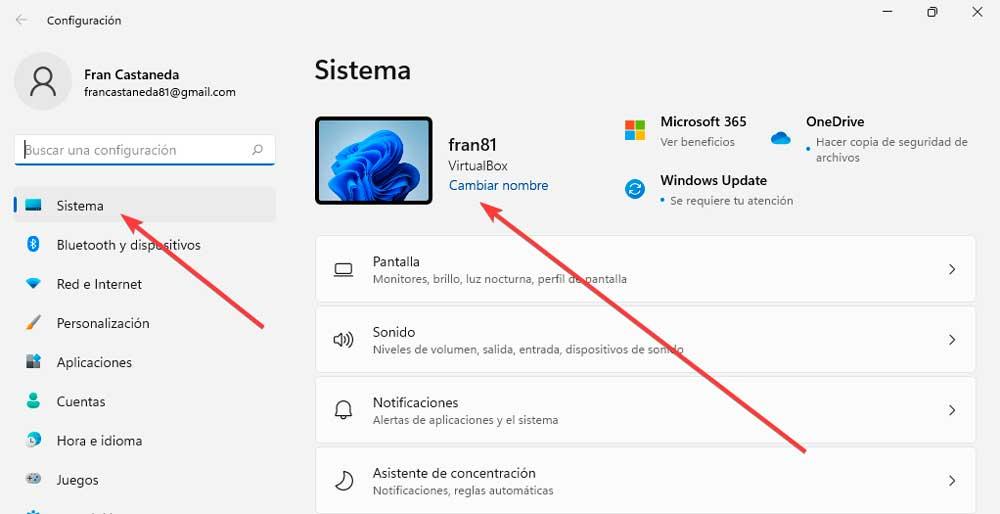
これにより、新しいウィンドウが開き、キー、ハイフン、数字の組み合わせを使用できる目的の名前を入力できます。 書き込んだら、「次へ」をクリックします。
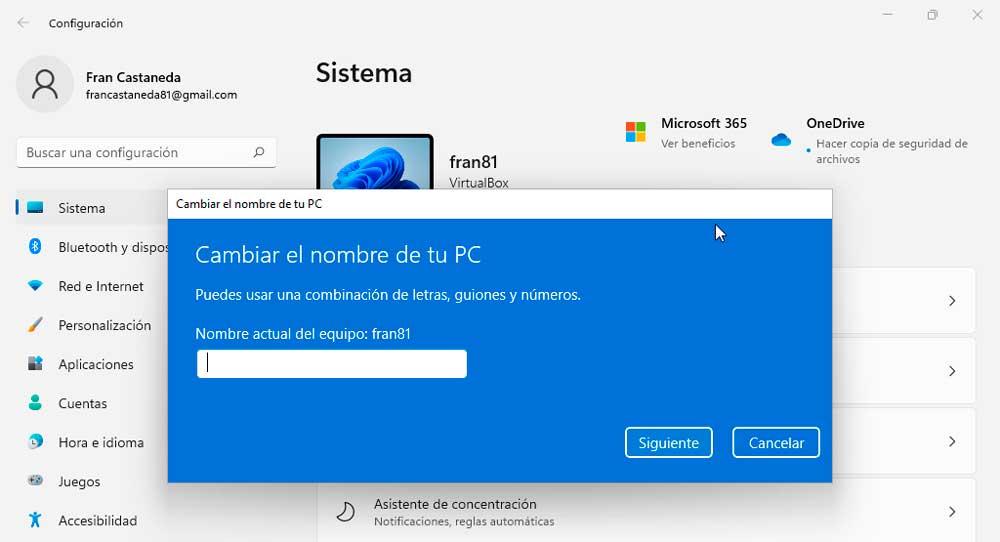
変更が行われると、変更が通知され、再起動後に効果的に行われるため、すぐに再起動する場合は[今すぐ再起動]ボタンを押すか、必要に応じて後で再起動するボタンを押すことができます。後で。
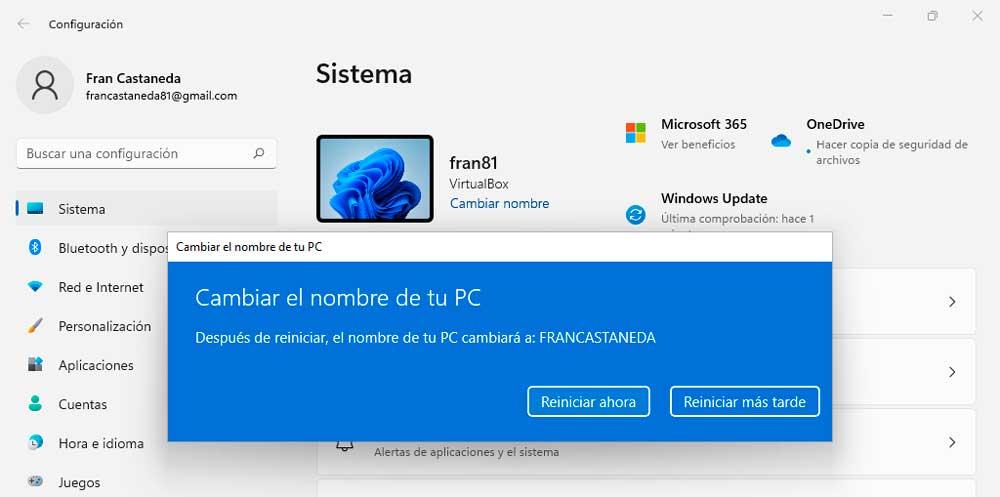
から、同じプロセスを実行することもできます 「概要」セクション 、画面の下部にあります。 それをクリックすると、「このコンピュータの名前を変更する」ボタンがある新しい画面が表示され、前に見たのと同じ手順が表示されます。
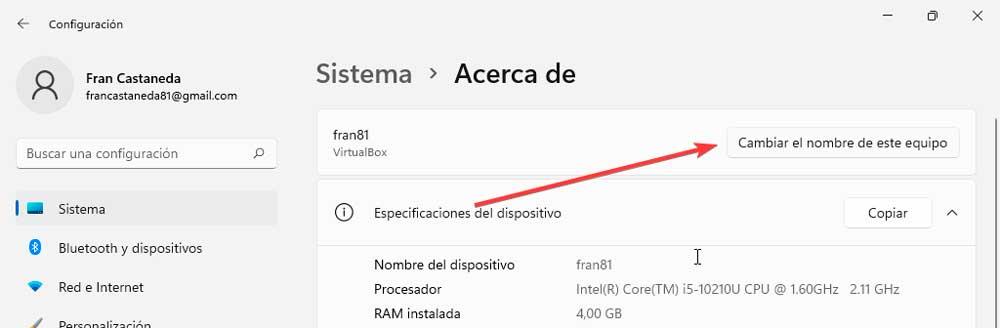
システムプロパティ経由
PCの名前を変更できるもう11つの方法は、システムプロパティを使用することです。これは、この可能性も提供するためです。 実際、これは最も古いメカニズムであり、WindowsXNUMXでも引き続き機能します。
有効にするには、キーボードショートカット「Windows + R」を押すと、実行コマンドが開きます。 ここでは、 sysdm.cplと EnterキーまたはOKボタンを押します。 ポップアップウィンドウが表示されたら、クリックするだけです。 「変更」ボタン .
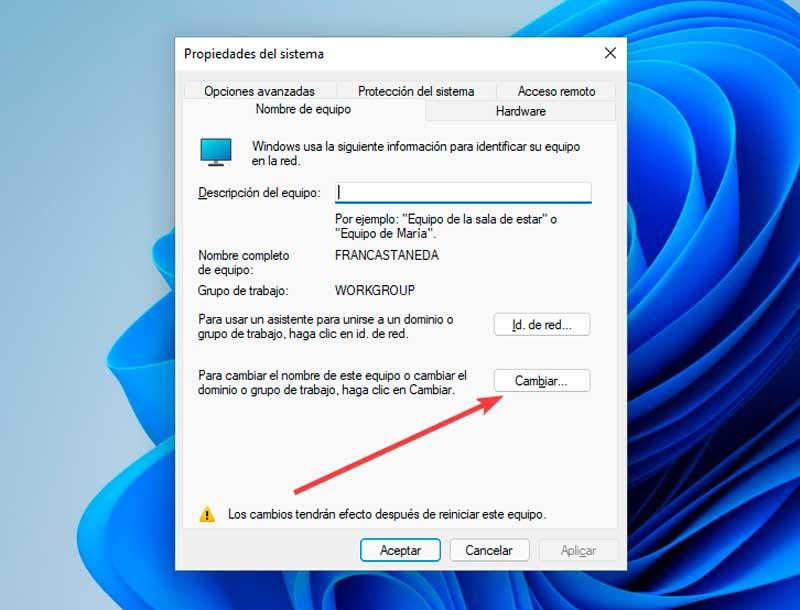
これにより、別のウィンドウが再び開き、チームの新しい名前を書き込むことができます。 「OK」をクリックしてウィンドウを閉じ、最後に「適用」と「OK」をクリックして変更を保存し、次にシステムを再起動したときに有効になります。
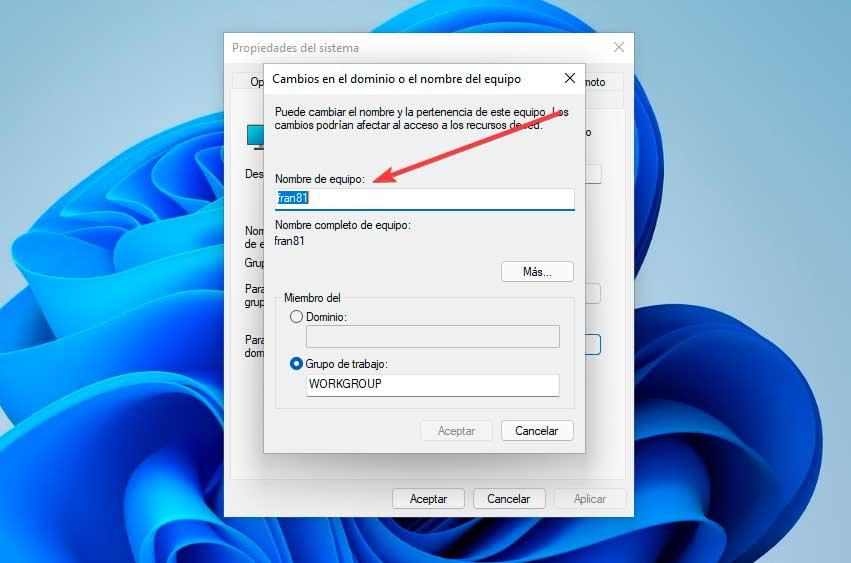
コマンドプロンプト
最後に、コマンドプロンプトツールを使用してコマンドラインで変更を加えることができます。 有効にするには、ツールバーの虫眼鏡アイコンをクリックして、次のように入力します。 CMD 「管理者として実行」をクリックします。
コンソールに入ったら、次のコマンドを記述してEnterキーを押します。
wmic computersystem where name="%computername%" call rename name="Nuevo nombre"
変更を有効にするにはコンピュータを再起動する必要があるため、次のコマンドを使用してEnterキーを押すと、ここから再起動できます。
shutdown /r