画像や写真にさまざまな処理を行うアプリケーションについて話すとき、最初に頭に浮かぶのは Adobe フォトショップ。 これを使用する場合、画像に変更を加えたり、新しいキャンバスを最初から作成したりするために、私たちが最も頻繁に使用する測定単位はピクセルです。 ただし、このプログラムを使い始めると、他のプログラムも見つかる可能性があります そのような測定単位 インチまたはセンチメートルとして。 そのため、私たちがそれらに慣れていないと、それらを使用するのは難しいかもしれません。
スケールを設定すると、編集中に特定の領域を測定できるため、受け取った計算を記録できます。 そのため、作業中のプロジェクトに応じて、ピクセル、インチ、センチメートルのいずれかで異なる測定スケールを確立する必要がある場合があります。 それらを確立して変更することを学ぶことは、それが機能することになると非常に役立ちます。
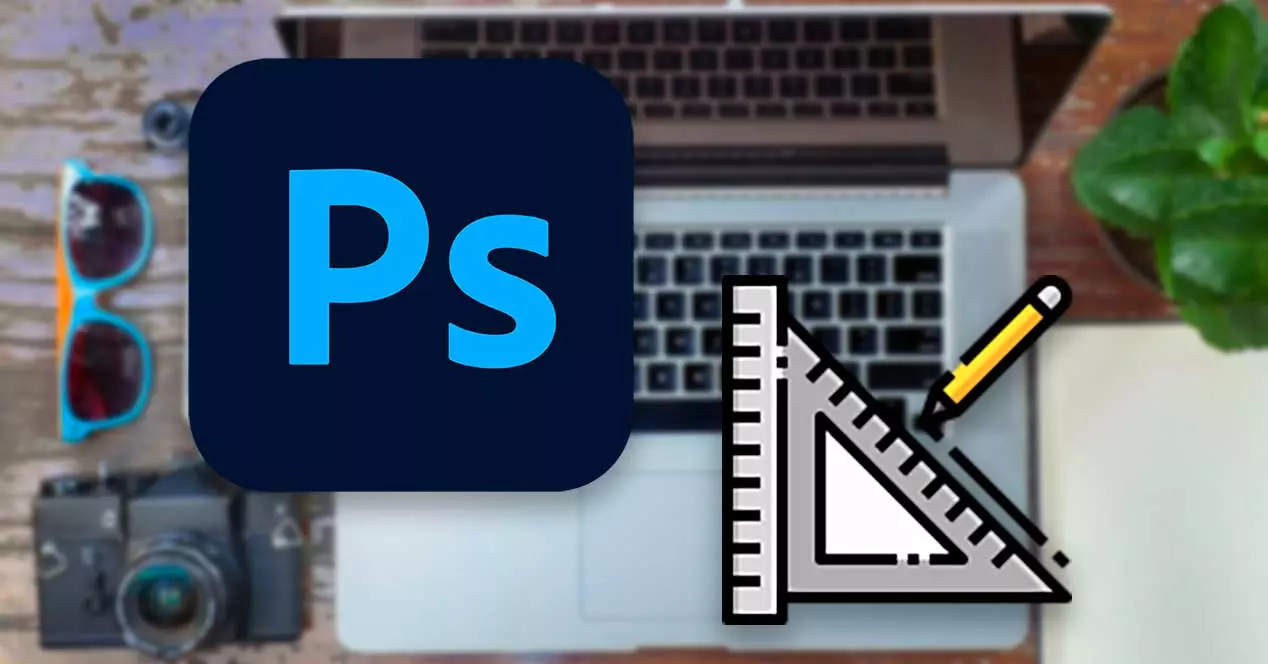
測定単位を設定する
したいなら Photoshopで測定単位を変更する 、左上にある「編集」ボタンをクリックするだけです。 後で「設定」を選択すると、「ユニットとルール」をクリックできるドロップダウンメニューが表示されます。
これにより、新しいウィンドウが表示されます。 「ユニット」セクション 左上にあります。 ここでは、「ルール」セクションの両方を見つけます。これを表示すると、「ピクセル」、「インチ」、「センチメートル」、「ポイント」、「スペード」、「パーセンテージ」から選択できるようになります。私たちの測定ニーズに最適なものを選択できます。
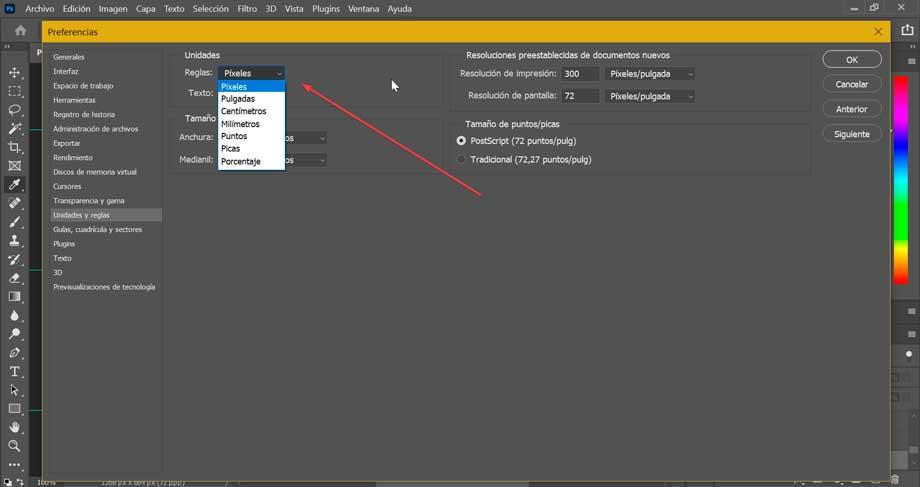
の単位」 テキスト" 、特に必要でない限り、変更する必要はありません。 必要に応じて、「ポイント」、「ピクセル」、「ミリメートル」から選択できます。 ただし、ルールの単位は、定期的に作業する標準の単位を選択できる単位です。
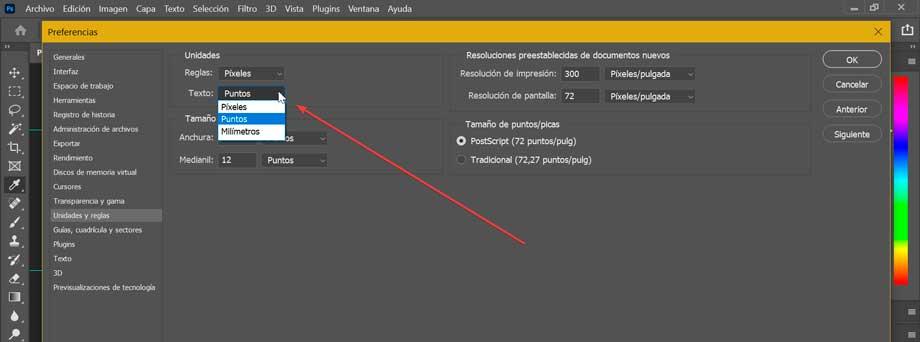
これを選択すると、他に何もする必要がなくなります。 Photoshopを再起動して、変更がアプリケーション全体に直接適用されるようにします。 この瞬間から、私たちが作業するすべてのユニットは、常に私たちが選択したメジャーになります。 さらに、末尾に「px」を追加せずに変更でき、これらの接尾辞を追加することで「cm」や「inches」などの他の単位を使用でき、常にピクセルをデフォルトの単位として保持できます。
測定値を変更する
Photoshopは、新しいプロジェクトと既存のプロジェクトの両方の測定単位を変更できる可能性を提供します。 これは私たちが非常に簡単にできることです。
新しいプロジェクトの
プロジェクトを最初から作成する場合、単位をセンチメートル、ミリメートル、ポイント、またはスペードに変更できます。 このために、測定プリセットを作成できます。
「ファイル」タブをクリックしてから「新規」をクリックするか、キーボードショートカット「Ctrl + N」を押すと、新しいプロジェクトを開くことができます。 これにより、新しいドキュメントのウィンドウが表示され、そこからプリセットサイズを選択できます。
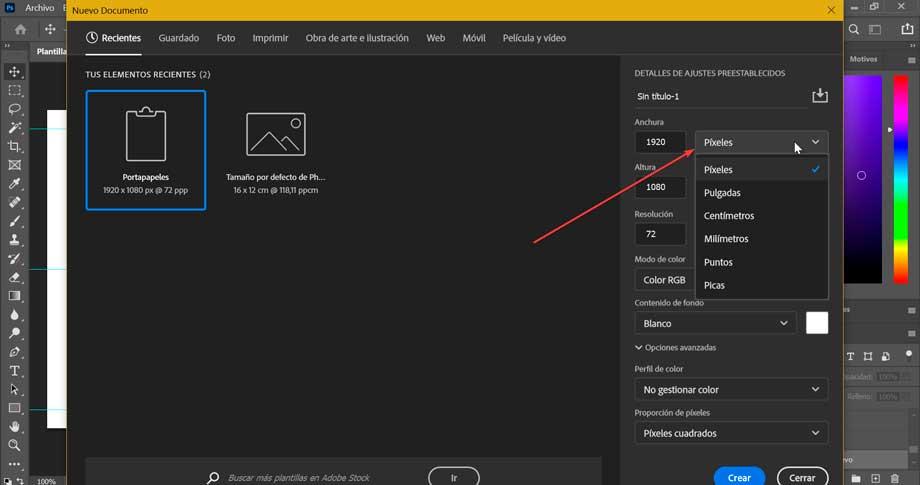
次に、右の列に 「プリセットの詳細」 。 ここから、この新しいドキュメントのプリセットを編集できます。 [幅]セクションの横にあるドロップダウンメニューでは、「ピクセル」、「インチ」、「センチメートル」、「ミリメートル」、「ポイント」、「スペード」のいずれかで必要なメジャーを選択できます。 スケールを変更すると、幅と高さの値が自動的に調整されます。 終了したら、右下にある「作成」をクリックします。
既存のプロジェクトの場合
「画像」タブをクリックしてからクリックする必要がある既存のプロジェクトの測定値を変更することもできます "画像サイズ" 。 ここから、あるユニットを別のユニットに変更することができます。 たとえば、ベースとして幅が10インチの画像があり、サイズが720ピクセルに変更された場合、それらのインチが対応するサイズに関係なく、必要なのは次のとおりです。サイズのボックスに720ピクセルを入力して、そのサイズを直接割り当てます。XNUMX番目の単位は、インチ、センチメートル、または任意のサイズのままにすることもできます。
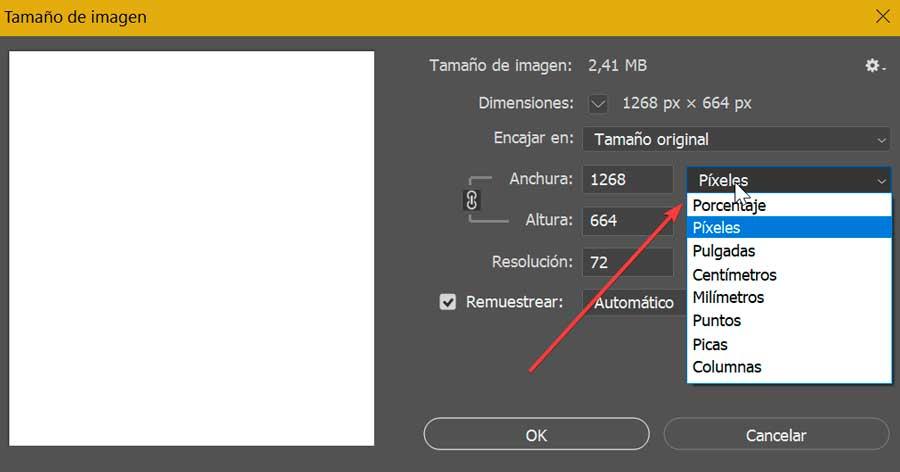
同様に、「」の測定単位を変更できます。 キャンバスサイズ」 、[画像]タブをクリックしてから[キャンバスサイズ]をクリックします。 これにより、新しいウィンドウが開き、「新しいサイズ」というセクションで割り当てる単位を選択できます。 これは、「幅」と「高さ」の値と一緒に見つかります。 ここでは、これらの値を編集してキャンバスのサイズを変更し、「ピクセル」、「インチ」、「センチメートル」、「ミリメートル」、「ポイント」、「スペード」、「列」として構成することもできます。
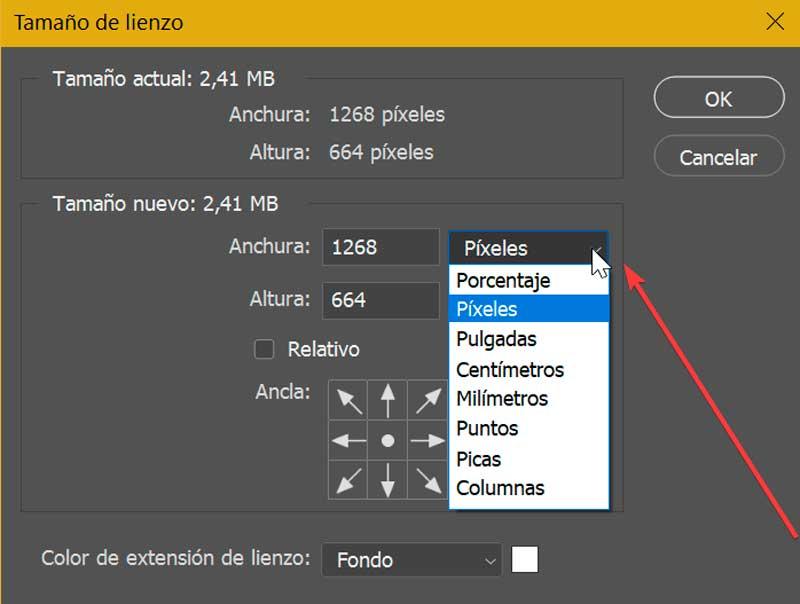
同様に、から変更を加えることができます ルールビュー 有効にしている場合。 お持ちでない場合は、「表示」タブをクリックして「ルール」オプションをクリックするか、キーボードショートカットの「Ctrl + R」を押すだけです。 有効にしたら、これらのガイドをマウスの右ボタンでクリックして、コンテキストメニューを表示する必要があります。 そこから、これらのガイドを表示するユニットを選択できます。 たとえば、ピクセル、センチメートル、ミリメートル、インチ、パーセンテージなどで測定できるようになります。
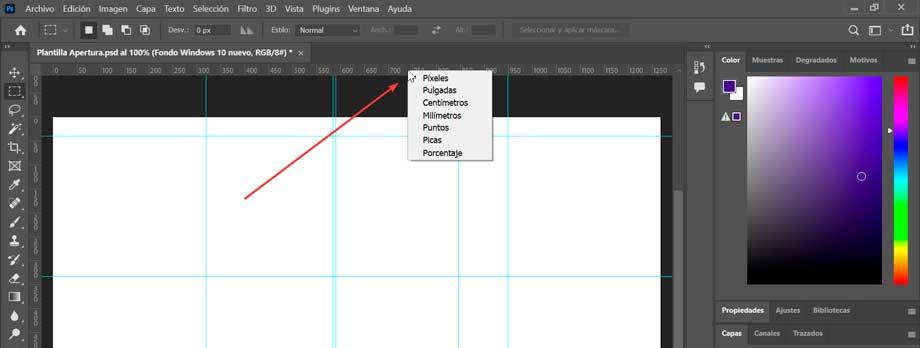
使用する測定単位
Photoshopで測定単位を変更する方法をすでに知っているので、ニーズに基づいて、どの単位で作業するかを正確に選択できます。
- ピクセル :写真をピクセル単位で測定すると、作業している写真の数と、その数が増減するときに品質を変更する方法を知ることができるため、写真の品質を管理するのに役立ちます。
- インチ :インチ単位での測定は、指定された比率に従って印刷または公開する予定の画像を操作する場合に非常に役立ちます。 これは、米国で特に使用されている測定モードであり、96インチからXNUMXピクセルに相当します。
- ミリメートルとセンチメートル :写真を測定するためのインチ、センチメートル、ミリメートルと同じように、これらの単位はスペインなどのヨーロッパ諸国でより使用されているため、印刷モードを構成すると便利です。これらの単位は、に基づいて写真を編集するのに役立ちます。正確な比率。
- スペードとポイント :これらは通常、ソースのタイプと測定値を測定するために使用されます。 スペードは12ポイントで構成されています。
ご覧のように、Photoshopを使用する場合は、実行するプロジェクトによって異なり、必要に応じてさまざまなポイントで切り替えることができるため、使用する際に問題はありません。