フォトショップ 今日、私たちが見つけることができる最も強力な写真レタッチプログラムです。 特に完璧にマスターしないと、使用が最も複雑になることもあります。 この画像編集プログラムには、さまざまなツールが用意されており、正しく使用することで、画像を使ってすべてを行うことができます。 そして、このプログラムで私たちができる最も興味深い用途のXNUMXつは、元のトーンと照明効果を尊重して、画像内のオブジェクトまたは要素の色を変更することです。
Photoshopには強力な機能があるという事実にもかかわらず Artificial Intelligence これにより、特定のタスクを実行することが非常に容易になります。特定の修正には、特定のレベルの知識とスキルが必要です。 たとえば、オブジェクトの色を変更するには、まずそのオブジェクトを選択して分離し、カラーレイヤーを作成してブレンドします。 複雑に聞こえるかもしれませんが、実際には数分で非常に簡単に実行できる一連のステップ。
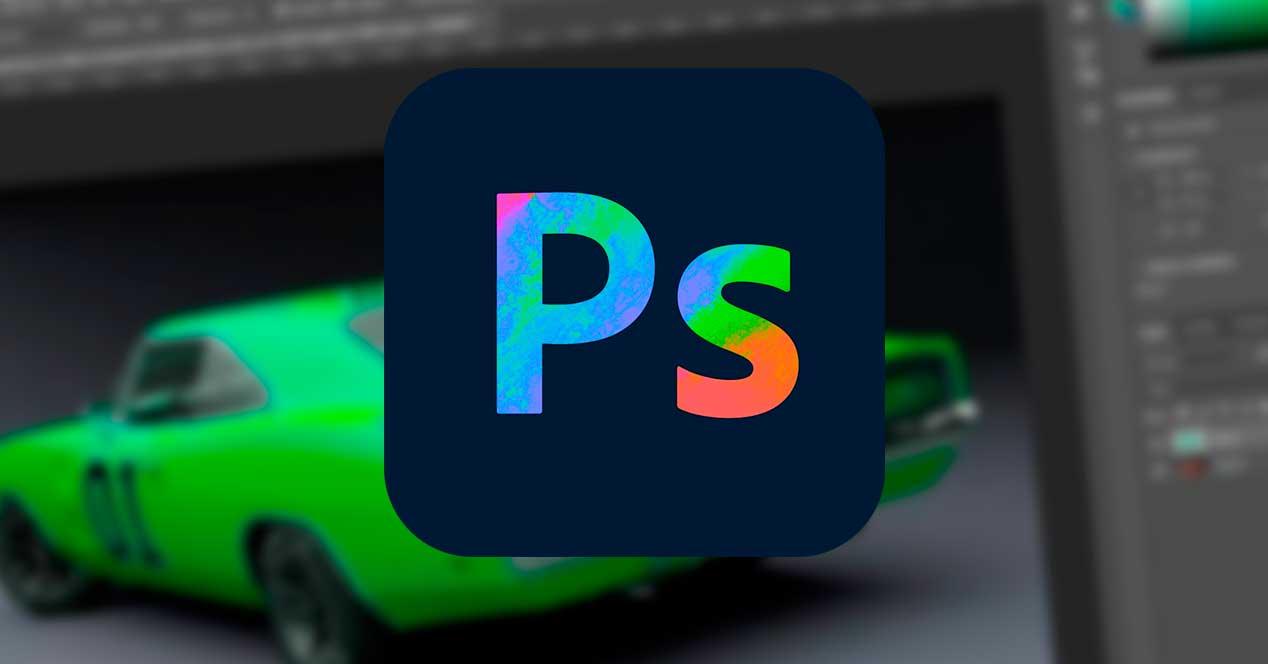
写真のオブジェクトの色を変更する
まず、Photoshopプログラムで写真を開いて、編集を開始します。 画像が読み込まれたら、私たちがしなければならないことは オブジェクトを選択 変更したいものです。 これにはいくつかの方法があります。
- 魔法の杖を使用します。
- クイック選択ツールを使用する。
- 選択メニュー>件名。
- ループまたは磁気ループを使用します。
私たちは、最も気に入っているツールを使用できます。最も使いやすいツールを使用することも、単に画像を最も簡単に選択できるツールを使用することもできます。 お勧めします 件名選択オプションの使用 、画像がシンプルな場合、ワンクリックで非常に正確にオブジェクトを選択するため。 メインの選択に背景部分がある場合、または色を付けたくない場合は、最初にそれらの選択を解除する必要があります。

オブジェクトを選択したら、次のステップは 新しいレイヤーを作る 。 キーボードショートカットでこれを行うことができます Ctrl + Shift +N。 新しいレイヤーは元の画像レイヤーの上に表示され、デフォルトでは透明になり、前のステップで選択したオブジェクトのシルエットが選択されます。
ここで、ペイントを使用して、 オブジェクトに与えたい新しい色 、新しい透明レイヤーをクリックして、シルエットに色を付けます。
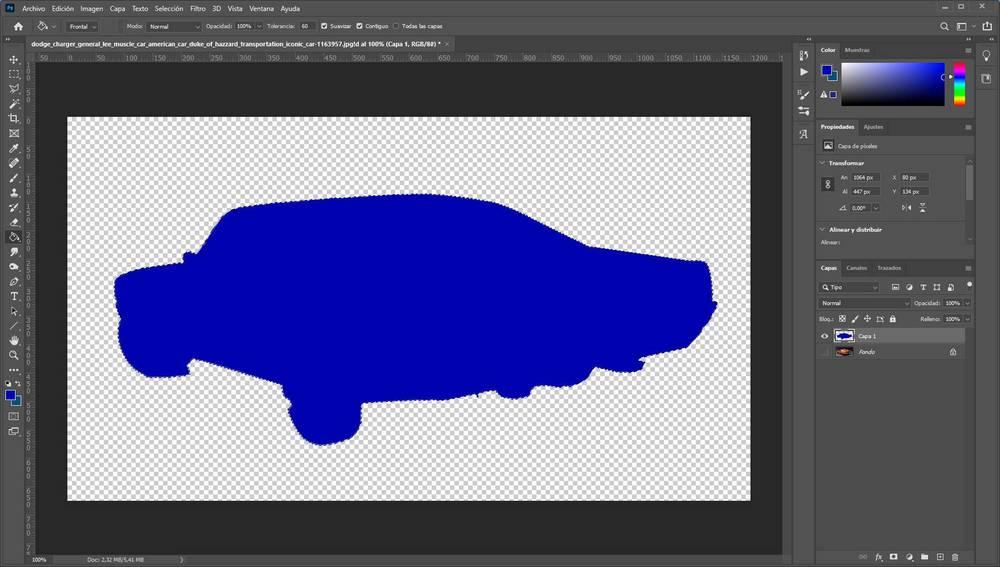
XNUMXつのレイヤーが表示されるように表示し、シルエットレイヤーを右クリックしてオプションを選択するだけです。 ブレンドオプション "
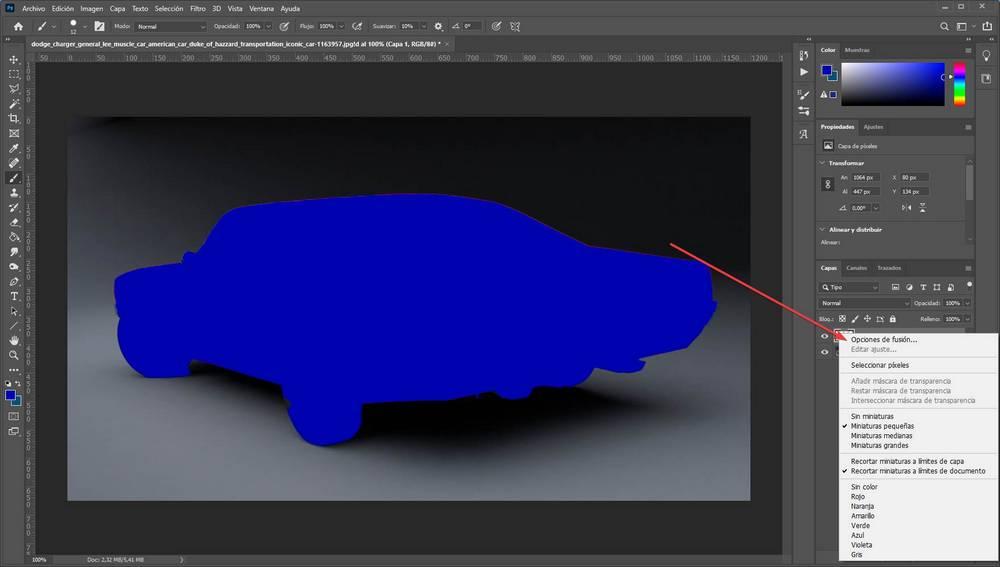
次に、ブレンドオプションで、「 ブレンドモード>色相 「そして出来上がり。 Photoshopがどのように機能するかはすでに確認でき、選択した色調、特にシェードとライティングが自動的に変更されます。
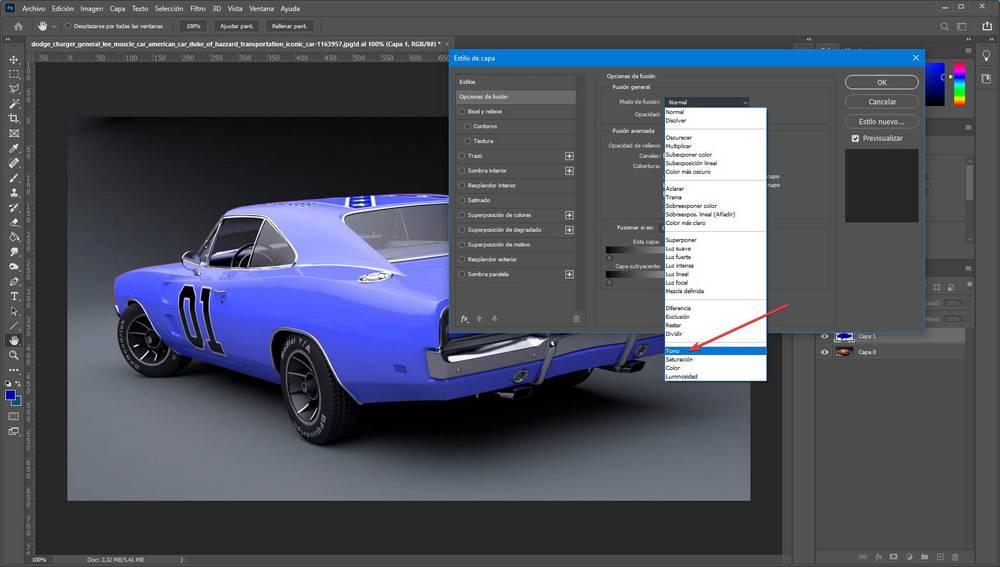
ご覧のとおり、プロジェクトはXNUMXつのレイヤーで構成されています。 色をシルエットレイヤーに変更すると、色が車にも自動的にどのように自動的に変更されるかを確認できます。これは、さまざまな色設定をテストする非常にシンプルで迅速な方法です。


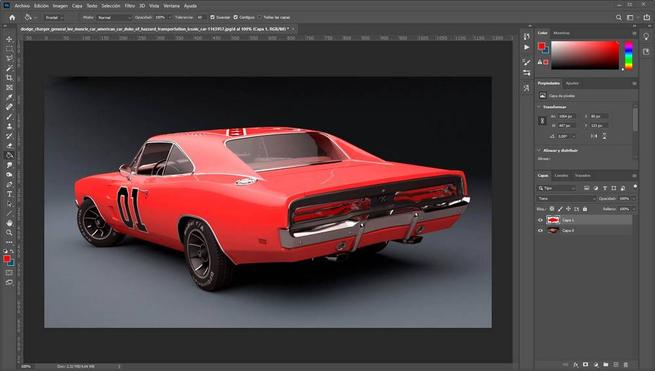

Photoshopで髪を染める
すべてが車やカップの色を変えるわけではありません。 この関数に与えることができるもうXNUMXつの非常に興味深い使用法は、 人の髪の色を変える 。 このプロセスは前のプロセスとほぼ同じですが、髪の毛を選択する際に複雑になることがあります。 その場合、写真で人物の髪を大まかに選択してから、 選択>クイックマスクモードで編集 、髪をより細かく正確に選択するため。
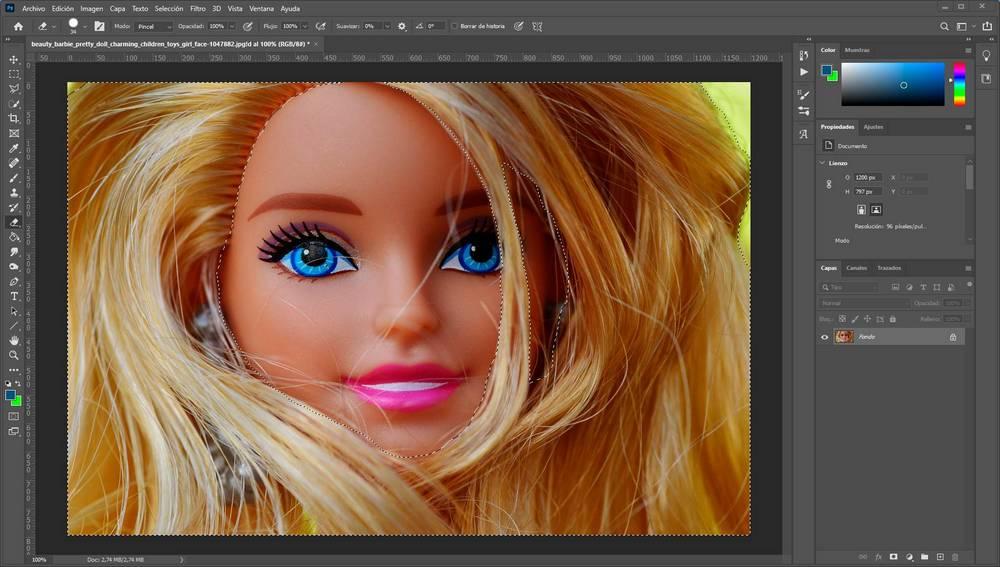
持っているとき 写真で人物の髪を選択しました 、次は新しいレイヤーを作成します。 このレイヤーには、選択した髪のシルエットが含まれます。 次に、写真の髪に付けたい色で上記のシルエットを着色します。
次に、シルエットレイヤーを右クリックしてオプションを選択する必要があります。 ブレンドオプション 「 表示された新しいウィンドウで、「」を選択します ブレンドモード>トーン 」で色付きの髪の様子を確認します。
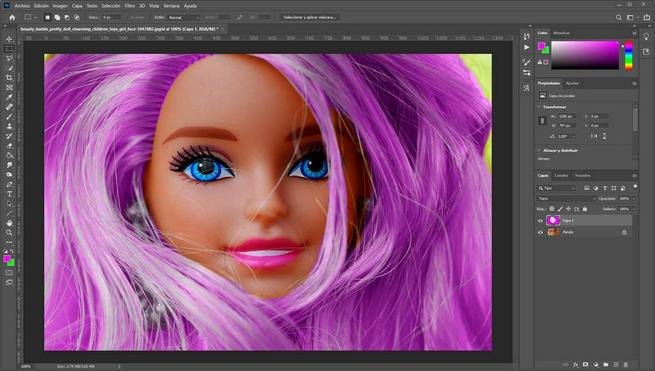
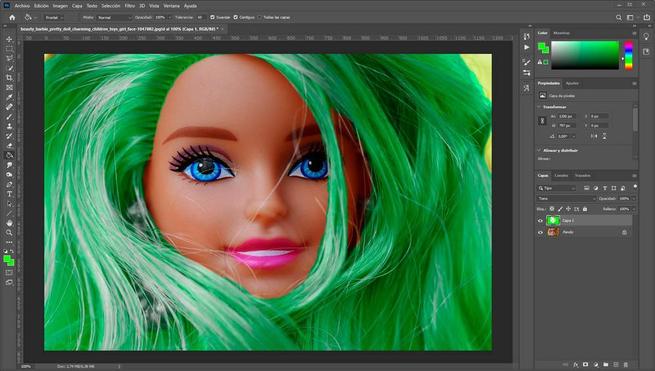
シルエットレイヤーに色を付けることで、同じ髪に別の色設定を試すこともできます。
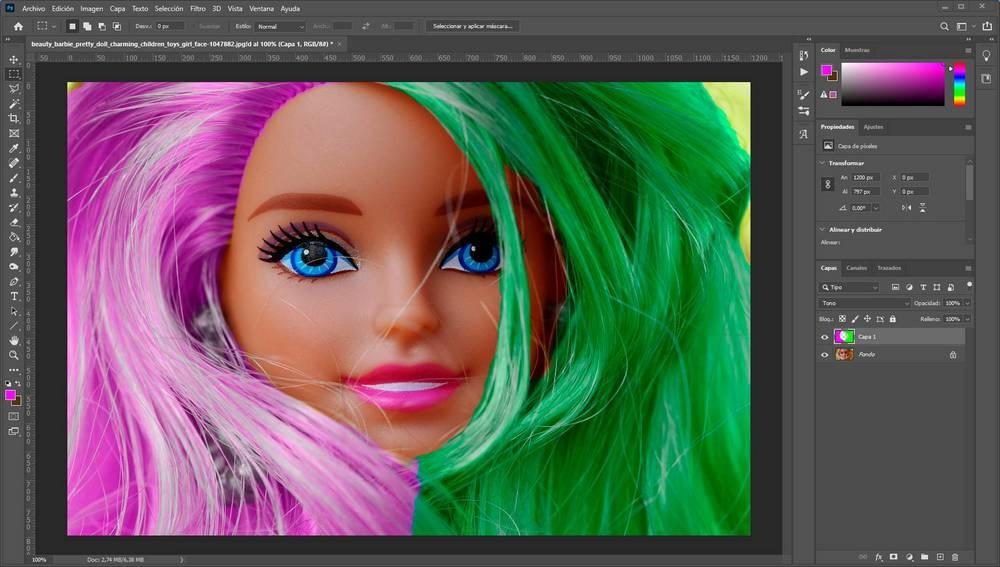
明らかに、この例では、変更を示すために色が誇張されています。 理想的なのは、それほど目立たないほど信頼できるトーンを使用することです。 必要に応じて、他のオプションを使用して、明るさや明るさを増減することもできます。
目の色を変える
このトリックを使用する別の方法は、 人の目の色を変える 。 プロセスは基本的に前のプロセスと同じですが、より小さな要素を扱っているため、選択方法も変更する必要があります。
最も重要なことは、目がよく見えて選択できるようになるまで写真をズームすることです。 これを行うには、キーボードのAltキーを押しながらマウスホイールを動かします。
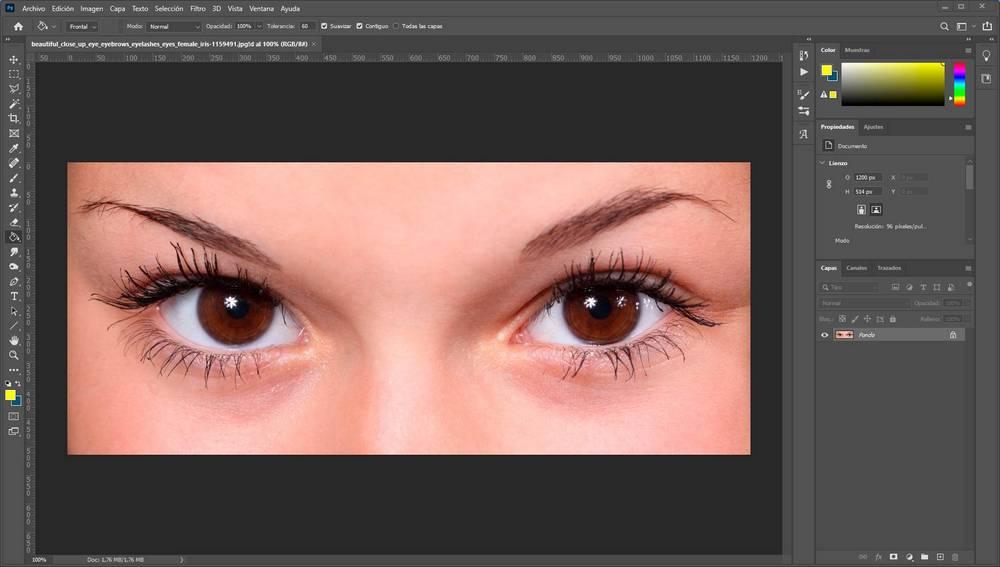
これで、魔法の杖またはクイック選択ツールを使用してXNUMXつの目を選択できます。 XNUMXつの異なる要素を選択するので、「 選択に追加 」ツールのモード。XNUMXつの目が選択されます。 同様に、選択が複雑な要素であるため、マスクを使用した選択にも関心があります。
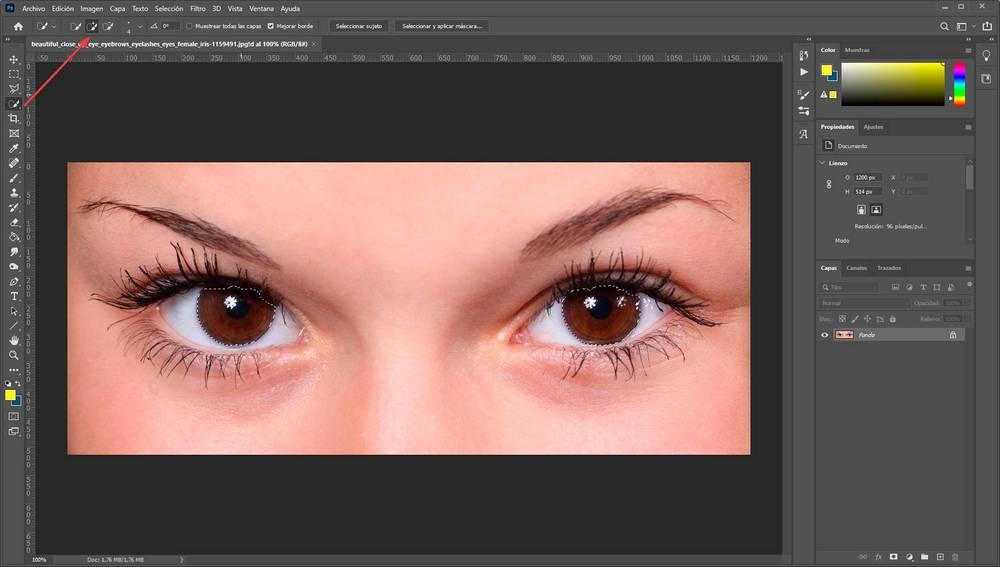
次のステップは、新しいレイヤーを作成することです。 後で見るように、この新しいレイヤーには目が直接選択されています。 さて、次のステップは、これらの選択に私たちがこれらの目に与えたい色で着色することです。
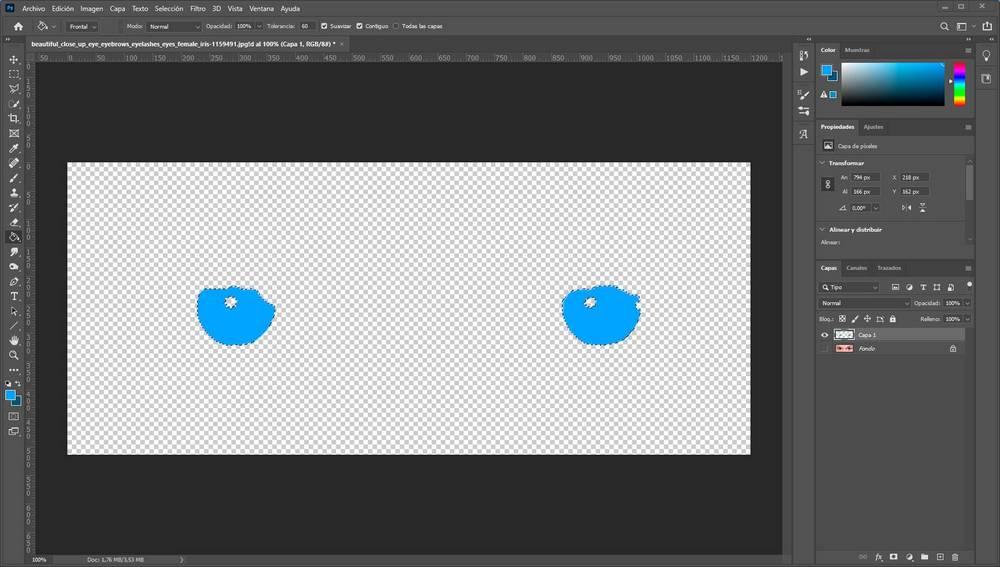
そしてここでも、レイヤーを右クリックし、描画オプションで、「描画モード>トーン」を選択する必要があります。 自動的に目の色が変わります。
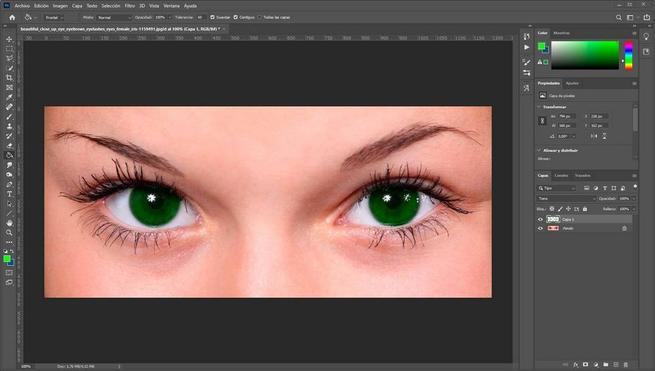
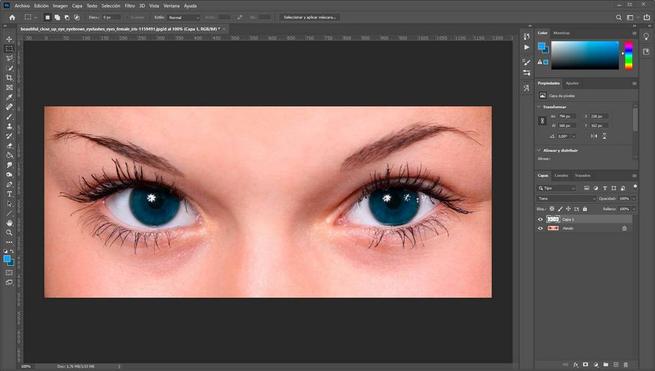
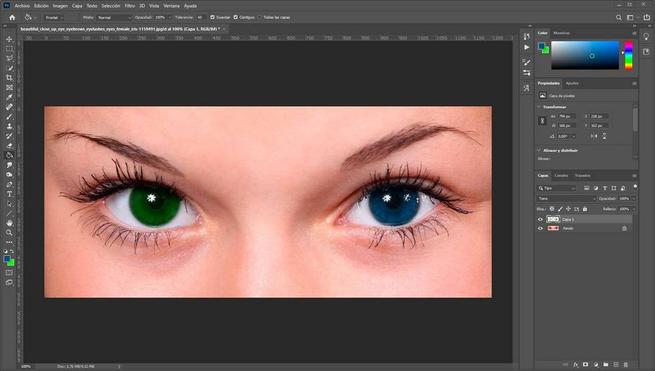
トーンや明るさを変更したい場合は、他のツールを使用できます。 写真がお好みになったら、保存するだけです。