Windows は広く利用されていますが、独自の欠点もあります。最も一般的な問題は、システム速度を低下させる不要なファイルの蓄積です。効率化 Windows Prefetch フォルダーを削除することで 11 のパフォーマンスが向上します。安全かつ効果的な方法で、次の手順を実行する必要があります。
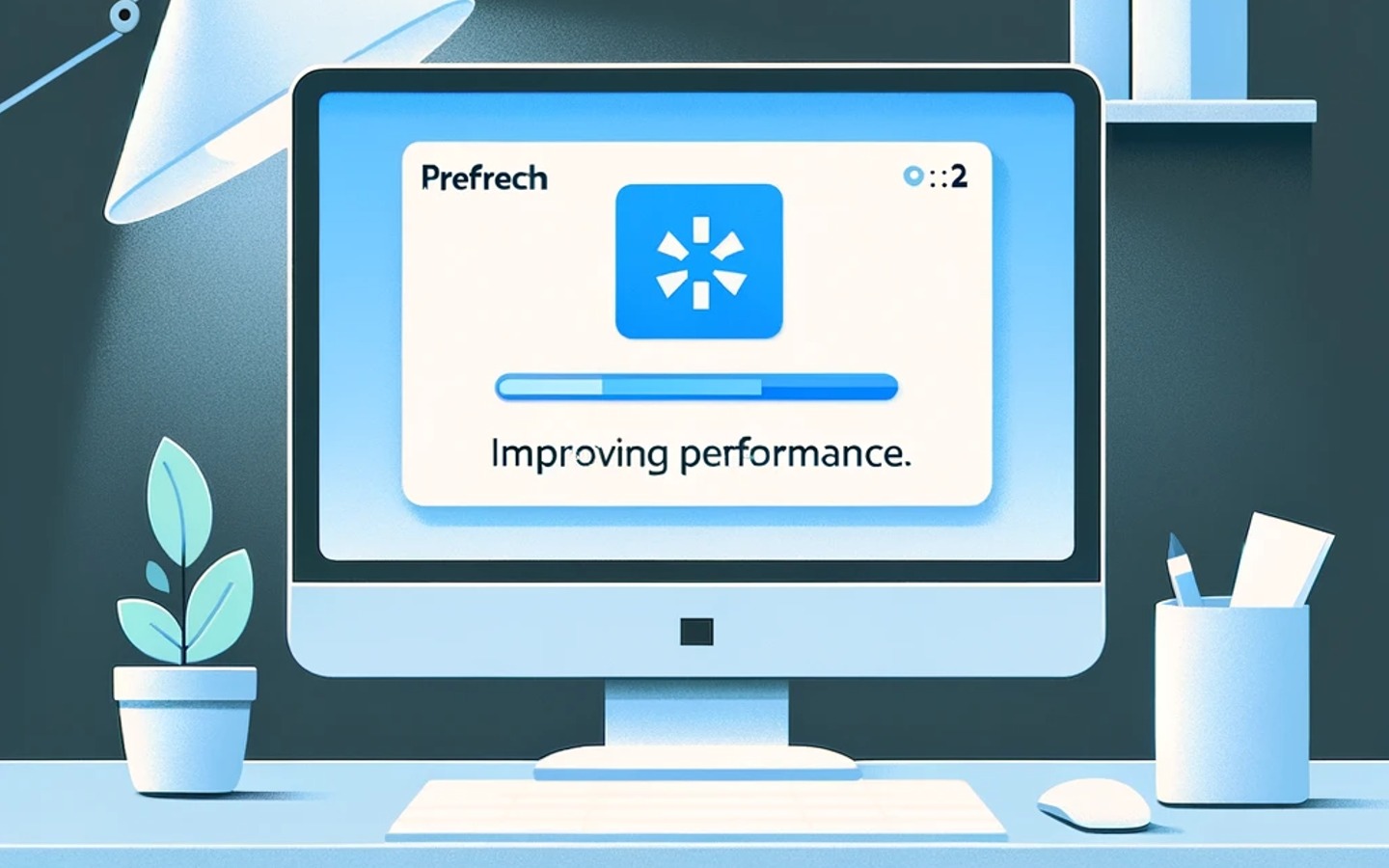
Windows 10 のプリフェッチ フォルダーはどこにありますか?
Prefetch フォルダーは、使用習慣に基づいて必要になる可能性のあるファイルとデータを予測することで、プログラムやアプリケーションの読み込み時間を短縮できるように調整されています。長期的には、このフォルダーが古いデータで乱雑になり、実際にシステムの速度が低下する可能性があります。
数回クリックするだけで Prefetch フォルダーを削除する方法は次のとおりです。
[実行] ダイアログ ボックスを開く: [実行] ダイアログ ボックスを開く:
Windows + R というキーの組み合わせを使用する必要があります。
あるいは、Windows の検索バーに「ファイル名を指定して実行」と入力し、アプリケーションの実行を選択します。
プリフェッチ フォルダーにアクセスします。
[ファイル名を指定して実行] ダイアログ ボックスを開き、「プリフェッチ」と入力してシステムを高速化します。
ボタンをクリックして、管理者として要求されたアクションを続行します。
ファイルを選択して削除します。
フォルダーが空の場合は、必要なアクセス許可を持っていること、および次の手順に従って隠しファイルが表示されていることを確認してください。
すべてのファイルを選択するには、Ctrl + A を押すか、マウスを使用してドラッグします。
ファイルを削除するには、Del キーを使用してファイルをごみ箱に送信するか、Ctrl + Shift + Delete キーを使用して完全に削除します。
使用中のファイルの処理:
ファイルアクティビティが原因で削除が失敗した場合は、「スキップ」をクリックします。後で削除してもかまいませんが、関連するアプリケーションを閉じた後に削除してください。
コントロールパネルを開き、「外観と個人設定」を選択します。
通常、隠しシステム ファイルが存在するため、Prefetch フォルダーは空のように見えます。これらのファイルを表示する方法は次のとおりです。これらのファイルを表示する方法は次のとおりです。
ファイル エクスプローラーを開きます。
キーボード ショートカット Windows キー + E を使用して起動します。 ファイルエクスプローラ.
フォルダーオプションを調整します:
画面上部にある「表示」タブをクリックします。
「オプション」をクリックし、「フォルダーと検索オプションの変更」を選択します。
隠しファイルを表示:
[表示] タブで、[フォルダー オプション] ウィンドウを開きます。
推奨事項の選択を解除すると、保護されたオペレーティング システム ファイルが再表示されます。
「はい」をクリックして、警告通知を確認します。
「OK」ボタンをクリックして変更を実装します。
Prefetch フォルダーの内容を削除した後は、保護されたシステム ファイルの非表示に戻り、重要なファイルが誤って削除されることを防ぎ、システムの安定性を確保できます。
プリフェッチ フォルダーをクリアして、アプリケーションの起動速度を最適化します。
パフォーマンスの向上: 関連情報を含むプリフェッチ フォルダーを再生成すると、プログラムのパフォーマンスが向上します。
ディスク容量の増加: 不要になったファイルによって以前占有されていたスペースを削除して解放します。
システム効率: 一貫したプリフェッチ フォルダーのクリーニングにより、システム効率が向上し、速度低下が防止されます。
重要な注意事項
一時的な速度低下: プリフェッチ コンテンツの削除後、プログラム速度の低下に気づく場合があります。データの再生成プロセス中、これは一時的なものとして表示されます。
安全に実行できます: Prefetch フォルダーを削除してもオペレーティング システムに悪影響はありません。これは役立つメンテナンス手順です。
まとめ
Prefetch フォルダーを頻繁に削除すると、ディスク領域が解放され、Windows 11 のパフォーマンスが向上します。上記のガイドラインに従って、システムがスムーズかつ効率的に動作するようにしてください。