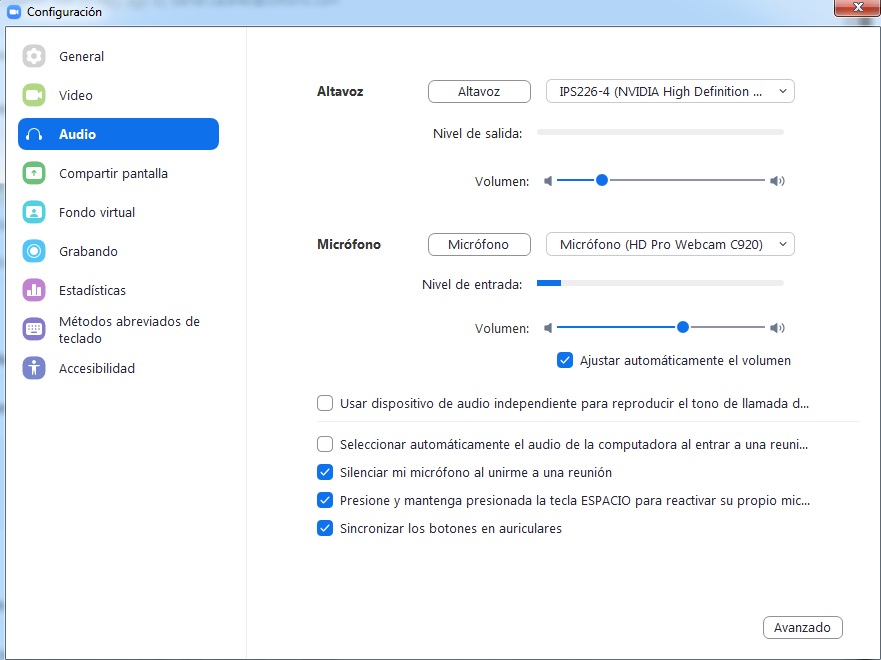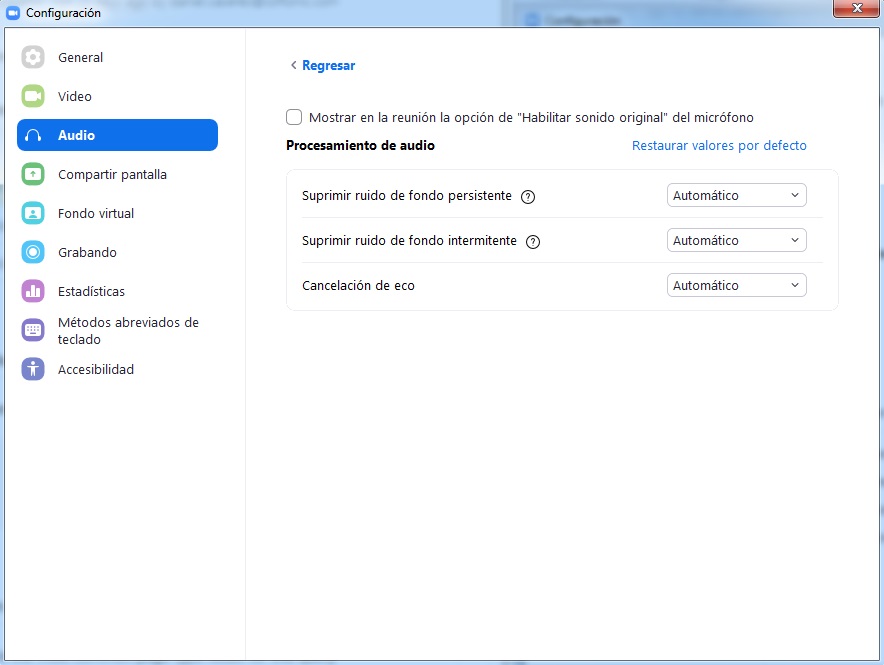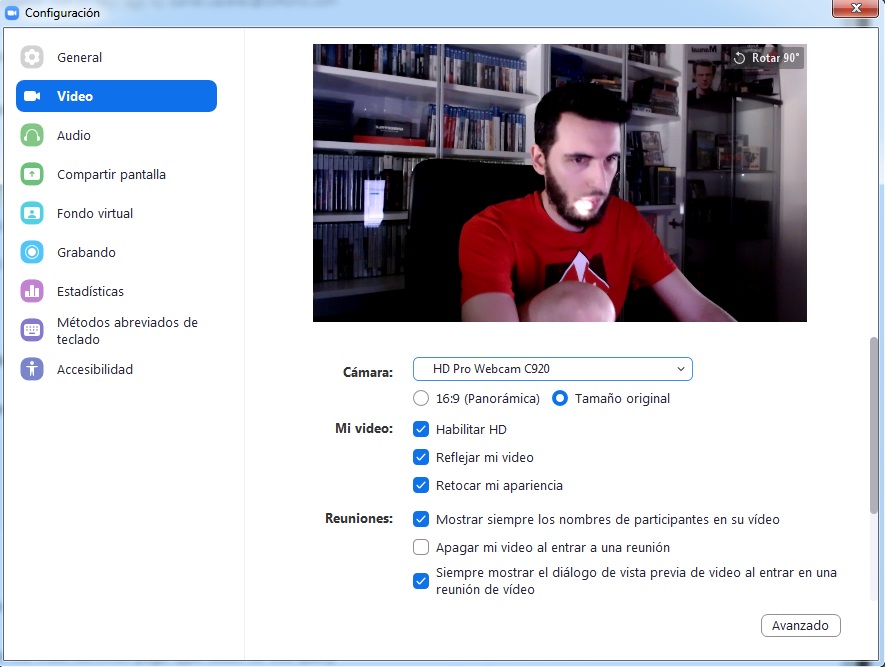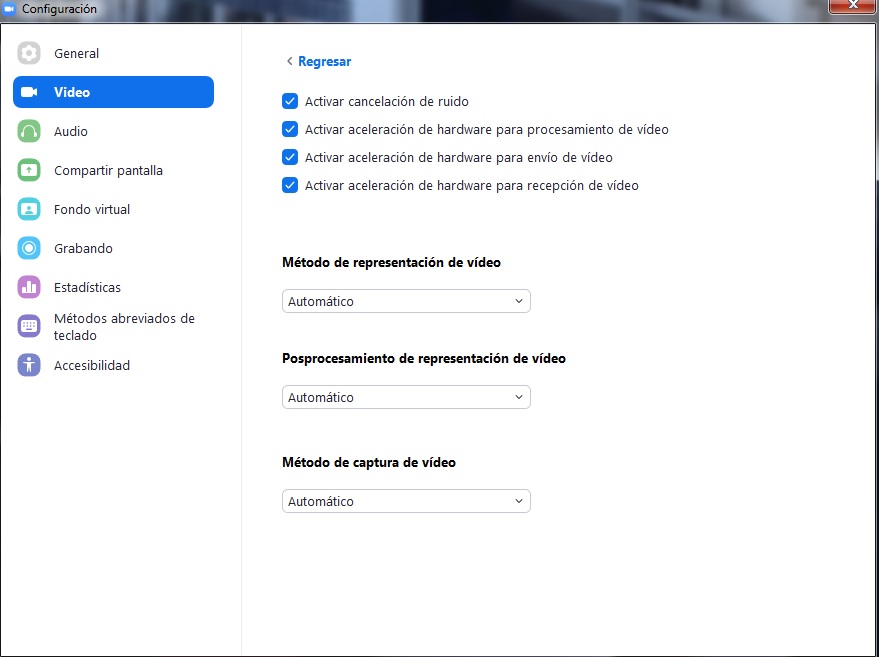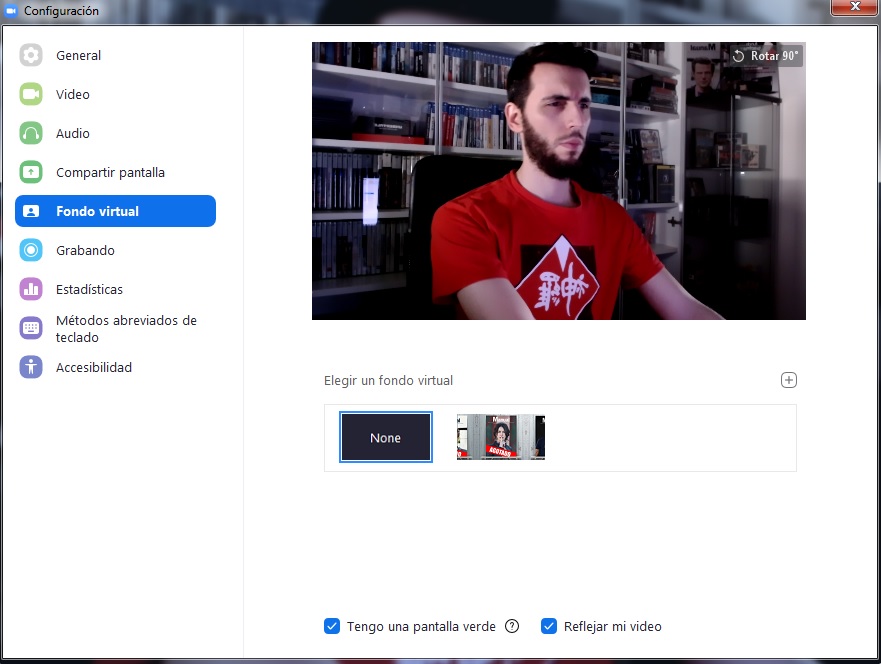このコロナウイルス隔離中に私たちが持っていたすべてのアプリケーションとコンピューターツールの中で、他のどのアプリケーションよりも成功しているものは、 Zoom。 このビデオ通話用アプリケーションは、特に学生の間で使いやすいため、世界のシーンで最も訪問されているアプリケーションのXNUMXつになっています。 必要なのは email プラットフォームに登録するだけです。 その瞬間から、リンクを持っている人は誰でもセッションに参加できます。
このツールはこのプロセスで非常に有名になったため、多くの人はまだそれを利用する方法を知りません。 今日はお話しします Zoomアプリの最高のトリック、 初めての場合のための小さなチュートリアルも含まれています。

ズームとは何ですか?
すでに説明したように、Zoomはすべての中心軸としてビデオ通話を備えたアプリケーションです。 ただし、インストールがほとんど不要なのが長所です。 プログラムの公式ウェブサイトに入り、「登録」をクリックし、メールアドレスを入力してプロセスを開始するだけです(GmailまたはGmailでログインすることもできます) Facebook アカウント)。 ここから、プログラムは実行可能ファイルをダウンロードするように要求します。 それを実行し、開いて、ブラウザで構成します。 されております。
その時点から、ブラウザを介してPCでズームを利用できますが、デスクトップクライアントをダウンロードして常にプログラムとして使用できます(Webバージョンを使用する代わりに推奨されるもので、接続の問題が発生する可能性があります)。
無料のものよりも多くの計画があります
Zoomの仕組みについて説明したので、次はプログラムのいくつかのトリックや推奨事項について詳しく説明します。 もちろん、それらの最初のものはしなければなりません その作業計画で Zoom オファー 。 いつでも使用したことがある場合は、無料のものを知っている可能性があります。 これにより、会議の長さが100分を超えることができないことを除いて、最大40人の参加者を同時にホストできます。
もう少し必要な場合は、支払いプランにロールオーバーする必要があります。 ここでさまざまなバージョンが登場します。XNUMXつ目は「 Pro 」。これにより、ユーザー管理による最大24時間の会議、最大1 GBのビデオ通話の録音、および月額13.99ユーロの詳細が可能になります。 XNUMX番目は」 ビジネス 「これは、その名前が示すように、300人の参加者、録音の文字起こし(すべて成功)、パーソナライズされた電子メール、排他的ドメインなどのおかげで、月額18.99ユーロでビジネス向けに設計されています。 そして最後のXNUMX番目は「Enterprise「、これは「ビジネス」と同じ価格で提供されますが、最大1,000人の参加者と小さな追加の詳細があります。 これがすべてわかったので、どちらを保持するかを選択します。
画面を共有する
ビデオ通話の利点を活用する他のサービスと同様に、Zoomにも「画面の共有」というすばらしいコマンドがあります。 あなたがそこをクリックすることを決してあきらめなかった場合、これは何ですか? さて、簡単なことです。 と」 画面共有 」PCに表示されるすべてのものを他の人に見せることができます。 そして、私たちはあなたが理解するための簡単な例をあなたに与えます。
プログラムをインストールする方法を友達に説明する必要があると想像してみてください。 さて、あなたがあなたの友人と画面を共有するならば、あなたがあなたがするすべてを見るでしょう、すなわち、あなたはすべての詳細でステップバイステップのガイドをするでしょう。 このオプションは、教師が生徒と一緒に特定のクラスのレッスンを説明するために使用するオプションであるため、実際の疑似黒板が再作成されますが、仮想的なトーンになります。 もちろん、重要な詳細:「画面共有を無効にしました」というメッセージを見逃した場合、これは通話の管理者がオプションを無効にできるために発生するため、慌てる必要はありません…
記録画面
画面を共有する方法についてはすでに説明したので、今度は同じように有効な別のトリック、つまり画面を記録する方法を使用します。 このオプションは些細なことのように思えるかもしれませんが、あなたが思っているよりも重要です。 前のセクションの例に戻りましょう。 あなたの友人はあなたにそのプログラムをインストールする方法または特定のプログラムで動きを作る方法を説明しました。 あなたは後でそれを再現したい…そしてあなたは一歩を忘れていることがわかった。 画面を記録することで、これを回避できます .
画面録画は、ビデオ通話で発生するすべてのものを完全にキャプチャします。 そして、「すべて」がすべてであると言うとき(実際、「構成」から、バッチで行うかトラックで行うかを選択できます)。 あなたはXNUMXつの側面で注意する必要があるだけです: 最初のものは生成されるファイルの容量に関係しています 。 ビデオハングアウトの録音は非常に重いので、予期しない恐怖を感じないように、ハードディスクのかなりの部分を割り当てます([設定]-> [録音]をクリックすると、すべてが録音されている場所を見つけることができます)。 そしてXNUMX番目の側面は 通話のプライバシー。 多くの管理者はそのような記録を許可しないため、「無効」というメッセージが再度表示された場合、それは記録できないためではなく、許可されていないためです。 違いは肉眼で見ることができます。
音声入力、頭痛
ビデオ通話が何かによって特徴付けられる場合、それはオーディオおよびビデオレベルであなたをもたらすことができる問題の数が原因です。 あなたが他の人と連絡を取り始めたいと思ったことが何度もありましたが、突然オーディオもビデオもあなたのために機能しなくなりましたか? このような場合、Zoom自体に「」と呼ばれる小さなセクションが含まれます。 オーディオを入力してください 」。 そこにある「」をクリックします 設定 "
このウィンドウが開くと、Zoomはすべての内部設定を表示して、いじくり回すことができます。 要するに、私たちはプログラムの「エージェンシー」の範囲内にいます。 現時点で、あなたが興味を持っているオプションは「オーディオ"、 左に。 そこに、「スピーカー」と「マイク」のセクションをよく見てください。 私たちのアドバイスは、それらの最初のものに、あなたが接続したヘッドホンをオーディオ出力として置くことです。 スピーカーをオーディオ出力として配置すると、オーディオがマイクで拾われる可能性があるため、ヘッドホンを接続することが重要です。
次に、「 マイク 」必要なマイクを選択する必要があります。 Webカメラを使用している場合、Zoomはデフォルトでこの入力をアクティブにする可能性が高く、プロのマイクを使用すると有害です。 この場合、すぐに変更して、両方の音量を調整します。」 スピーカー 」と「マイク」で、あなたとレシーバーの両方が良い音を出すことができます。
これらのオプションを超えて、オーディオ全般を改善するためにこの分野にとどまります。 まず、「スペースキーを押したままにして自分のマイクを再度アクティブにする」オプションをアクティブにします。 これで、私たちが達成しようとしていることは、あなたが話したいときはいつも「スペース」を押さなければならないということです。 同様に、それはまた可能にします」 ヘッドフォンのボタンを同期する 」と「会議に参加するときにマイクをミュート」。
完了するには、完全に押し下げると、 高機能 「、ズームはより多くのオーディオオプションを表示します。 これらは、既存のバックグラウンドノイズまたはエコーキャンセレーションを抑制するのに役立ちます。 必要なオプションをチェックできますが、「自動」のままにしておくことをお勧めします(より「重大」モードでアクティブにすると、サウンドも抑制されるリスクがあります)。
ビデオください
Zoomでは、ビデオはオーディオと同じくらい重要です。 ビデオ通話をしている場合、あなたが期待するのは、対話者によく会い、彼があなたと同じことをすることです。 このため、「 ビデオ 「設定」セクションの」をクリックし、表示される特定のオプションを確認します。 それらを説明します。
まず第一に、あなたはあなたのカメラの解像度が何であるかを考慮に入れなければなりません。 画像をパノラマにすることもできますが、すべてを「元のサイズ」のままにしておくことをお勧めします。 また、「HDを有効にする」(Webカメラで許可されている場合)を試して、「ビデオを反映する」および「外観をレタッチする」をクリックします。
一方、「会議」フィールドでは、重要なさまざまなセクションを表示できます。 ここではあなた次第ですが、ビデオの参加者の名前をすべて表示したり、会議に参加するとすぐにWebカメラを非アクティブにしたり、ビデオ通話に参加する前にビデオなどの非常に重要なものを表示したりできます(あなたはあなたがどのように見えるかを見る)。
最終的には、「 高機能 」とヒント:表示されるすべてのオプションをオンにします(すべて大文字)。 そして、そこにあるフィールドについては、ソフトウェア自体が必要な調整を再度行うように、すべてを「自動」のままにしておきます。
壁紙を変更する
オーディオとビデオについてはすでに説明しましたが、これらはすべての中で最も重要なXNUMXつのセクションです。次に、ズームエクスペリエンスを向上させるのに役立つ他のトリックについて説明します。 XNUMXつ目は、ビデオ通話の背景を説明することです。 はい、確かに。 壁や背後にあるものが見えないようにしたい場合は、独自の仮想背景を配置できます。
これを行うには、もう一度 設定 」「仮想背景」をクリックして、表示されるオプションを確認します。 「をクリックすると + 」アイコン、ズームを使用すると、画像やビデオを背景として配置できます。 これの問題? さて、あなたの画像はウェブカメラと絡み合う可能性があり、それは本当に不快な効果を生み出します。 このオプションを実際に利用するには、多くのストリーマーで使用されているような緑色のクロマを使用するか、衝突しすぎない背景を作成する以外に選択肢はありません。
キーボードショートカット
キーボードショートカットのないプログラムとは何ですか? これらのおかげで、すべてがより速く進むので、それらを知ることが重要です。 これを行うには、に移動します」 設定 ”もう一度クリックして” キーボードショートカット に設立された地域オフィスに加えて、さらにローカルカスタマーサポートを提供できるようになります。」
これからは、このプログラムを使用して、さまざまなキーの組み合わせを構成して、生活をより身近なものにすることができます。 必要なものに適応するコマンドをアクティブ化するだけで、それだけです。
一般的な
このズームチュートリアルは、「 」セクションは、プログラムの「設定」内にあります。 ここでは、ソフトウェアがあなたが探しているものに適応するように、多くの一般的なオプションがあります(これ以上言われることはありません)。
たとえば、まず、「次のときにズームを開始する」のチェックを外します。 Windows 開始」オプション。 オペレーティングシステムの実行時に開始されるプログラムが少ないほど、PCに適していると考えられます。これは、システムリソースを消費する際の影響が少ないためです。
これが完了すると、残りは必要なオプションを有効にするだけです。 たとえば、XNUMX番目のボックスをオンのままにしました。これは、ズームを最小化すると、画面が上部に小さく表示されるようにするためのものです。 同様に、「」も有効にしました。 会議を離れるときに確認を求めます 「これは、誤って閉じるボタンを押した場合に最適であり、これに関するメッセージ警告が表示されます。
残りは、さまざまなボックスを見て、必要なボックスを選択するだけです。 たとえば、絵文字の肌の色を変更したり、XNUMXつのモニターを構成したり、アクセスするとすぐに会議リンクをコピーしたり、接続時間を表示したりできます(これは非常に興味深いです)。
これまでのところ 完全なチュートリアル Covid-19によって引き起こされたこのパンデミックの間のantomomasiaによるビデオ会議プログラムの。 ローカル録画を有効にする方法から、プログラムに表示されるいくつかのデフォルトオプションを変更する方法まで、このソフトウェアの基本を学んだことを願っています。 いくつかの側面を変更することになると、最終的にはあなたが最後の決定をすることを忘れないでください。