Microsoftの PowerToys は、 Windows マウスの右ボタンを使用して画像のサイズを変更する、ファイルの名前を大幅に変更する、コンピューターがシャットダウンしないようにする、マウスの軌跡を強調表示する、ファイル形式のプレビューを有効にするなど、多数のアクションをすばやく簡単に実行できます。他の多くの機能の中でも。 ただし、このユーティリティ は利用できません Linux、ただし、この記事で紹介するアプリケーションを見逃すことはありません。
PowerToys の最も優れた点は、単一のウィンドウから、アプリケーションが提供するすべてのアクションの操作、マウスのコンテキスト メニューからキーボード ショートカットを使用して直接実行できるアクション、またはアプリケーションでのマウスの動きに依存しています。
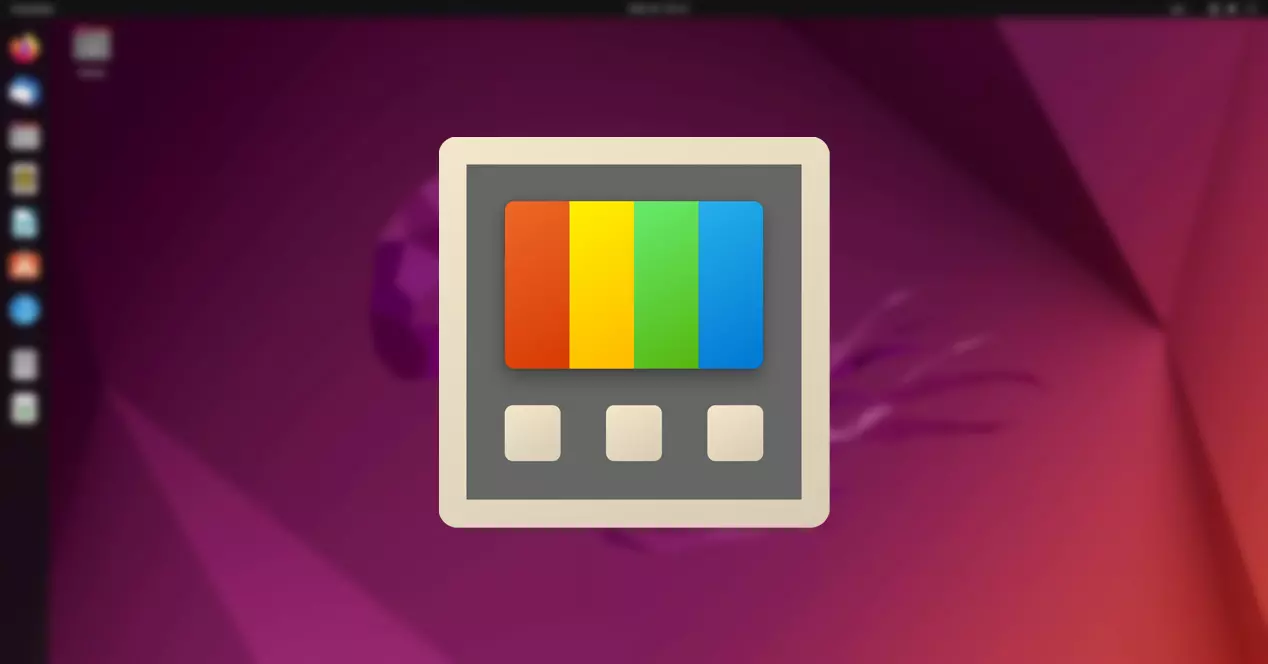
幸いなことに、PowerToys の実質的にすべての機能には、 Linux での対応 申請書の形で。 問題は、これらのアプリケーションが独立して動作し、Microsoft のソリューションのように単一のアプリケーションにグループ化されていないことです。 ただし、すべてのユーザーが PowerToys のすべての機能を利用しているわけではないことを考慮すると、この記事では、PowerToys で利用可能な機能に代わる Linux の最適な代替手段を紹介します。
検索を行うための PowerToys Run の代替
PowerToys の統合検索ソリューションは Run と呼ばれ、コンピューターで開いているすべてのアプリケーションに重ねて検索ボックスを表示し、Windows を使用せずにコンピューター上のファイル、フォルダー、プログラムを検索できるアプリケーションです。検索ボックス。
また、数学演算の実行、単位の変換、システム コマンドの実行など、さまざまな機能を実行できます。 この機能を呼び出すには、macOS で利用可能なネイティブ検索エンジンである Spotlight が示すのと同じキー機能である Alt + Space キーの組み合わせを押す必要があります。
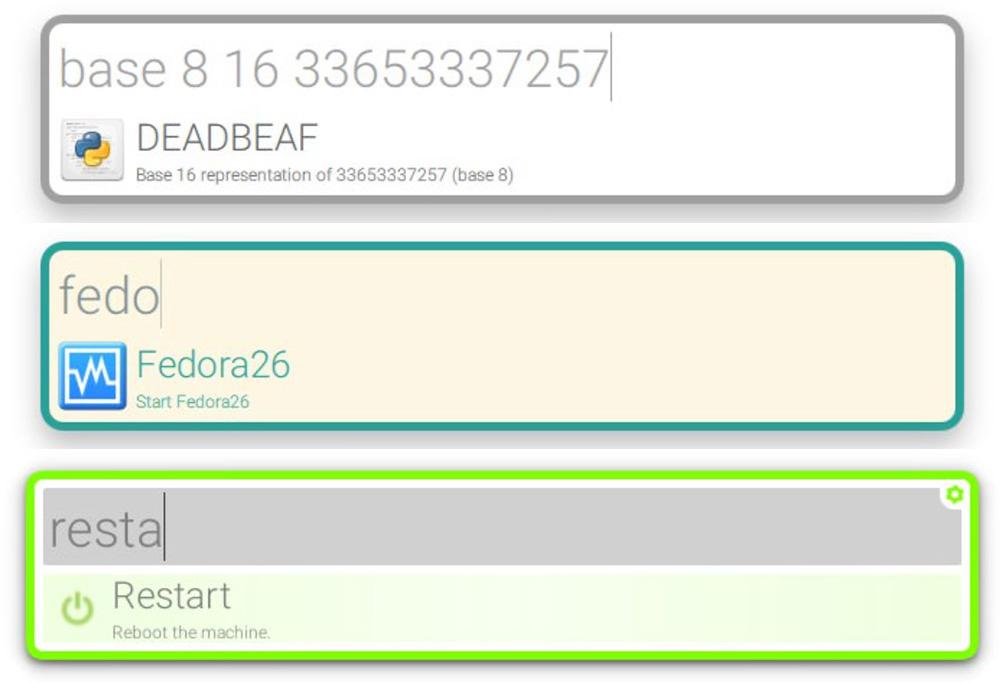
この機能を Linux に実装する場合の解決策は、Albert を使用することです。 Albert を実行すると、画面中央にテキスト ボックスが表示されます。 検索語を入力してください 、数学または通貨変換操作の実行、プログラムの実行、テキストの翻訳、およびその他の多くの機能。
Albert は、 ウェブサイト 完全に無料でダウンロードできます。
画像のサイズ変更
通常、画像を操作していて、特定の解像度を使用する必要がある場合は、PowerToys の画像サイズ変更機能が理想的です。マウスの右ボタンで画像のサイズを変更する一連の事前設定値を設定できるためです。 . 同じアクションで画質レベルを下げる機能を含むマウス。
Linux では、コマンド ラインを使用してもかまわない場合は、ImageMagick アプリケーションを使用できます。 画像の形式を変更する 覚えやすいシンプルなコマンドでサイズを調整できます。 最初に行う必要があるのは、Linux で通常行うように ImageMagick アプリケーションをインストールすることです。
次に、 変換 コマンドの後に画像名と拡張子を付けて、必要な解像度を設定します -サイズ変更 変数を指定し、画像名と新しい形式を入力します。 例で説明する方が簡単です。 コマンドを使用する場合
convert softzone.jpg -resize 2000x1000 softzone.png
このコマンドを入力すると、softzone.jpg 画像はアスペクト解像度を維持したまま 2000 倍にサイズ変更され、最終的なファイルの拡張子は元の .jpg ではなく .png になります。
ファイルをプレビューする
マウスで選択したファイルのプレビューを表示できる PowerToys の機能 ファイルエクスプローラ、 よくない。 ファイルエクスプローラーで何時間も過ごすのが好きでない限り、生産性の向上に役立つソリューションを提供しないため、これはまだ利用可能であるため、特に理解していないオプションのXNUMXつです.
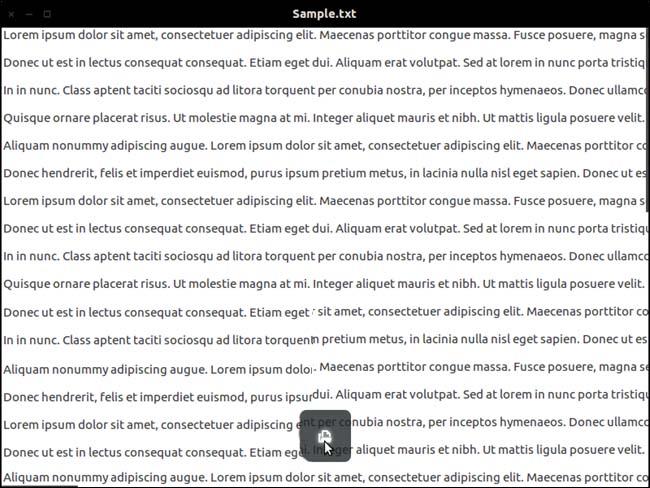
個人的には、Windows では、Microsoft Store から入手できる無料アプリである Quick Look アプリを使用しています。 このアプリケーションでは、プレビューしたいファイルを選択したら、スペース バーを押すだけです。 この機能は、macOS がそのオペレーティング システムで提供するものと同じであり、現時点ではまだ Windows でネイティブに使用することはできません。
GNOME Sushi アプリケーションを使用して、Linux でクイック ビューまたはクイック ルック機能を有効にすることもできます。 あらゆるドキュメントのプレビュー 新しいウィンドウでスペースバーを押します。 GNOME Sushi は、 GitHubの このプロジェクトのページ。
コンピューターがシャットダウンしないようにする
PowerToys Awake 機能により、コンピューターは常に起動状態になり、画面がオンになっているため、スリープ状態になるのを防ぐことができるため、常にあらゆる種類の要求の受信を待機しています。 Linux に相当するものは Caffeine と呼ばれ、macOS でも利用できるアプリです。
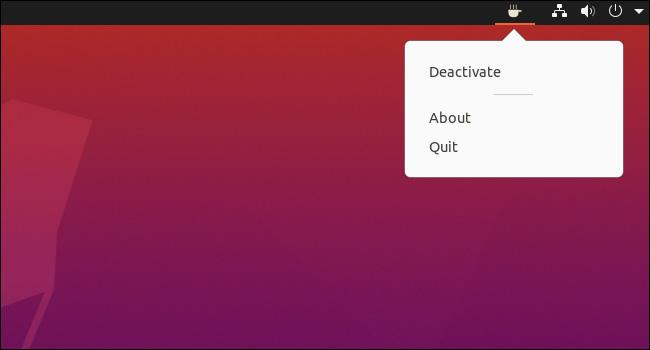
Caffeine を実行すると、一杯のコーヒーのアイコンがステータス バーに表示され、コンピューターが ずっと起きていて 手動でオフにするか、アプリケーションを閉じるまで、必要に応じて。 macOS 版には多数の操作オプションがありますが、Linux 版にはオフまたはオンの XNUMX つのモードしかありません。
Caffeine は、その Web サイトから完全に無料でダウンロードできます。 ウェブサイト .
キーボードマネージャ
Linux を離れることなく、システム自体の中で自由に使用できる キーボードマネージャー これは、PowerToys キーボード マネージャー機能と同様に、最もよく使用するキーボード ショートカットをニーズに合わせて変更できるアプリケーションです。
このアプリケーションを使用すると、キーとキーの組み合わせの操作を再割り当てして、プログラミング、デザイン、写真の編集など、作業方法に適応させることができます GIMP、プロのビデオ編集…
ショートカットガイド
コンピューターにインストールしたすべてのアプリケーションのすべてのキーボード ショートカットを知ることは、特に通常は定期的に使用しない場合は不可能です。 PowerToys を使用したソリューションは、キーボード ショートカット ガイドに記載されています。
Linux では、サードパーティのアプリケーションに頼る必要はありません。 ショートカットガイド その時点で開いているアプリケーションで使用可能なすべてのキーボード ショートカットを含むフローティング ウィンドウを表示するアプリケーションです。
FancyZones の代替
デスクトップ上のアプリケーションの操作、サイズ、および位置を管理することは、どのオペレーティング システムにおいても不可欠な機能です。 Windows 10 では、Windows の管理が大幅に改善されましたが、PowerToys の FancyZones 機能を使用すると、さらに便利になります。 Windows 11 のリリースに伴い、Microsoft は PowerToys を凌駕するウィンドウ管理システムを組み込みました。
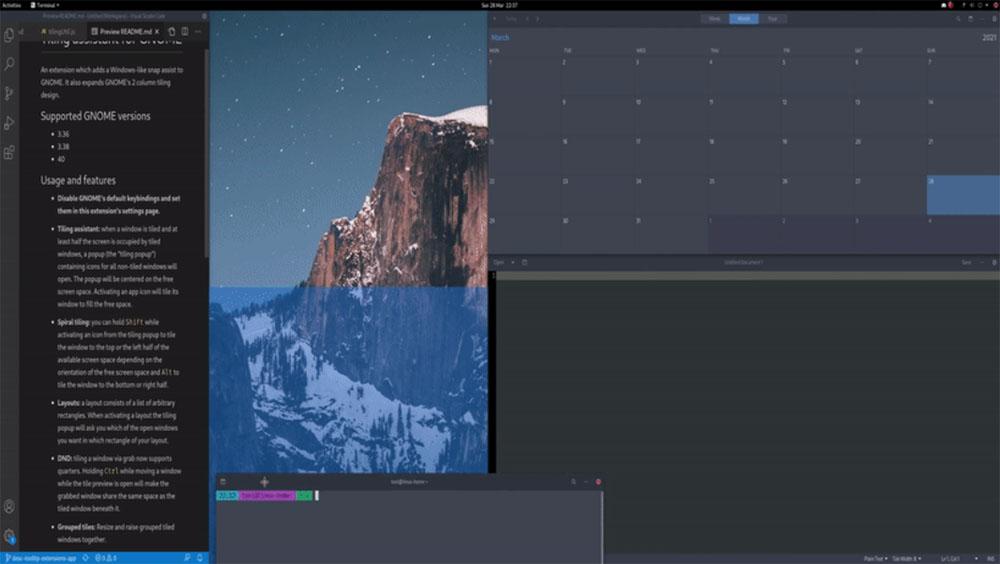
ただし、Linux ユーザーの場合は、プラグインが必要です。 ウィンドウの管理と配布を改善する . 最も簡単な解決策は、Tilling Assistant アプリを使用することです。このアプリは、GitHub で入手できます。 . Tiling Assistant を使用すると、デフォルトのダブル パネル以外のさまざまなタイプの構成を選択できます。ウィンドウのサイズが自動的に変更されるだけでなく、デザインをカスタマイズするオプションも提供されます。
Microsoft の PowerToys の FanzyZones 機能に代わるもう XNUMX つの興味深い方法は、次のサイトにあります。 スナッピーゾーン は、Windows 用のこのユーティリティの操作をエミュレートするアプリケーションであり、ユーザーはアプリケーション ウィンドウを画面の特定の領域にドラッグ アンド ドロップできます。
ファイルの名前を変更
PowerToys で利用可能な PowerRename 関数の代替手段は、GPRename の手にある Linux 用の代替手段もあります。 GPRename のおかげで、 ファイルの名前を変更 コマンド ラインと Linux グラフィカル インターフェイスの両方を使用します。
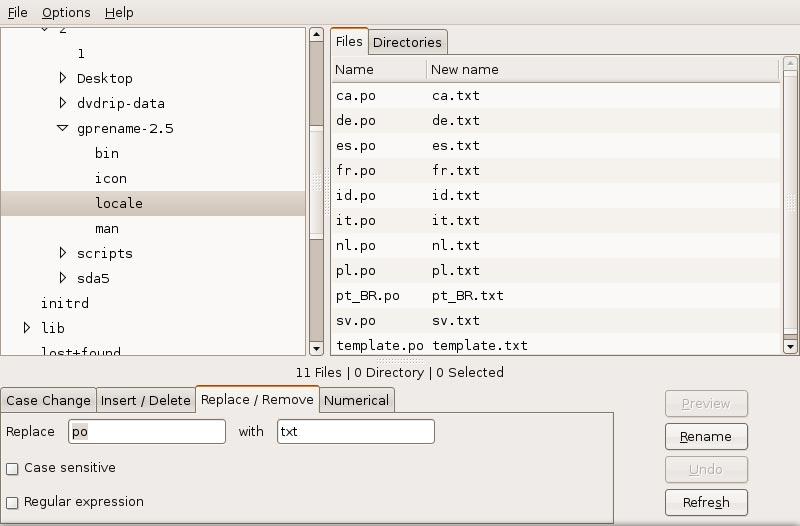
GPRename を使用して Linux でファイルの一括名前変更を開始するために最初に行う必要があるのは、コマンドを使用してインストールすることです。
sudo apt install gprename
インストールすると、アプリケーションが アクセサリー 私たちのディストリビューションのセクション。 以外のディストリビューションを使用する場合 Ubuntu または Debian を使用している場合は、次のリンクをクリックして、開発者の Web サイトからこのアプリケーションをダウンロードできます。 .
マイクをオフにします
一時的にしたい場合 マイクを無効にする この機能は Linux キーの組み合わせオプション内で利用できるため、ビデオ通話を行う際にサードパーティのアプリケーションに頼る必要はありません。
Linux でマイクの有効化と無効化を可能にするキーボード ショートカットを作成するには、Linux の構成オプション、特に [キーの組み合わせ] セクションにアクセスします。 次に、マイクをミュートするかどうかをクリックして、このアクションを実行するために使用するキーの組み合わせを確立します。
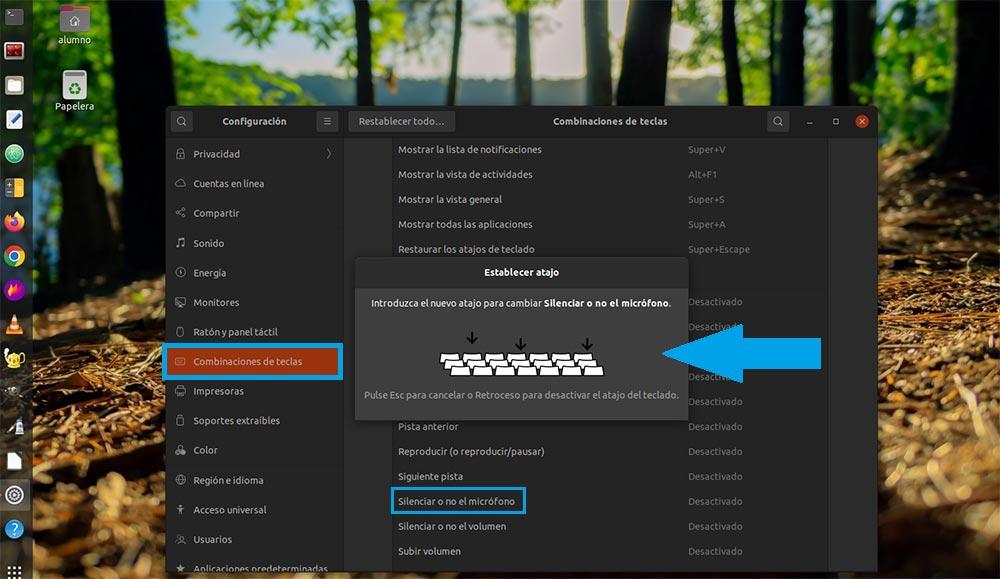
Linux ディストリビューションが非常に古く、構成オプションでこのオプションを使用できない場合は、次のコマンドを使用してキーボード ショートカットを作成し、キーボード ショートカット オプションでマイクを無効にすることができます。
amix set Capture nocap
マイクを再度有効にするために使用する必要があるコマンドは次のとおりです。
amix set Capture cap
最後に、キーボード ショートカットまたはキーを関連付ける必要があります。 両方のコマンドをすばやく実行する 、PowerToys で利用できるビデオ会議のミュート オプションと同様です。