私たちが通常行う一般的なこと Windows コンピュータは時々それをフォーマットするか、Windowsを再インストールすることです。 これは、PCが初日のように機能しないことに気付いたときによく見られます。 新しいアプリケーションの継続的な使用や他のアプリケーションのアンインストール、ジャンクファイルの蓄積などの要因により、コンピューターのパフォーマンスが低下する可能性があります。 インストールして使用できるようになったら、開始したらすぐに実行する必要のある一連の基本的なアクションがあります。
そして、Windowsの新しいコピーを実行するときはいつでも、オペレーティングシステムを構成するときに、無視できない側面と、簡単に忘れてしまう側面があるということです。 最近Windows10をフォーマットまたは再インストールした場合は、これらが最初に行うことです。

Windowsドライバーとアップデートをダウンロードする
インストール後にWindowsを起動したら、最初にすべきことは、新しいWindowsパッチと アップデート およびそれらのデバイスのドライバ Microsoftのオペレーティングシステムは、それ自体を検出および更新できませんでした。
常に最新の状態に保つことが不可欠であるため、ダウンロードを保留しているWindowsUpdateから始めます。 これは、「Windows + I」を押して、「設定」セクションにアクセスすることで実行します。 「更新とセキュリティ」をクリックすると、「WindowsUpdate」に保留中の更新が表示されます。 それらをダウンロードし、システムがインストールするのを待ちます。

後で、接続されているすべてのハードウェアデバイスがシステムによって認識され、エラーやドライバーの欠落がないことを確認します。 これを行うには、「Windows + X」を押し、「デバイスマネージャー」を選択します。 黄色の疑問符が付いたデバイスが表示された場合は、「ドライバーの更新」をクリックするか、製造元のWebサイトから手動でダウンロードすることにより、Windows自体から見つけることができるドライバーが必要です。
外観をカスタマイズする
更新されたシステムとすべてのドライバーがインストールされたら、 の外観を変更します 私たちの好みに合わせて可能な限りカスタマイズするためのWindowsデスクトップ。 大量のカスタマイズで際立っているオペレーティングシステムではありませんが、いくつかの基本的な変更を加えることができます。 ウィンドウとタスクバーの色、マウスポインターの形状、デスクトップの背景、またはロック画面の変更から、これらはほとんどすべてのユーザーが通常ベースとして行ういくつかの基本的な変更です。 後で、より高いレベルのカスタマイズが必要な場合は、より極端な変更を加えることができるサードパーティのアプリケーションがあります。 これを行うには、Windows + Iを押して[設定]セクションにアクセスし、次に[個人設定]にアクセスします。
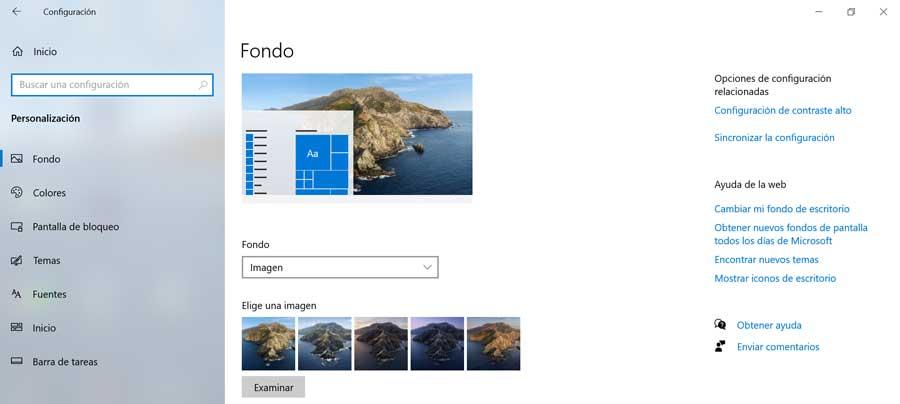
起動時にアクティブ化されるアプリケーションを無効にする
基本と見なすことができるもうXNUMXつの側面は、多くのユーザーがそれを認識していないか、認識していない場合でも、次のことです。 Windowsと一緒に起動時にアクティブ化されるアプリケーションを非アクティブ化します 。 また、Windowsのインストール後、デフォルトでオペレーティングシステムと同時に直接実行されるアプリケーションとサービスがあります。 これにより、長期的にはPCの起動がますます遅くなる可能性があります。
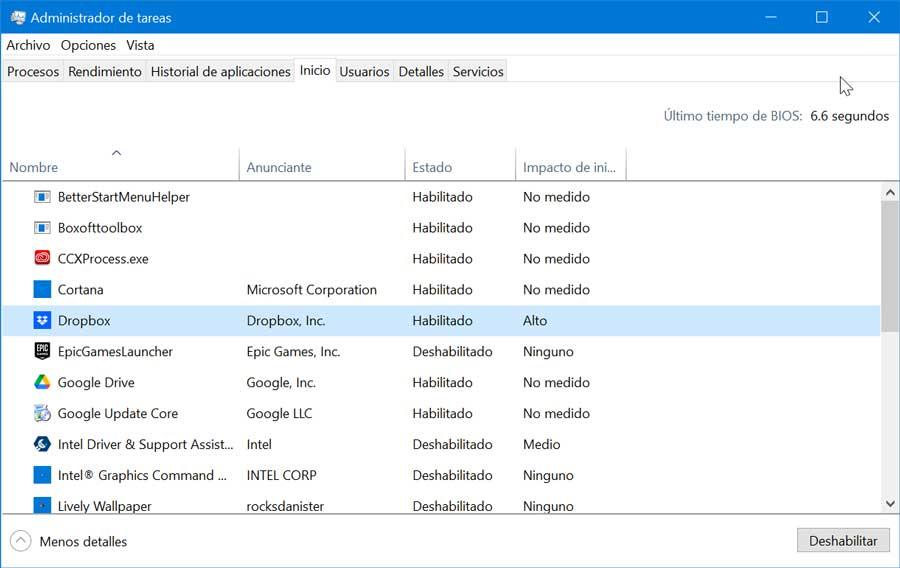
これを行うには、最初に実行されているアプリケーションを確認し、必要に応じてそれらを非アクティブ化するだけです。 「CTRL + ALT + DELETE」を押すのと同じくらい簡単で、「タスクマネージャー」にアクセスします。 ここで「ホーム」タブで、どのステータスが有効になっているかを「ステータス」列で確認できます。 したがって、Windowsから始める必要がないと確信しているものはすべて、右下のボタンを押すことで無効にできます。