Bluetoothの使用は、今日非常に普及しています。 ケーブルを使わずに接続できるデバイスはたくさんあります。 たとえば、ヘッドホンについて言及することができます。 ただし、問題が発生する場合があります。 これらの機器を正しく使用できない、切り傷がある、またはコンピュータでさえ認識されないというエラーが表示されます。 この記事では、 Bluetooth無線ステータスが修正されていません エラー。 に現れる可能性のある問題です Windows 10.それを解決するために何ができるかを説明します。
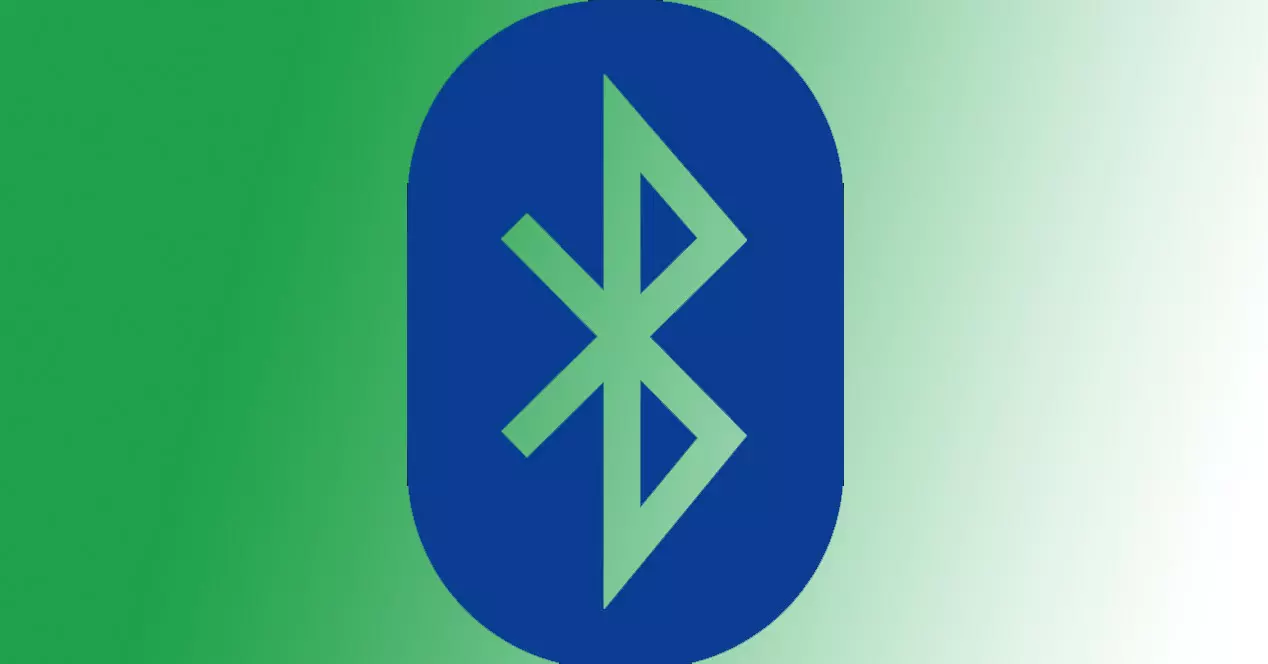
Bluetoothエラー無線ステータスが修正されていません
ある時点で、Windows 10を使用しているときに、このエラーが発生する可能性があります。 Bluetooth無線のステータスまたはBluetooth無線のステータスが修正されていないことを確認するメッセージが表示されます。 私たちが持っている場合、私たちはこれを見ることができます Bluetooth システムで、それは正しく動作しません。 トラブルシューティングツールを使用してテストを実行すると、そのメッセージが表示されます。
幸い、このタイプのエラーメッセージが表示された場合、それを解決するのに役立つ特定の手順を考慮することができます。 実行が非常に簡単なものもあり、いつでも発生する可能性のある多くの問題に役立ちます。
システムを再起動します
私たちが考慮に入れることができる基本的なことは、単に コンピューターを再起動します 。 このタイプの問題がWi-FiまたはBluetoothのいずれかを使用したワイヤレス接続に関連して発生した場合、最初に実行する必要があるのはコンピューターを再起動することです。
時には合併症が発生する可能性があり、小さな障害が発生し、接続したデバイスでエラーが発生します。 ソフトウェアレベルでエラーが発生する可能性があり、最終的にはすべてが正しく機能しなくなります。 これは、コンピューターを再起動して、特定のエラーを解決できるようにする必要があることを意味します。
ファームウェアを更新
私たちは常に維持することが非常に重要であると言います 最新の機器 正しく。 これは、コンピューターに接続するすべての外部デバイス、および使用するすべてのプログラムやツールにも当てはまります。
最高のパフォーマンスを達成するだけでなく、セキュリティの問題を回避することも不可欠です。 悪用される可能性のある脆弱性が表示されることがあり、最新バージョンを入手して修正すると便利です。 私たちが扱っているBluetoothのバグの場合、それは古いファームウェアが原因である可能性があります。
更新するには、[スタート]、[デバイスマネージャー]、[Bluetooth]の順に移動し、対応するデバイスを選択して、マウスの右ボタンをクリックして[ドライバーの更新]をクリックする必要があります。

ファームウェアを再インストールします
さらに、別の可能性は ファームウェアを再インストールします 。 更新が解決されない場合や、利用可能な更新がない場合もあります。 ただし、インストールしたバージョンに影響する問題がある可能性があり、これにより正しく機能しなくなります。
スタートに戻る必要があります。デバイスマネージャー、Bluetoothに入り、対応するものを選択します。 このとき、マウスの右ボタンをクリックして、[アンインストール]をクリックします。 後でもう一度追加します。
WindowsBluetoothサービスを再起動します
私たちが自由に使えるもうXNUMXつのオプションは 再起動します WindowsBluetoothサービス。 また、Bluetooth Radio Status NotFixedエラーについて説明したこのようなバグの修正にも役立ちます。
これを行うには、[スタート]に移動し、[サービス]を記述して、ツールを開く必要があります。 そこでは、Windows上で実行されている多数のサービスが表示されます。 私たちが興味を持っているのはBluetoothサポートサービスです。

このようにして、サービスを再起動します。 問題が発生した場合、私はそれを解決することができます。 これは単純で高速なプロセスですが、このような場合に非常に役立ちます。
Bluetoothをオフにしてからオンにします
コンピュータの再起動について述べたのと同様に、Bluetoothをオンにすることもできます オフとオン。 この場合、Bluetoothで接続したデバイスの場合は、システムレベルと物理レベルの両方を意味します。
システムレベルでは、[スタート]に移動し、[設定]と入力して、[デバイス]に移動できます。 そこに私たちはのオプションを見つけるでしょう Bluetoothおよびその他のデバイス 。 そこに、デバイスをアクティブ化または非アクティブ化するためのボタンが表示されます。 非アクティブ化するために、そして後で再びアクティブ化するために、単にそれを与える必要があります。

また、コンピューターから切断される可能性も考慮に入れることができます。 USB経由で接続するデバイスであれば、これを行うことができます。 取り外して元に戻すだけです。 別のポートに変更することもできます。
破損したファイルを修復する
Windowsには、可能な修正を行うためのさまざまな組み込みツールがあります 破損したファイル 。 多くの場合、このタイプの問題は、私たちが使用する特定のデバイスまたはプログラムの適切な機能を損なう可能性があります。
私たちが持っているXNUMXつのオプションは実行することです SFC / スキャンナウ 。 これを行うには、[スタート]に移動し、管理者権限でコマンドプロンプトを入力して、そのコマンドを実行する必要があります。 Bluetoothに影響を与える可能性のある破損したファイルの修復と交換を担当します。
オペレーティングシステムとインストールされたファイルを確認するためにインストールできるプログラムもあります。 このようにして、起こりうるエラーを検出し、それらを解決して、すべてが再び正常に機能するようにします。
マルウェアをチェックする
このタイプのエラーが表示される場合は常に、XNUMXつの原因が考えられます。 悪意のあるソフトウェア 。 私たちは、ネットワークに存在する多くのセキュリティ脅威のXNUMXつの犠牲者になる可能性があります。 ハッカーは、コンピュータを攻撃してBluetoothやその他のデバイスを正常に動作させない方法を見つけることができます。
したがって、マルウェアがないことを確認します。 このために、コンピューター全体をスキャンし、悪意のあるファイルを排除できる優れたウイルス対策を使用できます。 のような他のツールもあります ファイアウォール これは、安全でない接続をブロックするのに役立ちます。
つまり、これらの手順に従うことで、Bluetooth無線ステータスが修正されないという問題を解決できます。 これは、デバイスの適切な機能を妨げる可能性があり、日常的に私たちに影響を与える可能性のあるエラーです。 あなたは私たちが言及したこれらのヒントに従う必要があり、私たちはWindows10でこの複雑さを解決することができます。