デフォルトでは、 テキストエディタ 正確にこれらの要素に関連するオフィスタスクで。 ただし、特にこのタイプのプログラムは、他のオブジェクトを操作できるようにするために、近年大きく進化しています。 このすべての明確な例は、次のソリューションで見つけることができます Microsoft 人気のあるWordを提供してくれます。
ほとんどのユーザーにとって、これはその人気と受け入れが疑いの余地がないため、紹介する必要のないソフトウェアソリューションです。 実際、これは何年にもわたって起こっていることですが、これはすべて、代替案が登場しているにもかかわらずです。 前に述べたように、この可能性のあるテキストエディタでは、他の多くの要素をさらに使用できます。 ここでは、次のようなオブジェクトを参照します 写真 、ビデオ、 テーブル デザイン、グラフィック、ワードアートなど。
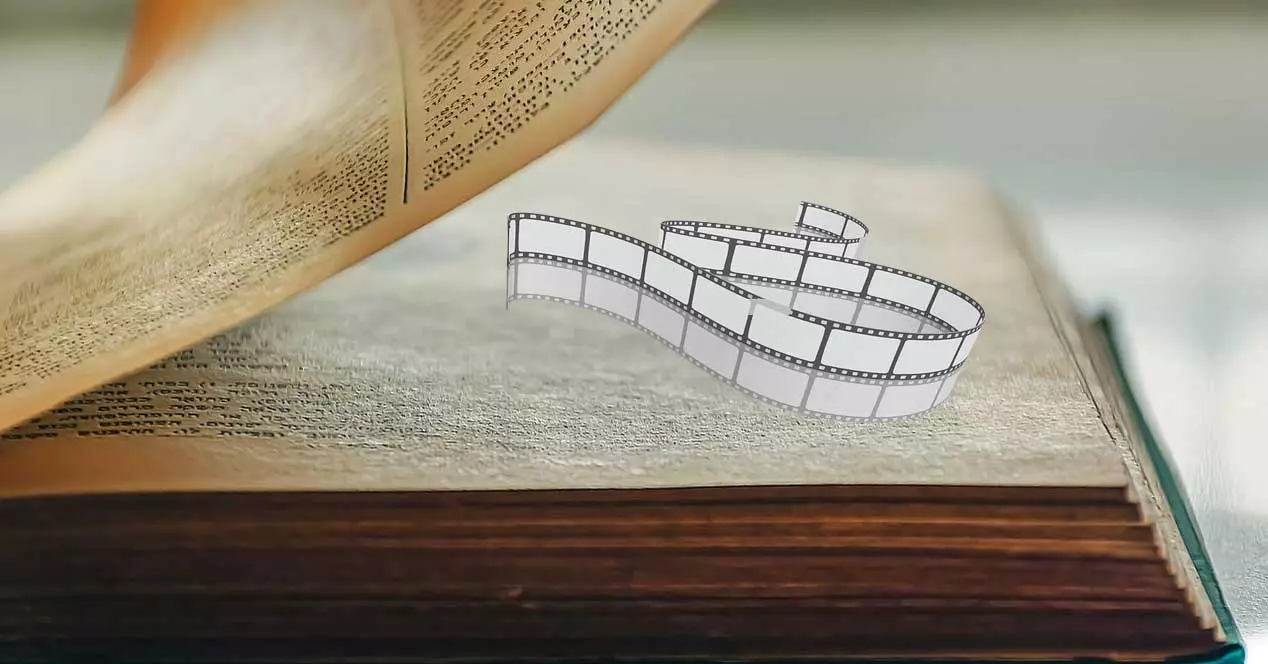
このすべてのアイデアを提供するために、以下に、いくつかのビデオを追加する最も簡単な方法を示します。 最も有名なストリーミングポータル 。 ご想像のとおり、これらのマルチメディア要素は、特にテキストドキュメントを公開する場合や、コンテンツを充実させたい場合に、テキストドキュメントにプラスを追加します。 これは、オプションから直接実行できることです Microsoft独自のテキストエディタの 。 さらに、これから紹介するように、このコンテンツを簡単な方法でビデオの形で追加することができます。
もちろん、同時に、これらのドキュメントを後で表示するには、次のことを考慮する必要があります。 インターネット接続 。 再生のために元のWebサイトへのアクセスを必要とするストリーミングコンテンツを追加していることに注意してください。
YouTubeビデオでWordドキュメントを充実させる
最初に考慮しなければならないことは、これらのコンテンツを任意の場所またはページで使用できることです。 Word 私たちが働いている文書。 したがって、まず最初に、それを確立したい正確な場所を見つける必要があります ストリーミングビデオ形式のコンテンツ 。 後で説明するように、配置に関していくつかの興味深いカスタマイズオプションがあります。
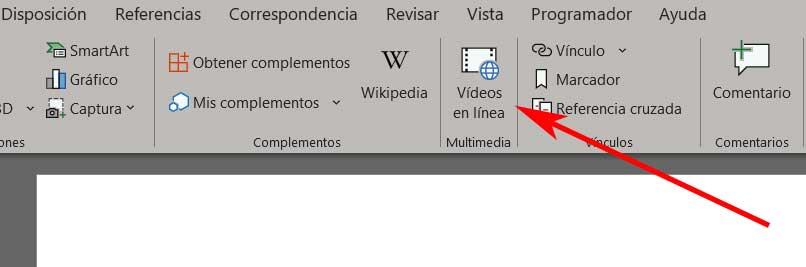
私たちが望む正確な場所に配置されたら ビデオを統合するには 、エディタのメインインターフェイスのメニューを見てみましょう。 手元のケースでは、[挿入]オプションに移動し、[マルチメディア]セクションを探します。 ここで正確に私たちは見つけるつもりです オンラインビデオと呼ばれるボタン 、この場合、私たちが興味を持っているのはこれです。 それをクリックするとすぐに、問題のビデオのURLを入力するだけでよい小さなボックスが表示されます。 この時点で、Microsoftプログラムがこのコンテンツのいくつかのストリーミングポータルとの互換性を提供していることを知っておく価値があります。
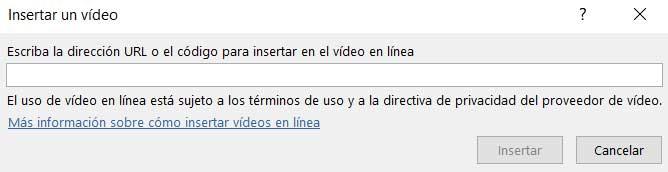
その時点で、アドレスが有効な場合は、新しい プレビューウィンドウ これは、コンテンツ自体とともにドキュメントのこの場所に配置されます。 そのビデオウィンドウのサイズを変更したり、Wordテキストドキュメントに完全に適合するように回転させたりする可能性があることを知るのは非常に興味深いことです。