ネットサーフィンの際の攻撃を避けるためには、セキュリティプログラムをインストールすることが不可欠です。 多くのオプションがありますが、今日最も使用されているのは Windows 守る Microsoft システム。 すでに統合されており、非常にうまく機能し、必要に応じて構成することもできます。 この記事では、その方法を説明します WindowsDefenderに例外を追加する Windows10とWindows11の両方で。
アンチウイルスに例外を追加する理由
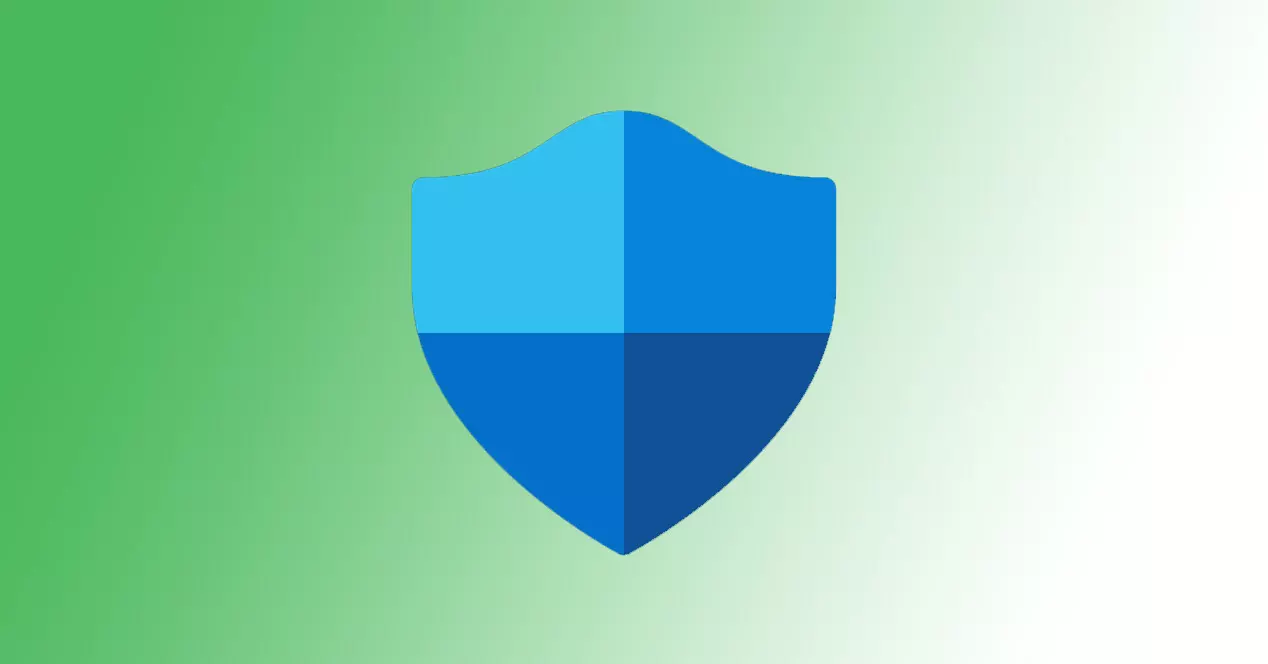
マイクロソフトは改善しました Windows Defenderの 近年のインターフェース。 より目に見えるオプションがあり、いくつかの側面を変更できます。 常に、はい、安全の目的を維持します。 ただし、ファイルが無視されるように例外を追加する必要がある場合があります。
なんでこんなことが起こっているの? 主にとして知られているもののために 偽陽性 。 基本的には、ウイルス対策やセキュリティ上の問題があることをアンチウイルスが警告するときですが、実際にはそうではありません。 ダウンロードしているファイルまたはインストールしたいファイルは安全であることがわかっていますが、WindowsDefenderにとっては脅威です。
これはで起こり得ることです アンチウイルス WindowsDefenderも例外ではありません。 たとえば、からファイルをダウンロードしようとすると クロム or Firefoxの、それをブロックし、潜在的に危険であると警告する場合があります。 そうではないことはわかっていますが、開いたりインストールしたりする方法はありません。
これらのファイルを開くことができるようにするために、いくつかのオプションがあります。 それらのXNUMXつは アンチウイルスを無効にする 。 しかしもちろん、実際の脅威が侵入する可能性があるため、これは最もお勧めできる方法ではありません。 もうXNUMXつのオプション、これから説明するオプションは、 例外を作成する Windows Defenderでは、ファイルやフォルダが考慮されないようにします。
Windows10で例外を作成する手順
まず、Windows10でこの例外を作成する方法を説明します。これは単純なプロセスです。 これを行うには、[スタート]に移動し、[設定]と入力し、[更新とセキュリティ]に移動して、[Windows]をクリックする必要があります。 セキュリティ 入力してください ウイルスと脅威に対する保護 .

この時点で、アクセスする必要があります アンチウイルス および脅威保護設定をクリックし、[設定の管理]をクリックします。 これにより、さまざまなオプションを備えた新しいウィンドウが表示されます。 私たちが興味を持っているのは除外であり、クリックする必要があります 除外を追加または削除する .

そこで、その例外を特定のファイルに適用するか、フォルダー全体に適用するかを選択する必要があります。 後者は、複数のファイルが保存されていて、アンチウイルスがそれをブロックしたくない場合に役立ちます。 システムプロセスにルールを適用することもできます。これは、アンチウイルスによってブロックされる可能性もあるためです。

必要な種類の例外を適用するだけで、それだけです。 それ以降、Windows Defenderは、そのルールに含まれる可能性のある脅威を無視し始めます。 はい、何を追加するかについて非常に明確にする必要があります。 つまり、ダウンロードフォルダまたはドライブCを例外に追加するのは間違いです。 そこには、本当にウイルスであるファイルが存在する可能性があります。
Windows11で誤検知を回避する方法
In Windows 11 、Microsoftのオペレーティングシステムの最新バージョンでは、誤った脅威を検出しないように例外を構成することもでき、ファイルのダウンロードやプログラムのインストールで問題が発生します。 Windows Defenderもそこで非常にうまく機能し、セキュリティに不可欠なツールですが、誤検知が発生することがあります。
最初に行う必要があるのは、[スタート]に移動し、[設定]をクリックして、[ 個人情報保護 とセキュリティとアクセス Windowsセキュリティ 、右側に表示されるオプションの中に表示されます。 そこで、ウイルス対策保護などのさまざまなセクションにアクセスできます。 ファイアウォール, etc.

ここで、ウイルスと脅威に対する保護をクリックする必要があります。 そこにはさまざまなオプションが表示されますが、私たちが興味を持っているのは アンチウイルス 構成と脅威に対する保護。 クリック 設定の管理 を参照してください。

これにより、新しいウィンドウが表示されます。 Windows10で見たものと同様のオプションが表示されます。 除外を探す必要があります。 Windows Defenderは、除外として追加した要素を悪用しないことを通知していることがわかります。 基本的に、脅威がないかのように、私たちが置いたファイルやフォルダを無視します。
おそらく、アプリがコンピューターに変更を加えることを許可するメッセージが表示されます。 あなたはただ受け入れる必要があります。 これは、ウイルス対策セキュリティへのアクセスなど、機密性の高い変更を行うときにオペレーティングシステムが持つもうXNUMXつのセキュリティ対策です。

私たちが中にいるとき、 追加除外が表示されます 。 そこをクリックして、ファイル、フォルダ、またはプロセスを選択するだけです。 新しいウィンドウが開き、Windowsエクスプローラーが表示され、対応するパスに移動します。 ファイルにマークを付けて[OK]をクリックします。 その瞬間から、Windows11はそのファイルまたはフォルダーを脅威と見なしません。
結論
要するに、Windowsではそれは非常に簡単です 誤検知を回避する Microsoftのアンチウイルスを使用します。 Windows10またはWindows11のいずれかで、関心のあるファイルまたはフォルダーの例外を作成する必要があります。 その瞬間から、問題のあるファイルをダウンロードしたり、セキュリティの脅威として検出されたプログラムをインストールしたりできるようになります。
しかし、私たちは私たちが言及することに注意しなければなりません。 アンチウイルスから除外したいファイルが本当に信頼できるものであることを100%確信している必要があります。 たとえば、私たちが知らないソースからダウンロードしたドキュメントや、 email 送信者を知らずに。 そのような場合、実際のウイルスを扱っている可能性が非常に高くなります。
誤検知を検出するアンチウイルスは、WindowsDefenderだけではありません。 アバストやビットディフェンダーなど、インストールした他のセキュリティプログラムでも、これと同じ状況が発生する可能性があります。 これが別のアプリケーションで発生した場合は、構成を変更して例外を作成することもできます。 もちろん、プロセスは異なり、場合によって異なります。